
Информатика / УП Excel 2007 / ЛР1-2007Базовые элементы Excel
.docxЛАБОРАТОРНАЯ РАБОТА №1
Базовые элементы Microsoft Excel. Работа с файлами
Назначение Microsoft Excel
Microsoft Excel (MS Excel) – это программа, называемая табличным процессором, которая предназначена для работы с электронными таблицами. MS Excel широко используется при решении экономических задач и в инженерных расчетах.
Создание рабочей книги
Все результаты действий, выполняемых в MS Excel, хранятся в файле рабочей книги, который имеет расширение .xlsx. Количество рабочих книг может быть произвольным. Каждая рабочая книга содержит один или несколько рабочих листов. По умолчанию рабочая книга состоит из трех листов: Лист1, Лист2, Лист3. Рабочий лист, в свою очередь, состоит из отдельных ячеек, в которых может храниться число, формула или текст. Рабочий лист может иметь скрытый слой, содержащий графики, диаграммы, изображения. Кроме того, рабочая книга может содержать отдельные листы диаграмм, на каждом из которых располагается по одной диаграмме.
После запуска MS Excel на экране автоматически появляется окно с чистой рабочей книгой, которая по умолчанию называется Книга1. Если программа Excel уже открыта, то для создания новой рабочей книги щелкните на кнопке Office. В появившемся меню выберите команду Создать, которая открывает диалоговое окно Создание книги. В диалоговом окне выделите пиктограмму Новая книга и щелкните на кнопке Создать.
Замечание. В дальнейшем команды, использующие кнопку Office, будем записывать сокращенно (в отдельных случаях в скобках будем указывать соответствующую комбинацию клавиш). Например, команда создания новой рабочей книги будет выглядеть так:
OfficeСоздать (<Ctrl+N>)
Основные элементы окна Excel
Запустите программу MS Excel и просмотрите основные элементы окна Excel.
Поле
Имя
Лента Строка
формул Кнопка закрытия окна книги


Панель быстрого
доступа Кнопка закрытия Excel

Кнопка
Office Табличный
курсор Вкладки Строка заголовка



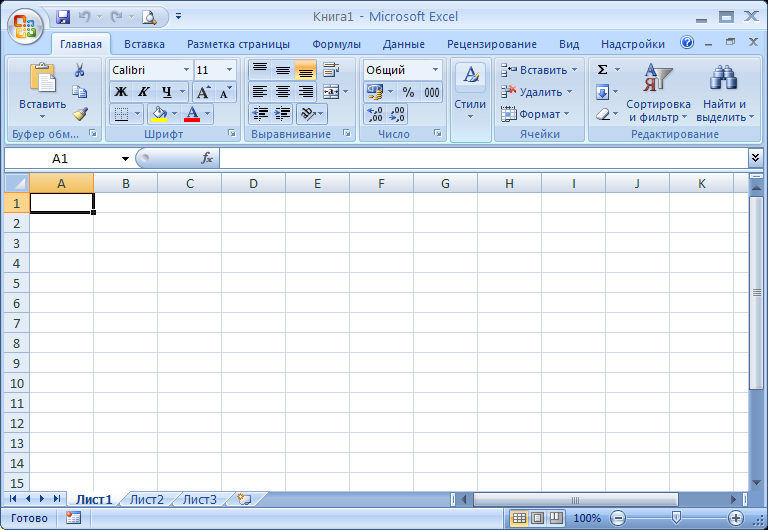











Ярлыки листов Заголовки столбцов Выбор масштаба
Заголовки строк Строка состояния
Окно программы Excel имеет ряд отличительных элементов.
-
Табличный курсор – темный контур, выделяющий активную ячейку.
-
Заголовки столбцов – отображаются прописными латинскими буквами, служащими для адресации столбцов.
-
Заголовки строк – обозначаются целыми числами, служащими для нумерации строк.
-
Строка формул. В этой строке можно вводить данные, которые заносятся в выделенную ячейку таблицы. Адрес выделенной ячейки указывается в поле Имя, которое находится слева от строки формул.
-
Ярлыки листов. Выделение ярлыков позволяет переходить от одного рабочего листа к другому.
Определение размера листа
Задание
-
Нажмите клавиши <Ctrl+>, чтобы перейти на последнюю строку листа. В поле Имя прочитайте номер последней строки (1048576).
-
Нажмите клавиши <Ctrl+>, чтобы перейти на последний столбец листа. В поле Имя прочитайте адрес последнего столбца (XFD).
Обратите внимание! В поле Имя указан адрес выделенной последней ячейки листа: XFD1048576.
-
Нажмите клавиши <Ctrl+Home>, чтобы вернуться к началу листа.
Обратите внимание! В поле Имя указан адрес выделенной первой ячейки листа: A1.
-
Закройте Excel.
Сохранение рабочей книги
Первоначально информация, введенная в рабочую книгу, сохраняется только в оперативной памяти компьютера. При работе с программой Excel файл рабочей книги необходимо сохранять на диске.
Задание
-
В папке Мои документы создайте свою папку с именем Excel ХХХ, где ХХХ – номер группы.
-
Запустите программу Excel.
-
Активизируйте Лист1 и в ячейку с адресом C5 введите текст Моя первая рабочая таблица. Нажмите клавишу <Enter>.
-
Щелкните на кнопке Сохранить на панели быстрого доступа.
Замечание. Если кнопка Сохранить отсутствует на панели быстрого доступа, то необходимо ее добавить. Для этого щелкните на кнопке Настройка панели быстрого доступа, расположенной справа от панели быстрого доступа, и выберите опцию Сохранить. Кроме того, сохранить рабочую книгу можно, выполнив команду OfficeСохранить (<Ctrl+S>).
-
В появившемся диалоговом окне Сохранение документа откройте папку Excel ХХХ и в текстовом поле Имя файла: задайте имя Учебный.xlsx. Щелкните на кнопке Сохранить.
-
Зашифруйте файл, задав пароль. Для этого выполните команду
OfficeПодготовитьЗашифровать документ
Сохранение копии рабочей книги
Чтобы сохранить копию исходного файла книги, надо задать другое имя, используя команду OfficeСохранить как
Задание
-
Активизируйте Лист1 и в ячейку с адресом C10 введите текст Это копия исходного файла. Нажмите клавишу <Enter>.
-
Выберите команду OfficeСохранить как.
-
В диалоговом окне Сохранение документа откройте папку Excel ХХХ и задайте новое имя файла Копия Учебный.xlsx. Щелкните на кнопке Сохранить.
-
Зашифруйте файл, задав пароль.
-
Закройте Excel.
Открытие рабочей книги
Для открытия рабочей книги можно использовать следующие способы:
-
дважды щелкнуть на значке файла рабочей книги;
-
если программа Excel открыта, то выбрать команду OfficeОткрыть
Задание
-
Откройте папку Excel ХХХ.
-
Дважды щелкните на значке файла Копия Учебный.xlsx. Книга откроется вместе с программой Excel.
-
Выберите команду: OfficeОткрыть.
-
В появившемся диалоговом окне Открытие документа откройте папку Excel ХХХ и выделите файл Учебный.xlsх. Щелкните на кнопке Открыть.
В окне Excel будут одновременно открыты две рабочие книги: Учебный.xlsх и Копия Учебный.xlsх.
Закрытие рабочей книги
Для закрытия рабочей книги можно использовать следующие способы:
-
щелкнуть на кнопке закрытия окна книги;
-
выбрать команду OfficeЗакрыть.
Задание
-
Разместите в окне Excel рабочие книги так, чтобы они не перекрывали друг друга. Для этого откройте на ленте вкладку Вид и в группе Окно щелкните на кнопке Упорядочить все. В появившемся диалоговом окне выберите вариант рядом. Щелкните на кнопке ОК.
Замечание. В дальнейшем при описании команд, расположенных на ленте, будем сначала указывать название вкладки, затем название группы и в последнюю очередь название команды. Например, вышеописанная команда упорядоченного расположения нескольких окон документов в окне Excel будет выглядеть так:
ВидОкноУпорядочить все
-
Закройте рабочую книгу Учебный.xlsх, щелкнув на кнопке закрытия окна книги.
-
Закройте рабочую книгу Копия Учебный.xlsх, используя команду OfficeЗакрыть.
-
Закройте окно Excel.
Контрольные вопросы и задания
-
Откройте папку Excel ХХХ и покажите ее содержимое (файлы Учебный.xlsх и Копия Учебный.xlsх).
-
Откройте оба созданных файла и расположите их так, чтобы они не перекрывали друг друга. Содержимое файлов показано на рисунке.

-
В рабочей книге Учебный.xlsx выделите последнюю ячейку листа и введите в нее текст Конец. Нажмите клавишу <Enter>.
-
Очистите содержимое последней ячейки, выполнив команду
ГлавнаяРедактированиеОчиститьОчистить содержимое
-
Вернитесь к началу листа.
-
Закройте разными способами файл Учебный.xlsx и файл Копия Учебный.xlsx.
-
Закройте Excel, а затем закройте папку Excel ХХХ.
