
- •Информатика и икт
- •Предисловие
- •Рекомендации по выполнению работ
- •Раздел 1. Информационная деятельность человека.
- •Тема 1.1. Этапы развития информационного общества. Практическая работа 1 Информационные ресурсы общества
- •Раздел 2. Информация и информационные процессы.
- •Тема 2.2. Основные информационные процессы и их реализация с помощью компьютера. Практическая работа 2 Виды алгоритмов
- •Практическая работа 3 Архивация данных
- •Практическая работа 4 Поиск информации. Поисковые системы.
- •Практическая работа 5 Создание и настройка ящика электронной почты
- •Раздел 3. Средства икт. Практическая работа 6 Операционная система. Графический интерфейс пользователя.
- •Практическая работа № 7 Настройка операционной системы Windows
- •Практическая работа № 8 Программы обслуживания дисков
- •Практическая работа № 9 Использование внешних устройств, подключаемых к компьютеру.
- •Режимы сканирования
- •Практическая работа №10 Защита информации. Антивирусная защита.
- •Раздел 4. Технология создания и преобразования информационных объектов.
- •Границы (обрамление) и заливка (фон) ячеек
- •Табель успеваемости
- •Практическая работа №14 Шаблоны и стили оформления
- •Создание нового стиля
- •Применение стилей
- •Изменение стиля
- •Компьютерные вирусы
- •Признаки заражения
- •Лирика пушкина
- •Практическая работа № 15 Создание компьютерных публикаций
- •Запоминающие устройства
- •Классификация запоминающих устройств
- •Логическая структура диска
- •Цифровые запоминающие устройства1
- •Задание 2. Бухгалтерский отчет
- •Задание 3. Продуктовая база
- •Задание 4. Зарплата и выплаты
- •Задание 2. Вычислительная задача.
- •Задание 3. Тригонометрические таблицы.
- •Задание 4. Логические функции.
- •Практическая работа № 18.
- •Задание 2. Создание таблицы и сортировка данных.
- •1. Создать электронную таблицу:
- •Отсортировать данные по возрастанию поля Наименование рекламы.
- •Задание 2. Построение графиков.
- •Задание 3. Построение диаграмм.
- •3 Построение «на глаз»
- •Тема 4.4. Организация баз данных. Практическая работа № 20 Создание табличной базы данных
- •Практическая работа № 21 Создание форм и отчётов
- •Практическая работа № 22 Формирование запросов к базе данных
- •Практическая работа №23 Поиск информации в базе данных. Сортировка записей.
- •Тема 4.5. Средства компьютерной графики и мультимедиа. Практическая работа № 24 Работа с простым изображением в редакторе Paint
- •Практическая работа №25 Преобразование изображения
- •Практическая работа № 26 Создание новой презентации
- •Практическая работа № 27 Настройка презентации
- •Практическая работа № 27* Настройка презентации. Управление презентацией.
- •Практическая работа № 28 Управление презентацией
- •Практическая работа № 28* Средства создания сайта
- •Раздел 5. Телекоммуникационные технологии.
- •Тема 5.1. Технические и программные средства телекоммуникационных технологий. Практическая работа № 29 Возможности сетевого программного обеспечения
- •Рекомендуемая литература
- •Содержание
Тема 4.5. Средства компьютерной графики и мультимедиа. Практическая работа № 24 Работа с простым изображением в редакторе Paint
Цель работы:
- уметь создавать простые изображения в графическом редакторе.
Задание 1. Панель настройки инструментов. Щелкая левой кнопкой мыши, выбирайте инструменты на панели инструментов. При этом следите за изменением панели настройки инструментов. Рассмотрите, какие настройки есть для разных экранных инструментов. Нарисуйте несколько линий разной толщины, прямоугольник только с границами, эллипс полностью залитый цветом, скругленный прямоугольник с границами одного цвета и заливкой другого.

Задание 2. Нарисуйте простейший пейзаж: лучистое солнце на голубом небе; облака; извилистая дорога, убегающая к линии горизонта; небольшое озеро, заросшее по берегам тростником.

Задание 3. Мордашка

Задание 4. Нарисовать рисунки по образцу и раскрасить указанным цветом: 3,7 – синий, 4,8 - красный, 9,5 - зелёный, 6,10 - жёлтый.
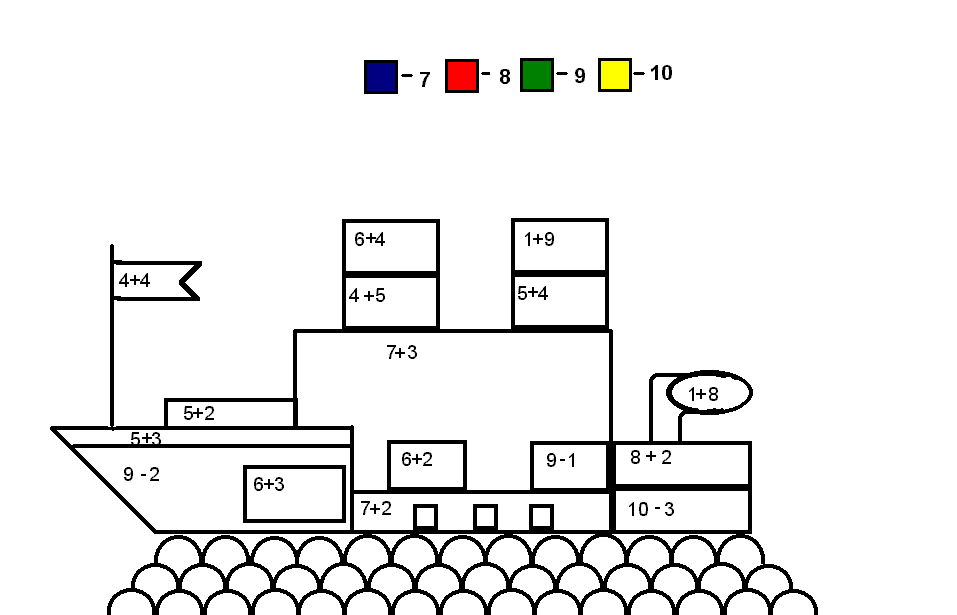
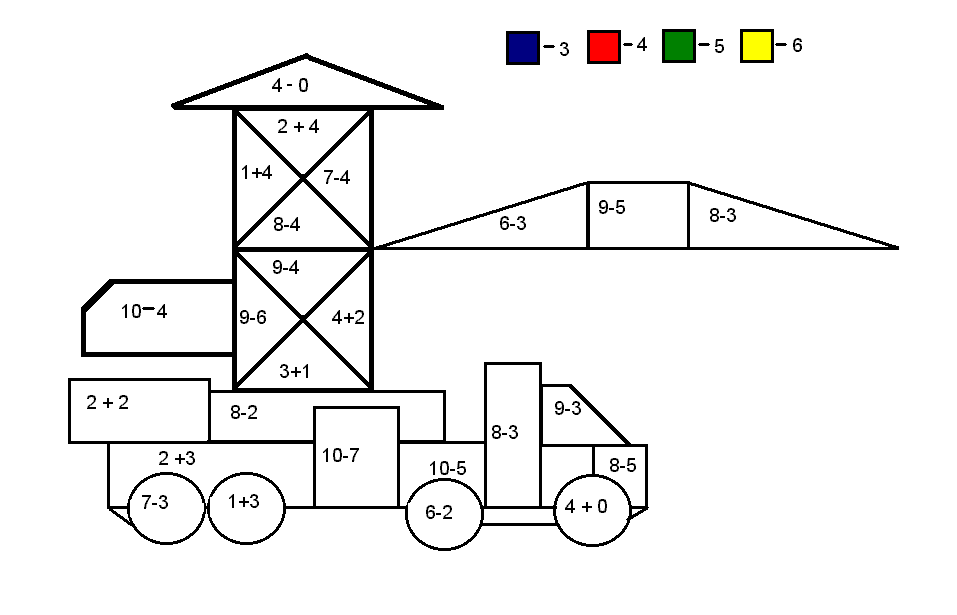
Практическая работа №25 Преобразование изображения
Цель работы:
- уметь производить преобразования изображения.
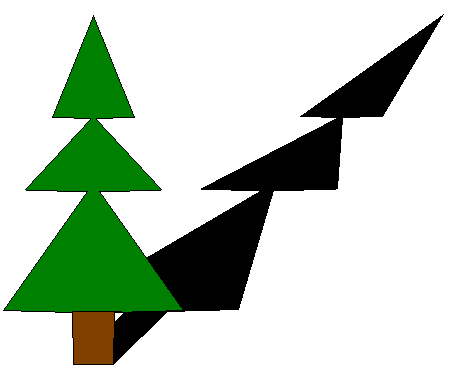 Задание
1.Нарисовать ёлочку с тенью.
Задание
1.Нарисовать ёлочку с тенью.
Нарисовать половину ёлочки, так как ёлочка симметрична относительно ствола.
В
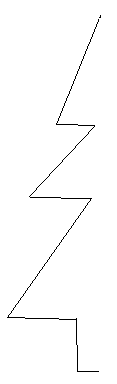 ыделить
её инструментом Выделение прямоугольной
области.
ыделить
её инструментом Выделение прямоугольной
области.Скопировать выделенную часть ёлочки: Установить курсор внутри области выделения, нажать клавишу Ctrlи перетащить часть ёлочки на свободное место листа рисунка.
Перевернуть скопированную часть ёлочки: Рисунок – Отразить/повернуть – Отразить слева направо.
Перетащить перевёрнутую часть к первой части предварительно включив режим Прозрачная область – получилась ёлочка.
Выделить всю ёлочку и скопировать. Вторую ёлочку закрасить чёрным цветом – тень ёлочки.
Наклонить тень ёлочки: выделить тень, Рисунок – Растянуть/наклонить – Наклонить по горизонтали на 45 градусов.
Раскрасить ёлочку.
Перетащить ёлочку, чтобы тень падала от основания ствола.
С помощью операции копирования нарисовать еловый лес.
Задание 2. Нарисовать светофор. Нарисовать стрелку, указывающую на светофор. написать плакат о том, как нужно правильно переходить улицу.
Задание 3.Нарисовать радугу. Используйте инструмент Эллипс, лишние части сотрите Ластиком. Затем для рисования полос скопируйте получившуюся дугу. Края радуги поместите в облака.
Задание 4. Нарисуйте план класса и подпишите, кто, где сидит.
Задание 5. Нарисуйте фишки домино, в которые входит тройка. Используйте операцию копирования.
Задание 6. Нарисовать часы.
Практическая работа № 26 Создание новой презентации
Цель работы:
- уметь создавать простые презентации.
Краткие теоретические сведения:
Вставка объектов в презентацию:
Рисунок:Вставка – Иллюстрации – Рисунок; Вставка – Иллюстрации – Клипы;
Автофигура:Вставка – Иллюстрации - Фигуры;
Фигурный текст:Вставка – Текст – ОбъектWordArt;
Фон: Дизайн – Темы; Дизайн – Фон – Стили фона;
Надпись:Вставка – Текст - Надпись.
Для изменения надписи выделить её и задать шрифт, цвет символов, размер, начертание.
Эффекты анимации для объектов слайда:
- выделить объект;
- Анимация – Настройка анимации;
- выбрать эффект;
- щёлкнуть по названию эффекту и задать, как он будет показываться – по щелчку мыши, или через определённое время (показывать после предыдущего).
Эффекты анимации для слайдов:
- выделить слайд;
- Анимация – Переход к этому слайду;
- выбрать эффект. Смена слайдов (по щелчку или автоматически);
- если необходимо сделать единый стиль анимации для слайдов, то щелкните по кнопке Применить ко всем слайдам
Задание.Создать презентацию – вашу визитную карточку.
1. Запустите программу PowerPoint.
2. На первом слайде с помощью фигурного текста расположите свою фамилию, имя и отчество.
Добавьте автофигуры или рисунки и задайте для каждого объекта эффекты анимации. Задайте анимацию для слайда.
3. Добавьте в презентацию ещё один слайд: Главная – Создать слайд.
4. С помощью фигурного текста разместите заголовок слайда – Автобиография. С помощью надписи на слайде размесите свою автобиографию (где и когда родились, в какой школе учились). Задайте для каждого объекта эффекты анимации. Задайте анимацию для слайда.
5. Вставьте новый слайд. Выберите автомакет Заголовок и объект (Главная – Макет)- в заголовке слайда введите – «Домашний адрес»;
- в тексте слайда введите город, улицу, дом, квартиру, телефон;
- выровняйте надпись так, чтобы она занимала всё оставшееся пространство слайда;
- задайте для каждого объекта эффекты анимации. Задайте анимацию для слайда.
6. Вставьте новый слайд – Информация о месте учёбы:
- введите информацию об учебном заведении, группе, специальности, курсе; данные должны располагаться на разных строках;
- выровнять все данные по центру;
- задайте для каждого объекта эффекты анимации. Задайте анимацию для слайда.
7. Вставьте новый слайд – Любимый предмет.
- введите информацию о том, какой учебный предмет (дисциплина) вам больше всего нравится и почему;
- вставьте подходящие рисунки;
- задайте для каждого объекта эффекты анимации. Задайте анимацию для слайда.
8. Вставьте новый слайд – Моё хобби.
- введите информацию о вашем хобби;
- вставьте подходящие рисунки;
- задайте для каждого объекта эффекты анимации. Задайте анимацию для слайда.
Просмотрите всю презентацию целиком: Показ слайдов – Начать показ слайдов или F5.
