
- •Информатика и икт
- •Предисловие
- •Рекомендации по выполнению работ
- •Раздел 1. Информационная деятельность человека.
- •Тема 1.1. Этапы развития информационного общества. Практическая работа 1 Информационные ресурсы общества
- •Раздел 2. Информация и информационные процессы.
- •Тема 2.2. Основные информационные процессы и их реализация с помощью компьютера. Практическая работа 2 Виды алгоритмов
- •Практическая работа 3 Архивация данных
- •Практическая работа 4 Поиск информации. Поисковые системы.
- •Практическая работа 5 Создание и настройка ящика электронной почты
- •Раздел 3. Средства икт. Практическая работа 6 Операционная система. Графический интерфейс пользователя.
- •Практическая работа № 7 Настройка операционной системы Windows
- •Практическая работа № 8 Программы обслуживания дисков
- •Практическая работа № 9 Использование внешних устройств, подключаемых к компьютеру.
- •Режимы сканирования
- •Практическая работа №10 Защита информации. Антивирусная защита.
- •Раздел 4. Технология создания и преобразования информационных объектов.
- •Границы (обрамление) и заливка (фон) ячеек
- •Табель успеваемости
- •Практическая работа №14 Шаблоны и стили оформления
- •Создание нового стиля
- •Применение стилей
- •Изменение стиля
- •Компьютерные вирусы
- •Признаки заражения
- •Лирика пушкина
- •Практическая работа № 15 Создание компьютерных публикаций
- •Запоминающие устройства
- •Классификация запоминающих устройств
- •Логическая структура диска
- •Цифровые запоминающие устройства1
- •Задание 2. Бухгалтерский отчет
- •Задание 3. Продуктовая база
- •Задание 4. Зарплата и выплаты
- •Задание 2. Вычислительная задача.
- •Задание 3. Тригонометрические таблицы.
- •Задание 4. Логические функции.
- •Практическая работа № 18.
- •Задание 2. Создание таблицы и сортировка данных.
- •1. Создать электронную таблицу:
- •Отсортировать данные по возрастанию поля Наименование рекламы.
- •Задание 2. Построение графиков.
- •Задание 3. Построение диаграмм.
- •3 Построение «на глаз»
- •Тема 4.4. Организация баз данных. Практическая работа № 20 Создание табличной базы данных
- •Практическая работа № 21 Создание форм и отчётов
- •Практическая работа № 22 Формирование запросов к базе данных
- •Практическая работа №23 Поиск информации в базе данных. Сортировка записей.
- •Тема 4.5. Средства компьютерной графики и мультимедиа. Практическая работа № 24 Работа с простым изображением в редакторе Paint
- •Практическая работа №25 Преобразование изображения
- •Практическая работа № 26 Создание новой презентации
- •Практическая работа № 27 Настройка презентации
- •Практическая работа № 27* Настройка презентации. Управление презентацией.
- •Практическая работа № 28 Управление презентацией
- •Практическая работа № 28* Средства создания сайта
- •Раздел 5. Телекоммуникационные технологии.
- •Тема 5.1. Технические и программные средства телекоммуникационных технологий. Практическая работа № 29 Возможности сетевого программного обеспечения
- •Рекомендуемая литература
- •Содержание
Практическая работа №14 Шаблоны и стили оформления
Цель работы:
- уметь создавать электронные бланки и формы;
- уметь создавать и применять свой стиль оформления.
Краткие теоретические сведения:
Стилемназывается набор параметров форматирования, который применяется к тексту,таблицами спискам, чтобы быстро изменить их внешний вид. Стили позволяют одним действием применить сразу всю группу атрибутов форматирования.
Можно создать и применить следующие типы стилей:
Стиль абзацаполностью определяет внешний вид абзаца, то есть выравнивание текста, позиции табуляции, междустрочный интервал и границы, а также может включать форматирование знаков.
Стиль знаказадает форматирование выделенного фрагмента текста внутри абзаца, определяя такие параметры текста, как шрифт и размер, а также полужирное и курсивное начертание.
Стиль таблицызадает вид границ, заливку, выравнивание текста и шрифты.
Стиль спискаприменяет одинаковое выравнивание, знаки нумерации илимаркерыи шрифты ко всем спискам.
Создание нового стиля
Г лавная
– Стили,вызвать список стилей по
щелчку на элементе
лавная
– Стили,вызвать список стилей по
щелчку на элементе![]()
В
 окнеСтили нажмите кнопкуСоздать
стиль
окнеСтили нажмите кнопкуСоздать
стиль
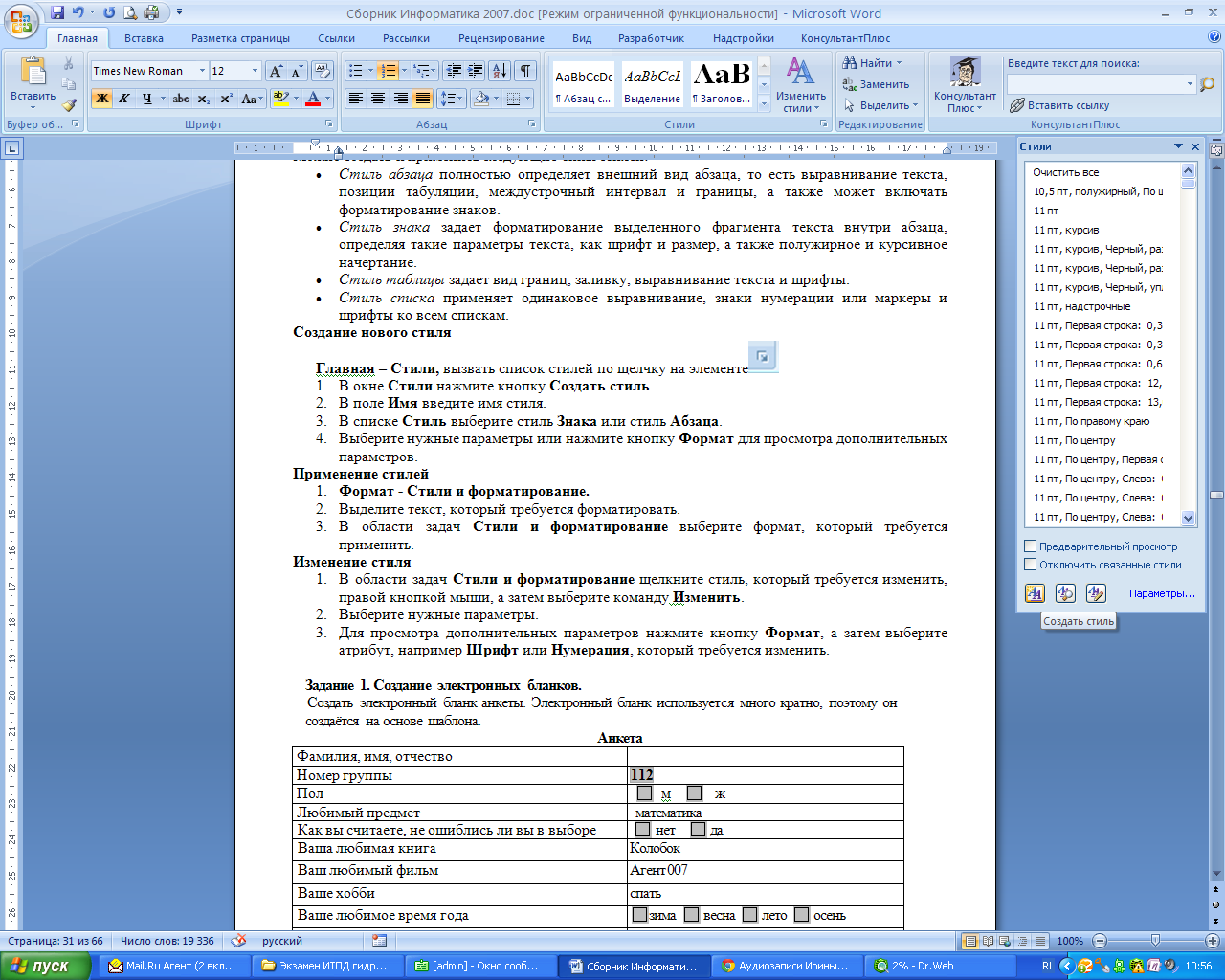 .
.В поле Имявведите имястиля.
В списке Стильвыберите стильЗнака или стильАбзаца.
Выберите нужные параметры или нажмите кнопку Форматдля просмотра дополнительных параметров.
Применение стилей
Главная – Стили
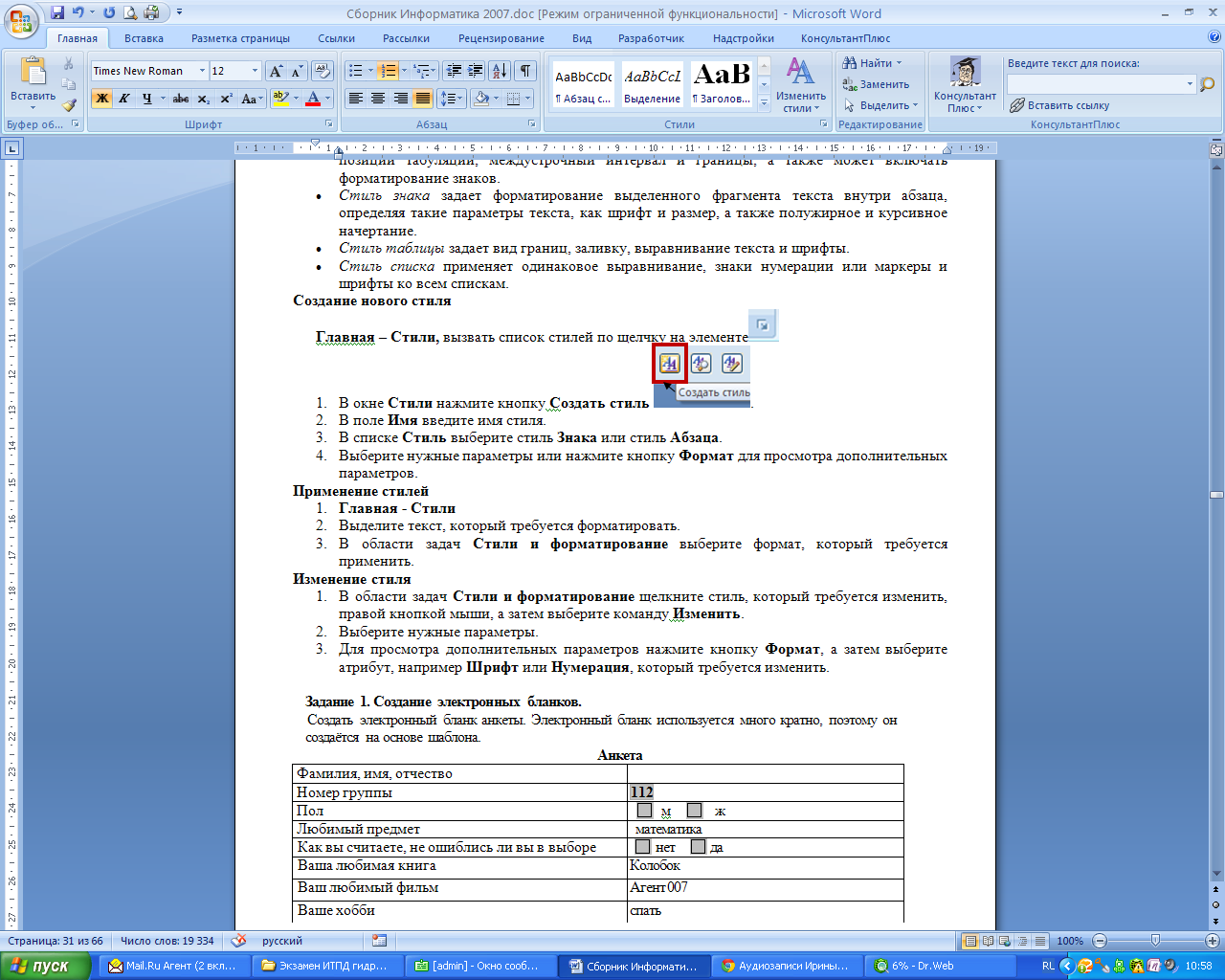 .
.
Выделите текст, который требуется форматировать.
В области задач Стили выберите формат, который требуется применить.
Изменение стиля
В области задач Стили щелкните стиль, который требуется изменить, правой кнопкой мыши, а затем выберите командуИзменить.
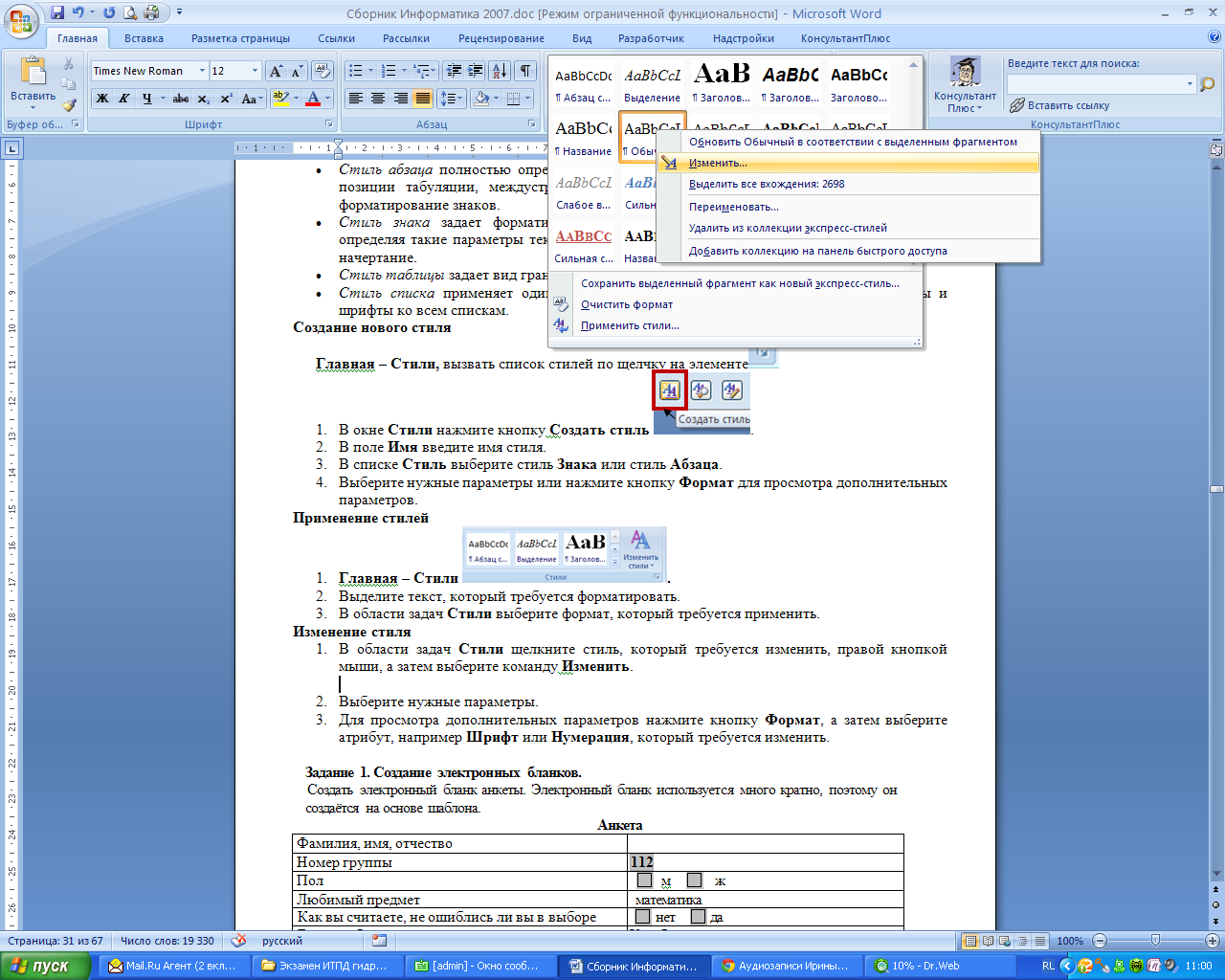
Выберите нужные параметры.
Для просмотра дополнительных параметров нажмите кнопку Формат, а затем выберите атрибут, напримерШрифтилиНумерация, который требуется изменить.
Задание 1. Создание электронных бланков.
Создать электронный бланк анкеты. Электронный бланк используется много кратно, поэтому он создаётся на основе шаблона.
Анкета
|
Фамилия, имя, отчество |
|
|
Номер группы |
|
|
Пол |
мж LJ м LJ ж |
|
Любимый предмет |
|
|
Как вы считаете, не ошиблись ли вы в выборе профессии? |
нет да |
|
Ваша любимая книга |
|
|
Ваш любимый фильм |
|
|
Ваше хобби |
|
|
Ваше любимое время года |
зимавесналетоосень |
|
Ваш любимый день недели |
|
Создать бланк: Кнопка Office – Создать – Мои шаблоны:
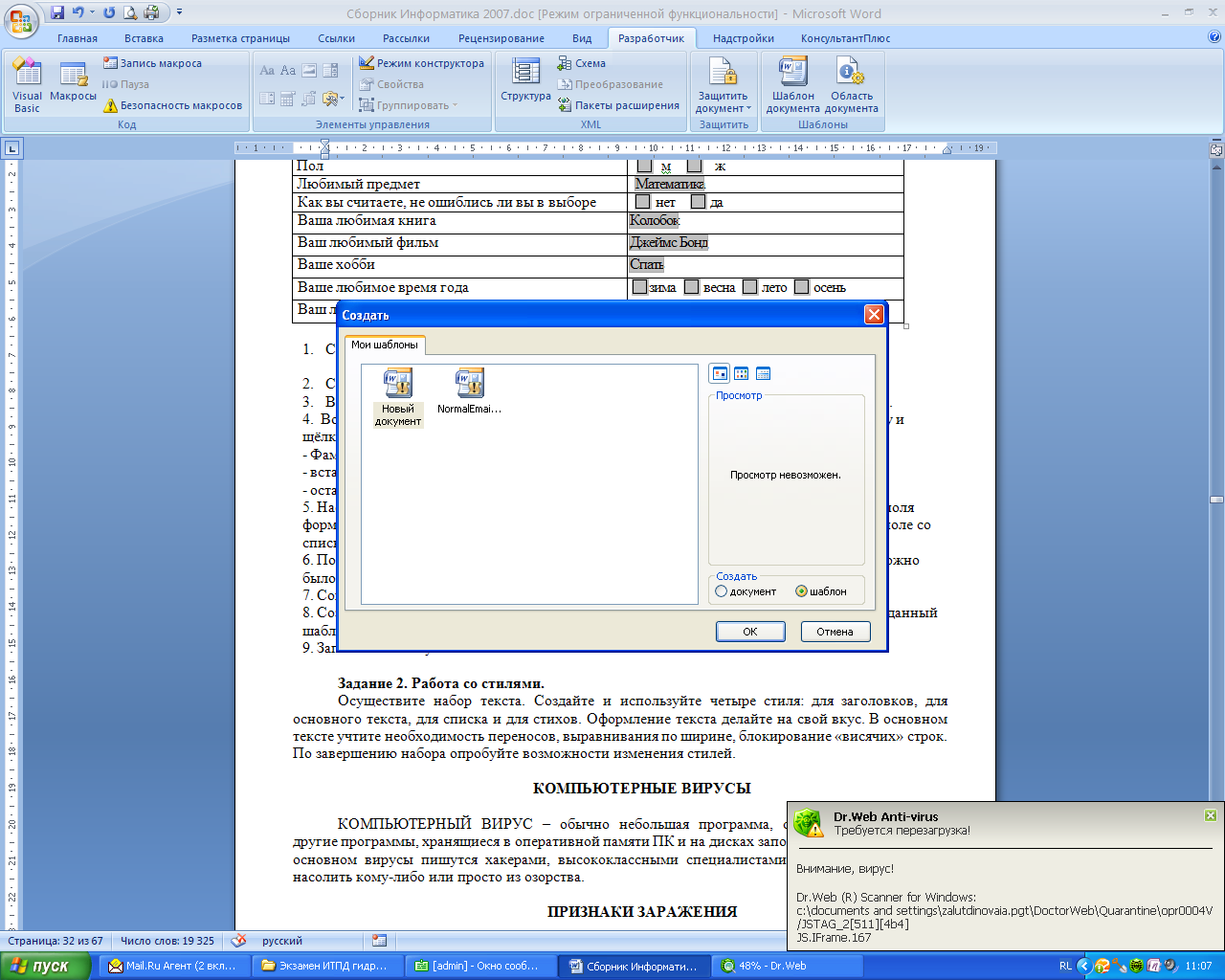


Установить переключатель шаблон; ОК.
Создать бланк по образцу. Вставить таблицу. Заполнить первый столбец.
Вывести на экран панель инструментов Формы: Вид - Панели инструментов – Формы.
Текстовые поля, поля со списками и флажки вставить в документ с помощью вкладки Разработчик – Элементы управления – Инструменты из предыдущих версий.
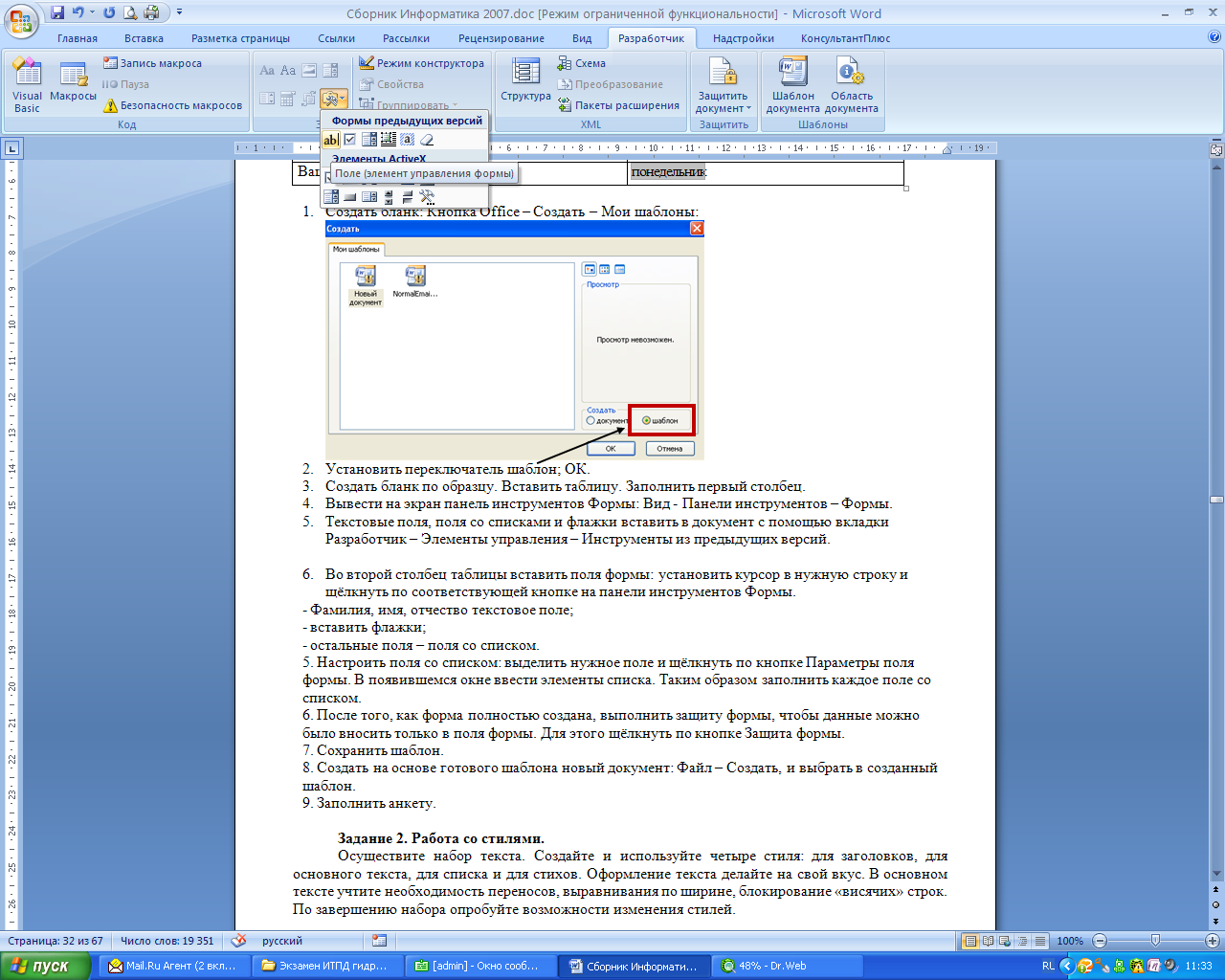
Примечание! Если вкладка Разработчик не отображается вместе с остальными вкладками меню, то выполните команду: Кнопка Office – Параметры Word – Основное и поставить флажок напротив пункта Показывать вкладку «Разработчик» в ленте.
Во второй столбец таблицы вставить поля формы: установить курсор в нужную строку и щёлкнуть по соответствующей кнопке в списке элементов:
- Фамилия,
имя, отчество - текстовое поле
![]()
- вставить флажки![]() ;
;
- остальные поля – поля со
списком
![]() .
.
5. Настроить поля со списком: выделить нужное поле и щёлкнуть по кнопке Параметры поля формы. В появившемся окне ввести элементы списка. Таким образом заполнить каждое поле со списком.
6. После того, как форма полностью создана, выполнить защиту формы, чтобы данные можно было вносить только в поля формы. Для этого щёлкнуть по кнопке Защита формы.
7. Сохранить шаблон.
8. Создать на основе готового шаблона новый документ: Файл – Создать, и выбрать в созданный шаблон.
9. Заполнить анкету.
Задание 2. Работа со стилями.
Осуществите набор текста. Создайте и используйте четыре стиля: для заголовков, для основного текста, для списка и для стихов. Оформление текста делайте на свой вкус. В основном тексте учтите необходимость переносов, выравнивания по ширине, блокирование «висячих» строк. По завершению набора опробуйте возможности изменения стилей.
