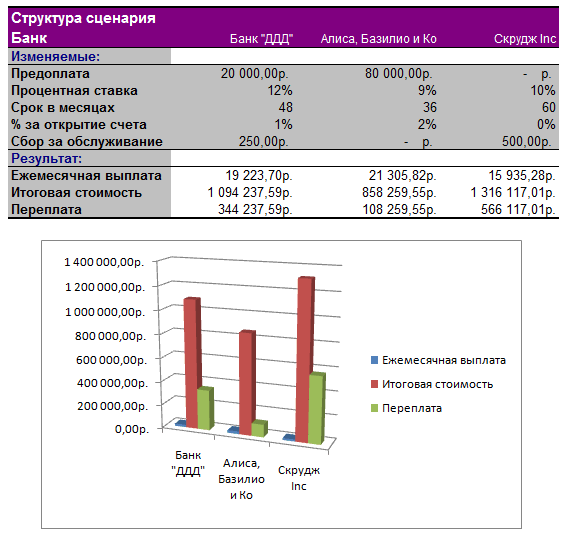Графический подбор параметра
Excelпредоставляет проведение подбора параметра с помощью манипулирования диаграммами. На рисунке показан рабочий лист, отображающий предполагаемый объем продаж развивающейся компании. Предположим, что из опыта известно, что рост объема продаж компаний, работающих в этой отрасли, может увеличиваться по показательному закону:=y*(b^x)
В таблице перечислены и описаны все переменные этой формулы.
Таблица Переменные, использованные в формуле роста продаж
|
Переменная |
Описание |
|
y |
Константа, равная росту продаж за первый год |
|
b |
Коэффициент роста |
|
x |
Переменная, выражающая время |
 Рисунок
«Рабочий лист, иллюстрирующий рост
объема продаж по показательному закону»
Рисунок
«Рабочий лист, иллюстрирующий рост
объема продаж по показательному закону»
Менеджеры компании знают, что объем продаж за первый год будет составлять 250000 и хотят довести его к 2010 г. до 10000000. Таким образом, для построения финансовой модели нужно знать точный коэффициент роста, ведущий к заданному объему продаж. В рабочем листе находятся формулы для прогнозирования ежегодного объема продаж с использованием коэффициента роста в ячейке B1, а также диаграмма, отображающая ежегодный объем продаж.
Предположительным значением коэффициента роста было число 1,40. Как видно из графика, это число слишком мало, поскольку в результате объем продаж в 2010 г. составит только 7231366. Хотя для получения точного значения коэффициента роста можно использовать команду Сервис | Подбор параметра, есть и другой способ.
Дважды щелкните левой кнопкой мыши на диаграмме, в результате ее можно будет редактировать. После этого выберите столбики диаграммы. Щелкните на последнем столбике, чтобы его выделить. Поместите указатель курсора на вершину столбика, при этом он должен изменить форму. Перетащите столбик вверх и наблюдайте за изменением значения в поле адреса ячейки. Когда значение станет равным 10000000, отпустите кнопку мыши.
Описанные действия приводят к появлению диалогового окна Подбор параметра. Вам остается указать программе, какую ячейку использовать для ввода данных. Введите в это текстовое поле адрес ячейкиB1. Программа вычислит значение коэффициента, необходимое для получения результата указанного на диаграмме. Если Вам нужно сохранить это число, щелкните на кнопкеOK.Excelзаменит текущее значение коэффициента новым, а диаграмма изменится автоматически.
Лабораторная работа № 13
Оптимизация решения
с помощью надстройки Поиск решения
ЦЕЛЬ: ПОЛУЧИТЬ НАВЫКИ работы с .НАДСТРОЙКой ПОИСК РЕШЕНИЯ
ХОД РАБОТЫ.
Предположим, что компания имеет два складских помещения, откуда товар поступает в пять магазинов, разбросанных по Москве.
Каждый магазин в состоянии реализовать определенное, известное количество товара. Каждый из складов имеет ограниченную вместимость. Задача состоит в том, чтобы рационально выбрать – с какого склада в какие магазины нужно доставлять товар, чтобы минимизировать общие транспортные расходы.
Перед началом оптимизации составьте таблицу:

Подразумевается, что:
таблица (B3:G5) описывает стоимость доставки единицы от каждого склада до каждого магазина.
ячейки (C14:G14) описывают необходимое для каждого магазина количество товаров на реализацию.
ячейки (J10:J11) отображают емкость каждого склада – предельное количество товара, которое склад может вместить.
ячейки (C12:G12) и (H10:H11) – суммы по строке и столбцу.
Общая стоимость доставки (E17) вычисляется как сумма произведений количества товаров на соответствующие им стоимости доставки.
Таким образом, задача сводится к подбору оптимальных значений ячеек (С10:G11) так, чтобы общая сумма по строке (H10:H11) не превышала вместимости склада (J10:J11), и при этом каждый магазин получил необходимое ему количество товаров на реализацию (сумма по каждому магазину в ячейках (C12:G12) должна быть как можно ближе к требованиям –ячейкам (C14:G14)).
Чтобы выполнить оптимизацию откройте меню Сервис - Поиск решения. Откроется вот такое окно, в котором нужно задать следующие настройки:
Целевая ячейка– необходимо указать конечную главную цель оптимизации, т.е. ячейку с общей стоимостью доставки (E17). Целевую ячейку можно минимизировать (если это расходы, как в нашем случае), максимизировать (если это, например, прибыль) или попытаться привести к заданной константе.
Изменяемые ячейки– указать ячейки (C10:G11), варьируя значения которых надо добиться результата – минимальных затрат на доставку.
Ограничения– список ограничений, которые надо учитывать при проведении оптимизации. В нашем случае это ограничения на вместимость складов и потребности магазинов. Для добавления ограничений в список нужно нажать кнопкуДобавитьи ввести условие в появившееся окно:

Кроме очевидных ограничений, связанных с физическими факторами (вместимость складов и средств перевозки, ограничения бюджета и сроков и т.д.) иногда приходится добавлять ограничения «специально для Excel». В нашем случае, например, нужно будет добавить вот такое ограничение:

Оно дополнительно уточнит, что объем перевозимого товара не может быть отрицательным.
После настройки всех необходимых параметров окно должно выглядеть следующим образом:

Теперь, когда данные для расчета введены, нажмите кнопку Выполнить, чтобы начать оптимизацию.

Excel может построить три типа Отчетов по решаемой задаче на отдельных листах: отчет по результатам, отчет по математической устойчивости решения и отчет по пределам (ограничениям) решения.
Создание сценариев
Для расчета составим простенький кредитный калькулятор с использованием функции ПЛТ:

С помощью сценариев можно моделировать разные варианты развития событий и наглядно сравнивать их между собой при разных начальных условиях. В нашем случае каждый банк будет представлен отдельным сценарием, которые мы будем использовать. Для ввода сценариев в кредитный калькулятор составим таблицу с исходными данными:

вменюСервис – Сценариив открывшемся окне выбратьДобавитьи ввести данные по первому банку - название и диапазон изменяемых ячеек (т.е. тех ячеек, значения которых будут меняться от банка к банку):

После нажатия на кнопку ОК в следующем окне нужно ввести значения изменяемых ячеек для этого банка:

После нажатия на ОК эти же действия надо повторить, создавая сценарии для каждого банка со своими значениями изменяемых ячеек соответственно. Когда сценарии готовы, можно переключаться между ними с помощью кнопки Вывестии можно создать сравнительный отчет по всем сценариям сразу, нажав кнопкуОтчет:

Отчеты типа Структураболее красивые, а отчетысводных таблицимеют больше возможностей для дальнейшего анализа в сложных случаях. В качестве ячеек результата необходимо выделить сумму ежемесячных выплат, и общую стоимость и переплату. После нажатия на ОК Excel добавит новый лист в нашу книгу и выведет на него сравнительный отчет по сценариям вот в такой форме:

Можно отформатировать его: удалить лишние данные и заменить адреса ячеек на поясняющий текст; и диаграмму построить: