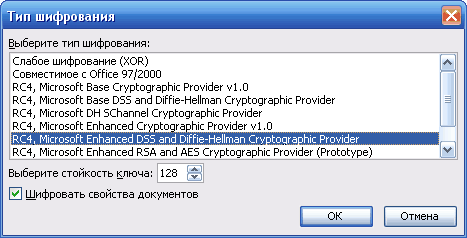prepod / Лабораторная работа_защита
.docЛабораторная работа №11
работа с формами в MS Excel. Защита листа книги, ячеек
Цель работы:
-
научиться создавать формы
-
рассмотреть способы защиты листа от изменений
Форма — это способ представления данных из таблицы, когда на экране представлено содержимое только одной записи. С помощью формы можно: заносить данные в таблицу; просматривать или корректировать данные; удалять данные; отбирать записи по критерию.
Вставка записей с помощью формы
Укажите ячейку списка, начиная с которой следует добавлять записи. Выберите команду Форма в меню Данные. Нажмите кнопку Добавить.
Введите поля новой записи, используя клавишу TAB для перемещения к следующему полю. Для перемещения к предыдущему полю используйте сочетание клавиш SHIFT+TAB.
Чтобы добавить запись в список, нажмите клавишу ENTER. По завершении набора последней записи нажмите кнопку Закрыть, чтобы добавить набранную запись и выйти из формы.
Примечание
Если поле списка содержит формулу, то в форме выводится ее результат. Изменять это поле в форме нельзя. При добавлении записи, содержащей формулу, результат формулы не будет вычислен до нажатия клавиши ENTER или кнопки Закрыть. Чтобы отменить добавление записи, нажмите кнопку Вернуть перед нажатием клавиши ENTER или кнопки Закрыть. Microsoft Excel автоматически добавляет запись при переходе к другой записи или закрытии формы.
Поиск записей в списке с помощью формы
Для перемещения на одну запись нажмите на стрелки полосы прокрутки в диалоговом окне. Чтобы переместиться на 10 записей, нажмите полосу прокрутки между стрелками.
Нажмите кнопку Далее для перехода к следующей записи списка и Назад — для перехода к предыдущей.
Чтобы задать условия поиска или условия сравнения, нажмите кнопку Критерии. Введите критерии в форме. Чтобы найти совпадающие с критериями записи, нажмите кнопки Далее или Назад. Чтобы вернуться к правке формы, нажмите кнопку Правка.
Практическое задание
В первой строке нового рабочего листа наберите головку таблицы со следующими названиями граф:
-
номер студента,
-
фамилия, имя,
-
специальность,
-
курс,
-
домашний адрес,
-
год рождения.
Через команду Данные – Форма занести информацию о 10 студентах.
Hayчитесь просматривать, записи, корректировать и удалять записи из таблицы.
Отберите записи из списка, которые удовлетворяют следующим критериям:
-
студенты с определенным годом рождения,
-
студенты определенного курса.
Защита листа, книги, ячеек.
Microsoft Excel предоставляет пользователю несколько "уровней" защиты - от простой защиты отдельных ячеек до шифрования всего файла симметричным алгоритмом семейства RC4.
Уровень 0. Защита от ввода некорректных данных в ячейку
Самый простой способ. Позволяет проверять что именно пользователь вводит в определенные ячейки и не разрешает вводить недопустимые данные (например, отрицательную цену или дробное количество или дату октябрьской революции вместо даты заключения договора и т.п.) Чтобы задать такую проверку ввода, необходимо выделить ячейки и выбрать в меню Данные - Проверка. На вкладке Параметры из выпадающего списка можно выбрать тип разрешенных к вводу данных:
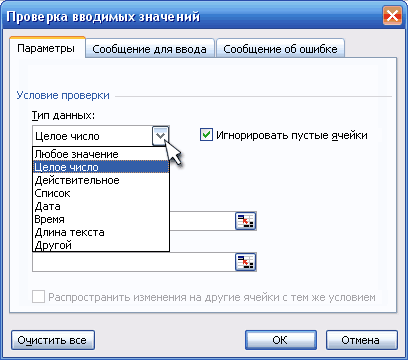
Соседние вкладки этого окна позволяют задать сообщения, которые будут появляться перед вводом (вкладка Сообщение для ввода) и в случае ввода некорректной информации (вкладка Сообщение об ошибке):
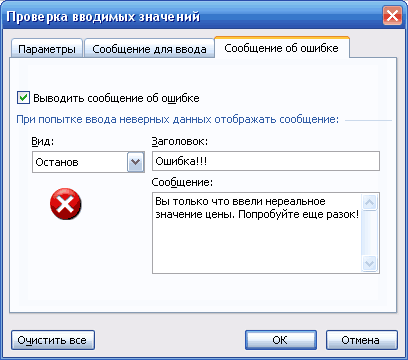
Уровень 1. Защита ячеек листа от изменений
Можно полностью или выборочно запретить пользователю менять содержимое ячеек любого заданного листа. Для установки подобной защиты:
Выделите ячейки, которые не надо защищать (если есть) и в меню Формат - Ячейки - вкладка Защита снимите флажок Защищаемая ячейка. Все ячейки, для которых этот флажок останется установленным, будут защищены при включении защиты листа.
Для включения защиты текущего листа выберите в меню Сервис - Защита - Защитить лист. В открывшемся диалоговом окне можно задать пароль и при помощи списка флажков разрешить исключения:
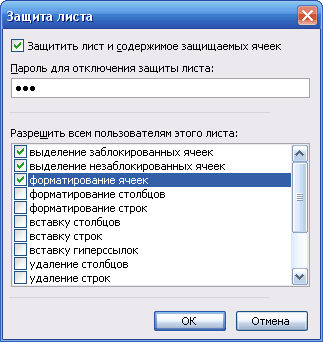
Уровень 2. Выборочная защита диапазонов для разных пользователей
Если предполагается, что с файлом будут работать несколько пользователей, причем каждый из них должен иметь доступ в свою область листа, то можно установить защиту листа с разными паролями на разные диапазоны ячеек.
Чтобы сделать это выберите в меню Сервис - Защита - Разрешить изменение диапазонов:
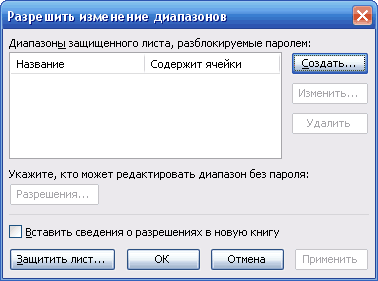
В появившемся окне необходимо нажать кнопку Создать и ввести имя диапазона, адреса ячеек, входящих в этот диапазон и пароль для доступа к этому диапазону:
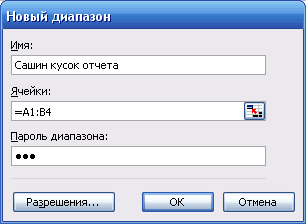
Повторите эти действия для каждого из диапазонов разных пользователей, пока все они не окажутся в списке. Теперь можно нажать кнопку Защитить лист и включить защиту всего листа.
Уровень 3. Защита листов книги
Если необходимо защититься от:
удаления, переименования, перемещения листов в книге
изменения закрепленных областей ("шапки" и т.п.)
нежелательных изменений структуры (сворачивание строк/столбцов при помощи кнопок "плюс/минус")
возможности сворачивать/перемещать/изменять размеры окна книги внутри окна Excel то необходима защита листов книги через меню Сервис - Защита - Защитить книгу:

Уровень 4. Шифрование файла
При необходимости, Excel предоставляет возможность зашифровать весь файл книги, используя богатый набор различных алгоритмов шифрования. Такую защиту можно включить в меню Сервис - Параметры - вкладка Безопасность:
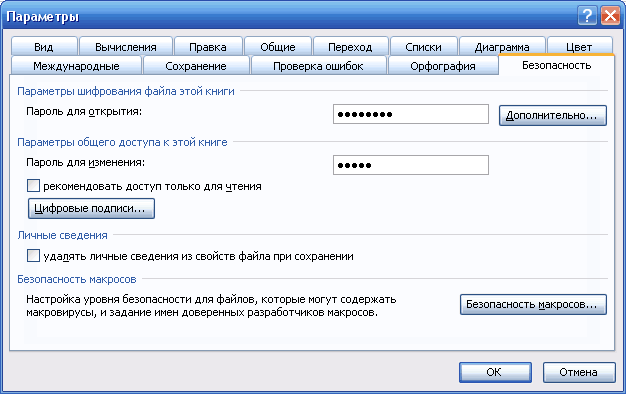
Можно ввести два различных пароля - на открытие файла (только чтение) и на изменение. Тип (алгоритм) шифрования выбирается после нажатия на кнопку Дополнительно: