
Функция впр находится в группе Ссылки и массивы. Формат её записи:
Искомое значение– номер квитанции
Таблица– диапазонA4:N23 (можно дать имя, см. п. 3)
Номер столбца– 2 (для Плательщик; 3 – для Улица и т.д.)
ПОСТРОЕНИЕ ДИАГРАММЫ-СПИДОМЕТРА
Создайте таблицу с исходными значениями:

Создайте кольцевую диаграмму по диапазону В2:В5. Двумя медленными щелчками мыши выделите больший сектор, откройте контекстное меню, пункт Выделенный объект. На вкладкеВидустановите невидимую рамку и прозрачную заливку. На вкладкеПараметры – Поворотустановите 900. Должна получиться диаграмма, представленная на рис. 1.
Добавьте к диаграмме ряд по диапазону С2:С13 (ряд 2). Используя надстройку John Walkenbach's Chart Toolsподпишите ряд данными диапазонаD2:D13. Установите для данной диаграммы невидимую рамку и прозрачную заливку (см. п.2). Должна получиться диаграмма, представленная на рис. 2.
Добавьте к диаграмме ряд по диапазону Е2:Е5 (ряд 3). Для этого ряда измените тип диаграммы на круговую. Должна получиться диаграмма, представленная на рис. 3.
Выделив двумя медленными щелчками самый маленький сектор, вытащите его, чтобы получилась диаграмма, представленная на рис. 4.
Поверните диаграмму на 900и выберите для вытащенного сектора цвет заливки -чёрный, а для остальных секторов -прозрачныйиневидимуюрамку (см. п.2). Должна получиться диаграмма, представленная на рис. 5.
Добавьте к секторам диаграммы ряда 1 надписи низкая, средняя, высокая. Это можно сделать в контекстном меню – выделенный объект – подписи данных - имена рядов. Затем заменить появившиеся цифры соответствующими надписями, выделив их двумя медленными щелчками. Должна получиться диаграмма, представленная на рис. 6.
Добавьте к диаграмме полосу прокруткис панели инструментовФорма. В контекстном меню, пунктФормат элемента управления, на вкладкеЭлемент управленияустановите:минимальное значение – 0, максимальное значение – 100, связь с ячейкой - F3.Должна получиться диаграмма, представленная на рис. 7.
Изменяя значение ячейки F3, или передвигая бегунок полосы прокрутки, стрелка спидометра будет двигаться, и указывать выбранное значение.






7
Таблицы подстановки
Использование таблиц подстановки — наиболее простой способ выполнения анализа «что-если». Данная функция программы Excel позволяет создавать таблицы для вычисления результатов одной или нескольких формул для нескольких значений одной (или двух) переменных.
Проще всего объяснить принципы построения таблицы данных на примере расчета ожидаемого объема продаж на следующий год. Будем считать, что известен объем продаж текущего года и годовой прирост. Чтобы создать таблицу расчета ожидаемого объема продаж, если годовой прирост варьируется в некоторых пределах, выполните ряд действий.
 Рис.
39. Простая таблица для рассчета
Рис.
39. Простая таблица для рассчета
В пустые ячейки листа (или в ячейки отдельного листа) введите значения, которые хотите подставить в ячейку ввода. На рисунке исходные значения введены в диапазон ячеек В8:В17.
Введите формулы или ссылки на формулы, которые будут вычисляться для различных исходных значений. В таблице на рисунке использована ссылка на ячейку, которая содержит формулу вычисления ожидаемой прибыли: =В5.
Выделите диапазон ячеек, содержащий значения подстановки (столбец В8:В17) и ссылку на формулу (С7).
Перейдите во вкладку Данные ленты инструментов.
Щелкните на кнопке Анализ "что-если" и в открывшемся меню выберите элемент Таблица данных. Откроется диалоговое окно Таблица данных.
 Рис.
40. Чтобы создать таблицу данных, заполните
поля этого диалогового окна
Рис.
40. Чтобы создать таблицу данных, заполните
поля этого диалогового окна
Укажите ячейку листа, используемую в качестве ячейки ввода. В примере ячейкой ввода является ВЗ (годовой прирост). Значения, подставляемые в ячейку ввода, содержатся в диапазоне В8:В17, поэтому в поле Подставлять значения по столбцам в необходимо ввести формулу =ВЗ, а поле Подставлять значения по строкам в оставить незаполненным. Если значения, подставляемые в ячейку ввода, находятся в верхней строке (а формулы — в столбце слева от формируемой таблицы), необходимо заполнить поле Подставлять значения по строкам в, а поле Подставлять значения по столбцам в оставить пустым.
Щелкните на кнопке ОК. Программа выполнит все вычисления и заполнит созданную таблицу.

При заполнении таблицы Excel использует формулу массива, что позволяет выполнять обновление таблицы при изменении содержащихся в верхней строке ссылок на ячейку или при вводе других значений в левый столбец.
ТАБЛИЦА ПОДСТАНОВКИ(с двумя переменными)
Задача:Владелец магазина продаёт некоторый товар по цене 21,95р. Закупочная цена составляет 10р. продавая в месяц в среднем 15 штук, магазин «зарабатывает» на этом товаре 179,25р. в месяц. Владелец хотел бы определить, как изменится прибыль при изменении цены и количества.
Решение:
Создайте таблицу с данными и введите формулу для расчёта:

При применении таблиц подстановки важно, чтобы формула располагалась в ячейке, позиция которой определяется измененяемыми величинами: А9 – первая пустая ячейка, следующая за различными значениями цены; F2 – первая пустая ячейка справа от различных вариантов продаваемого количества.
Выделите диапазон А2:Е8, чтобы определить размер массива значений (формула должна в этот массив входить!).
Откройте окно таблицы подстановки (Данные – Таблица подстановки) и укажите в нём:

В строке Подставлять значения по столбцам в-F2 – первая пустая ячейка справа от различных вариантов продаваемого количества.
В строке Подставлять значения по столбцам в- А9 – первая пустая ячейка, следующая за различными значениями цены
ЛАБОРАТОРНАЯ РАОТА №12
Подбор параметра
ЦЕЛЬ: ПОЛУЧИТЬ НАВЫКИ работы с Сервисом Подбор параметра.
ХОД РАБОТЫ.
Задача 1.Создайте таблицу:

В ячейке В4 введите формулу: =(В1*В3)*В2+В1.
Надо определить под какой месячный процент нужно положить деньги в банк, чтобы получить нужную сумму. Для этого в пункте меню Сервисвыберите пунктПодбор параметра. В окнеПодбор параметра:
В строке Установить в ячейкевведем В4.
В строке Значениенужное значение. В нашем примере 1000000.
В строке Изменяя значениев ячейке введем В3.
Задача 2.Требуется выполнить расчет ипотечной ссуды. Известно, что:
в месяц надо погашать не больше 1200 взятой ссуды.
кредитор даст ссуду под фиксированный процент (8,25%), рассчитывая на то, что заёмщик должен погасить за определенное время 80% ссуды (т.е. первоначальный взнос составляет 20%).
Вопрос состоит в следующем: "Какова максимальная стоимость покупки, которую заёмщик может себе позволить?".
В рабочем листе предусмотрено четыре ячейки для ввода параметров и столько же для результатов. Надо выяснить какое значение должно быть в ячейке С4, чтобы результат в ячейке С11 равнялся 1200?
Чтобы ответить на этот вопрос, выберите команду Сервис | Подбор параметра. Появится диалоговое окно:
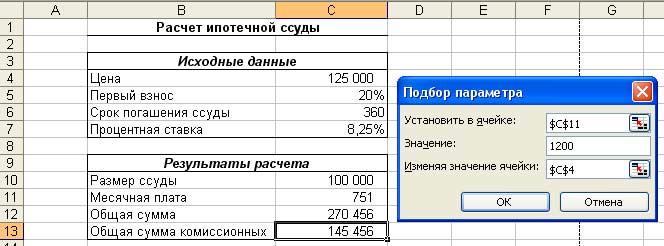
Заполнение этого диалогового окна подобно составлению предложения: нужно получить 1200 в ячейке С11, изменяя значение в ячейке С4. Ввести эту информацию в диалоговое окно Подбор параметраможно, либо непосредственно набрав адреса ячеек с клавиатуры, либо щелкнув указателем мыши на нужных ячейках. Чтобы начать процесс подбора параметра, щелкните на кнопкеOK.
