
[4] MS PowerPoint 2007
.docx
Методические указания
к лабораторной работе
Microsoft PowerPoint 2007
Содержание
Введение 7
1.Цель лабораторной работы 7
2.Задания к выполнению лабораторной работы 8
3.Подготовка к работе 8
4.Примеры действий для выполнения некоторых заданий 8
4.1. Создание и сохранение документа 9
4.2. Создание и удаление слайдов. Работа с шаблонами 10
4.3. Оформление слайдов. Заметки 11
4.4. Автоматические управляющие кнопки 12
4.5. Создание анимации 13
4.6. Вставка рисунков, видео- и аудиофайлов 13
14
4.7. Организация гиперссылок в презентации 14
4.8. Защита документа 16
4.9. Показ презентации 17
5.Контрольные вопросы 18
Литература 19
1.Вашкевич Э. «PowerPoint 2007. Эффективные презентации на компьютере», Санкт - Петербург, «Питер», 2009. 19
2.Минько П. «PowerPoint 2007 в кармане», Москва, «Эксмо», 2008. 19
Введение
Данные методические указания предназначены для выполнения лабораторной работы по созданию презентаций в среде программы Microsoft PowerPoint 2007. Одно из главных отличий MicrosoftPowerPoint 2007 от предыдущих версий программы – это новый принцип организации интерфейса: смена в главной офисной программе принципа списка имеющихся операций на принцип списка контекстных (возникающих по мере необходимости) функций. В Microsoft PowerPoint 2007 то или иное действие пользователя активизирует соответствующие кнопки команд, объединённые во вкладках.
-
Цель лабораторной работы
Целью работы является изучение и освоение основных возможностей Microsoft PowerPoint 2007 для создания наглядных презентаций.
-
Задания к выполнению лабораторной работы
Создать согласованные с преподавателем комплексные документы, в которых должны быть реализованы нижеперечисленные возможности Microsoft PowerPoint 2007:
-
Создание и сохранение документов
-
Создание и удаление слайдов. Работа с шаблонами
-
Оформление слайдов. Заметки
-
Автоматические управляющие кнопки
-
Создание анимации
-
Вставка рисунков, видео- и аудиофайлов
-
Организация гиперссылок в презентации
-
Защита документа
-
Показ презентации
-
Подготовка к работе
Для выполнения лабораторной работы следует ознакомиться с примерами действий для выполнения некоторых заданий, рассмотренными в разделе 4.
-
Примеры действий для выполнения некоторых заданий
4.1. Создание и сохранение документа
После
открытия Microsoft
PowerPoint
2007 следует щёлкнуть по кнопке «Office»
в левом верхнем углу окна программы.
Создание документа:
Office -> Создать
Сохранение документа:
Office->Сохранить как -> (выбор имени документа и место его размещения). Для выбора места размещения можно включить структурное дерево в строке «папка».
Сохранение документа под текущим именем:
Office->Сохранить.
Открытие документа:
Office->Открыть ->( в появившемся окне выбрать нужный документ).
4.2. Создание и удаление слайдов. Работа с шаблонами
Создание нового слайда:
Главная -> Создать слайд
Выбор макета:
Макеты существуют для разметки страницы: задаются окна для заголовка слайда, для текста слайда (может быть заменен на таблицу, график, рисунок, видеофайл).
Выделите слайд(ы), к которым будут применяться макеты -> Главная -> Макеты
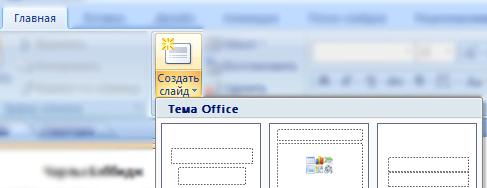
Удаление слайдов:
Выделите слайд(ы), которые подлежат удалению -> Главная -> Удалить слайд
4.3. Оформление слайдов. Заметки
Выбор темы, цветовой гаммы темы, стиля слайдов:
Дизайн –> Выбрать тему -> (Цвета)
Дизайн –> Стили
Стили нужны для оформления фона слайда.
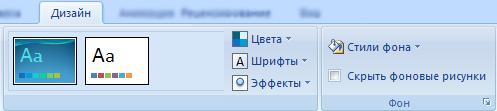
Задание параметров границ на слайде:
В этом окне задается ориентация слайда, нумерация слайдов с вводом номера, размеры страницы экрана (нумерация слайдов с указанного номера производится автоматически)
Дизайн –> Ориентация слайда
Дизайн
–> Параметры страницы
Заметки:
К каждому слайду можно оставить комментарий – для этого под слайдом расположено окно для ввода текста. Комментарии будут видны только в режиме редактирования презентации, при показе они не отображаются.

4.4. Автоматические управляющие кнопки
Автоматические управляющие кнопки:
Доступны в режиме просмотра презентации. Для отображения кнопок необходимо навести курсор в нижний левый угол слайда.
Всего 4 вида автоматических управляющих кнопок:
-
Вернуться на предыдущий слайд
-
Параметры пера для внесения комментариев (фломастер/ручка/выделение/курсор, цвет чернил, ластик, параметры курсора)
-
Порядок показа слайдов (далее, перейти к N слайду, настройка экрана (черный/ белый фон), завершение показа презентации)
-
Перейти к следующему слайду

4.5. Создание анимации
Настройка параметров анимации:
Анимацию можно задать и для объектов слайда, и для слайдов в целом.
Анимация –> Параметры анимации –> (Выделить объект/ слайд(ы)) –> Добавить эффект (Существуют Вход, Выход…)
Возможна настройка анимации (по щелчку, после предыдущего, с предыдущим), скорость (очень медленно, медленно, средне, быстро, очень быстро), так же для некоторых эффектов можно задать дополнительные свойства.

4.6. Вставка рисунков, видео- и аудиофайлов
Вставка рисунка:
Вставка –> Рисунок –>(Выбрать файл)
Вставка видеофайла:
Вставка –> Фильм –>(Выбрать файл)
Вставка аудиофайла:
Вставка –> Звук –>(Выбрать файл)

4.7. Организация гиперссылок в презентации
Ссылка на слайд в презентации:
Выделить текст на слайде (при клике на который осуществляется переход на нужный слайд)–> Вставка –> Гиперссылка –> Связать с: местом в документе –> Выбор слайда
Также этим способом задаются управляющие кнопки: для этого выберите объект управления, при клике на который будет открывать указанный слайд (Вставка –> Фигуры (–> Управляющие кнопки), после выделите объект и задайте гиперссылку, ведущую на место в документе так же, как и для текста.
Существует специальный раздел в «Фигурах» - «Управляющие кнопки», чаще всего используются именно они.
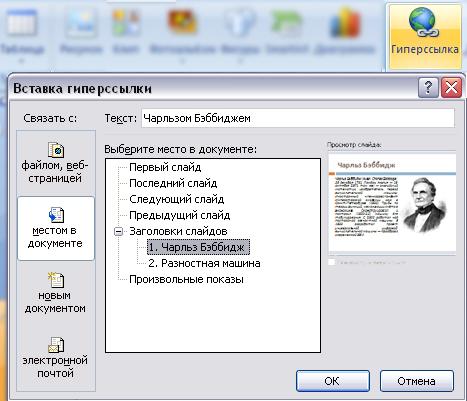
Ссылка на файл, веб-страницу:
Выделить текст (объект) –> Вставка –> Гиперссылка –> Связать с: файлом, веб-страницей –>(Выбор файла (указание веб-адреса))
4.8. Защита документа
Чтобы защитить документ от несанкционированного пользования, можно установить пароль.
Для этого следует выполнить команды:
Кнопка «Office» –> Подготовить –> Зашифровать документ –> В появившемся окне следует ввести пароль.

Чтобы отменить пароль нужно совершить те же действия:
Кнопка «Office» –> Подготовить –> Зашифровать документ -> (стереть пароль) -> (Нажать ОК).
4.9. Показ презентации
Горячая клавиша для начала показа презентации с первого слайда – F5.
Можно начать показ презентации с начала, с текущего слайда или указать, с какого слайда должна начинаться презентация (Показ слайдов –> Настройка демонстрации –> Слайды –> с –> указать номер слайда).
Дополнительные параметры типа отключения анимации, настройка смены слайдов (вручную или по времени), параметры показа также задаются в этом окне.
Следует помнить, что при показе презентации есть возможность выделять какие-либо элементы на слайдах или отмечать что-то важное. Для этого при показе презентации наведите курсор в левый нижний угол и выберите иконку в виде ручки, задайте средство выделения (ручка, фломастер, выделение) и цвет, далее можно вносить комментарии. При окончании показа презентации вам будет предложено сохранить изменения, т.е. вносимые комментарии.
Слайды можно менять местами – для этого выберите слайд и просто перетяните его курсором на нужное место.

-
Контрольные вопросы
-
Как заменить фрагмент текста на слайде?
-
Как выбрать цветовую палитру темы для оформления слайдов?
-
Как создать анимацию?
-
Как добавить изображение?
-
Как добавить анимацию входа для изображения?
-
Как организовать одновременный выход нескольких объектов при помощи анимации?
-
Как сменить ориентацию слайда?
-
Как создать кнопку на слайде, которая ведет на первый слайд презентации?
-
Как создать гиперссылку, ведущую на указанный файл?
-
Как создать гиперссылку, переводящую на главную страницу презентации?
-
Как установить пароль на презентацию?
-
Какой горячей клавишей осуществляется показ презентации с начала?
-
Как с помощью автоматических кнопок управления перейти на предпоследний слайд презентации при показе?
-
Как вносить комментарии в презентацию при показе?
Литература
1.Вашкевич Э. «PowerPoint 2007. Эффективные презентации на компьютере», Санкт - Петербург, «Питер», 2009.
2.Минько П. «PowerPoint 2007 в кармане», Москва, «Эксмо», 2008.
