
Лабораторная работа №4. Защита баз данных msAccess2007
Задание
Создать защищенную паролем базу данных «Организация», содержащую данные о начислениях выплат сотрудникам.
Технология выполнения в среде MS Access 2007
Задание 1. Создать базу данных MS Access с данными о сотрудниках организации, импортировав данные из книги MS Excel.
Создание таблиц и запросов, импорт данных
Создать на диске рабочую папку, например, D:\Petrov.
Подготовить книгу «Организация_защита_снята» для экспорта данных в MS Access:
Открыть книгу «Организация_защита_снята» в приложении MS Excel, проверить, что пароль на открытие файла не задан, снята защита с листа «Справочники» (можно изменять данные на листе).
На листе «Справочники» выделить диапазон ячеек A2:C5, содержащий данные о подразделениях. На вкладке Формулы щелкнуть команду Присвоить имя
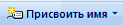 .
В окне Создание
имени ввести
имя Подразделения
и щелкнуть на кнопке OK
(рис.13).
.
В окне Создание
имени ввести
имя Подразделения
и щелкнуть на кнопке OK
(рис.13).

Рис.13. Присвоение имени диапазону ячеек
В строке адреса рядом со строкой формул при выделении диапазона ячеек A2:C5 должно отображаться «Подразделения».
На листе «Справочники» выделить диапазон ячеек A8:D21, содержащий данные о сотрудниках и присвоить ему имя Сотрудники.
Примечание:
В случае неправильного задания имен,
следует воспользоваться кнопкой
Диспетчер
имен
 для их удаления.
для их удаления.
Сохранить изменения в книге «Организация_защита_снята» и закрыть книгу.
Открыть приложение MS Access 2007, в стартовом окне приложения щелкнуть на значке Новая база данных
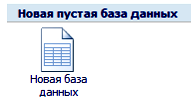 .
В нижнем правом углу стартового окна
задать имя файла базы данныхОрганизация.accdb,
щелкнуть на значке папки и выбрать свою
рабочую папку, затем нажать OK.
Для создания базы данных в рабочей
папке нажать кнопку Создать.
Новая база будет создана и открыта в
режиме создания/просмотра таблиц.
.
В нижнем правом углу стартового окна
задать имя файла базы данныхОрганизация.accdb,
щелкнуть на значке папки и выбрать свою
рабочую папку, затем нажать OK.
Для создания базы данных в рабочей
папке нажать кнопку Создать.
Новая база будет создана и открыта в
режиме создания/просмотра таблиц.Выполнить импорт данных о подразделениях из файла MS Excel «Организация_защита_снята»:
щелкнуть на вкладке Внешние данные на ленте MS Access и щелкнуть кнопку Excel в группе Импорт (рис.14).
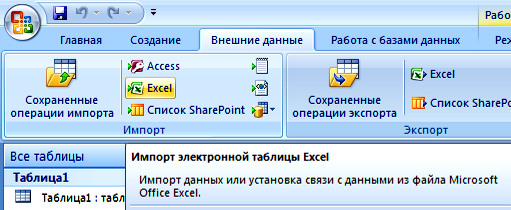
Рис.14. Выбор команды импорта данных из файла MS Excel
Будет запущен мастер Импорт электронной таблицы. В первом окне мастера импорта щелкнуть на кнопке Обзор, выбрать файл «Организация_защита_снята» из рабочей папки и щелкнуть Открыть, затем установить переключатель в положение Импортировать данные источника в новую таблицу в текущей базе данных и нажать ОК.
Во втором окне мастера установить переключатель в позицию именованные диапазоны и выбрать диапазон Подразделения (рис.15), затем нажать Далее.
В следующем окне мастера должен быть установлен флажок Первая строка содержит заголовки столбцов (оставить без изменения), нажать Далее.
В следующем окне мастера проиндексировать создаваемую таблицу по первому полю «Код», для этого установить следующие значения:
имя поля: Код
индекс: Да (Совпадения не допускаются)
тип данных: Длинное целое
Нажать Далее для перехода к следующему окну, в котором будет предложено задать ключевое поле новой таблицы: установить переключатель в позицию определить ключ и выбрать в качестве ключевого поле «Код». Затем нажать Далее.
В последнем окне мастера оставить без изменения название новой таблицы «Подразделения» и нажать Готово. Не сохраняя шаги импорта нажать Закрыть.
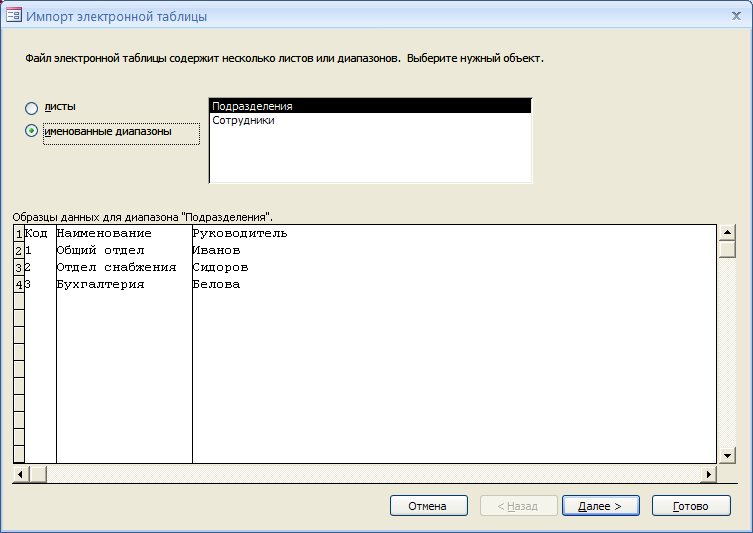
Рис.15. Выбор диапазона для импорта данных
Таблица Подразделение появится в списке таблиц. Дважды щелкнуть на ее имени, чтобы просмотреть данные и убедиться в правильности импорта.
Аналогичным образом импортировать данные из диапазона Сотрудники книги «Организация_защита_снята», в процессе импорта индекс и ключ не создавать.
Связать таблицы по значениям кода подразделения:
На вкладке Режим таблицы выбрать команду Схема данных
 в группеСвязи.
Добавить на схему обе таблицы
(Подразделения
и Сотрудники)
с помощью кнопки Добавить
окна Добавление
таблицы,
затем закрыть это окно.
в группеСвязи.
Добавить на схему обе таблицы
(Подразделения
и Сотрудники)
с помощью кнопки Добавить
окна Добавление
таблицы,
затем закрыть это окно.На вкладке Схема данных выделить мышью поле Код таблицы Подразделения (рис.16), а затем, не отпуская кнопки мыши, перетащить его на поле Подразделение таблицы Сотрудники и отпустить кнопку мыши.
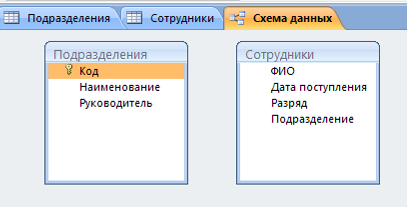
Рис.16. Разработка схемы данных
Появится окно Изменение связей с именами полей Код и Подразделение. Щелкнуть на кнопке Объединение и выбрать параметры объединения: Объединение ВСЕХ записей из «Подразделения» и только тех записей из «Сотрудники», в которых связанные поля совпадают, затем нажать ОК и Создать. Будет создана связь между таблицами, показанная на рис.17.
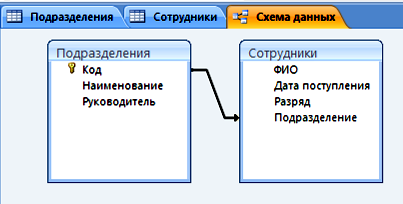
Рис.17. Связывание таблиц
Рассчитать оклады сотрудников в зависимости от их разряда:
В режиме таблицы перейти на вкладку таблицы Сотрудники. На вкладке Режим таблицы выбрать команду Новое поле
 и
выбрать в правой части окна шаблон
полейДенежный,
дважды щелкнув на нем мышью.
и
выбрать в правой части окна шаблон
полейДенежный,
дважды щелкнув на нем мышью.Переименовать добавленный столбец в Начислено, щелкнув на его заголовке правой кнопкой мыши и выбрав команду Переименовать столбец.
Создать запрос для расчета вычислений. На вкладке Создание выбрать команду Мастер запросов, в окне Новый запрос выбрать Простой запрос и нажать ОК.
В следующем окне Создание простых запросов выбрать из выпадающего списка Таблица: Сотрудники, а затем с помощью кнопки > перенести из области Доступные поля в область Выбранные поля поля ФИО (Фамилия), Дата поступления и Разряд (рис.18), затем нажать Далее. В следующем окне мастера создания запросов установить переключатель в позицию подробный, нажать Далее. Указать имя запроса Расчет и нажать Готово.
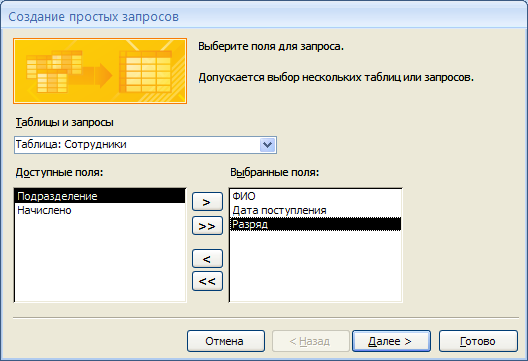
Рис.18. Создание простого запроса
Просмотреть данные запроса Расчет. Перейти к редактированию запроса, выбрав режим Конструктора
 на вкладкеГлавная.
на вкладкеГлавная.В режиме консруктора запроса установить курсор мыши в строке Поле на первое пустое поле (сразу после поля [Разряд]), а затем выполнить команду Построитель
 на
вкладкеКонструктор.
на
вкладкеКонструктор.В окне построителя выражений ввести формулу для расчета оклада (рис.19), при этом поле [Разряд] выбирается двойным щелчком мыши из списка полей запроса Расчет. Когда формула будет готова, нажать ОК.

Рис.19. Расчет оклада в построителе выражений
После выхода из построителя выражений щелкнуть мышью на любом другом поле запроса расчет. Перед сформированной формулой появится надпись Выражение1: – заменить слово Выражение1 на слово Оклад (двоеточие не удалять).
Посмотреть результаты выполнения запроса Расчет с помощью команды Выполнить
 на
вкладкеКонструктор
(рис.20).
на
вкладкеКонструктор
(рис.20).
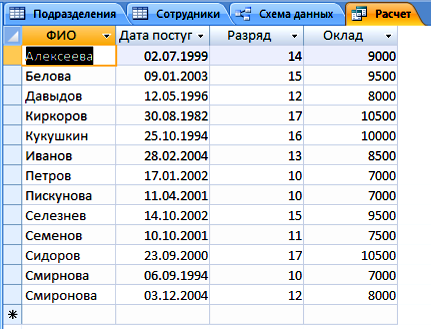
Рис.20. Результаты расчета окладов сотрудников
Рассчитать стаж сотрудников:
Вернуться в режим конструктора запроса Расчет. В новом поле построить выражение:
( Date() – [Дата поступления])/365
используя встроенную функцию Date (Функции/Встроенные функции) и список полей запроса Расчет в Построителе выражений.
Полученному полю дать название Стаж (вместо Выражение1).
Посмотреть результаты выполнения запроса Расчет, в случае, если значения не отображаются (поле Стаж заполнено знаками решетки), расширить поле, переместив правую границу его заголовка мышью.
Рассчитать премию, начисляемую сотрудникам в зависимости от стажа (если стаж превышает 7 лет, то премия составит пол-оклада):
Вернуться в режим конструктора запроса Расчет. В новом поле построить выражение:
IIf ( [Стаж] >7 ; 0,5* [Оклад] ; 0)
используя встроенную функцию Iif и список полей запроса Расчет в Построителе выражений.
Примечание: Если в Построителе выражений список полей не содержит вновь рассчитанные поля, следует обновить запрос, сохранив его (например, щелкнуть правой кнопкой мыши на заголовке запроса и выбрать команду Сохранить).
Полученному полю дать название Премия (вместо Выражение1).
Посмотреть результаты выполнения запроса Расчет.
В новом поле Начислено рассчитать значение общих начислений сотрудникам как сумму оклада и премии, используя список полей запроса Расчет в Построителе выражений. Результаты выполнения запроса Расчет приведены на рис.21. Сохранить запрос Расчет.
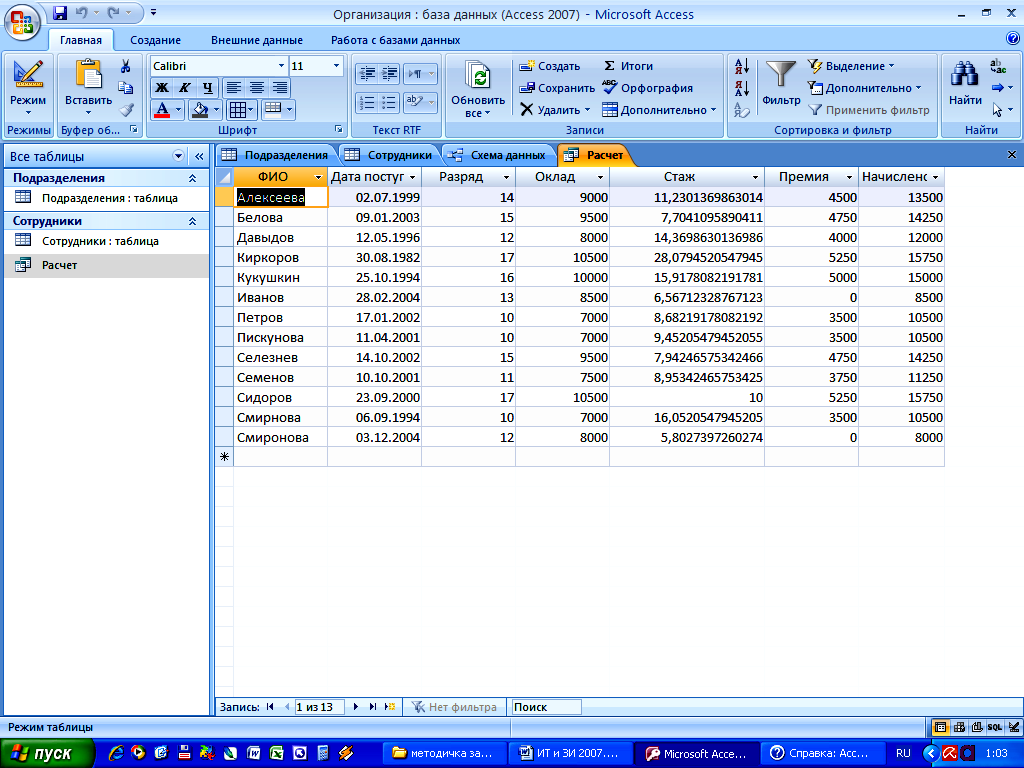
Рис.21. Результаты расчета начислений сотрудникам
Создать запрос на обновление значения поля Начислено в таблице Сотрудники:
Выбрать команду Конструктор запросов
 на
вкладкеСоздание.
Вновь созданный запрос Запрос1
будет открыт в режиме конструктора. В
окне Добавление
таблицы
добавить таблицу Сотрудники
и запрос Расчет,
затем закрыть это окно.
на
вкладкеСоздание.
Вновь созданный запрос Запрос1
будет открыт в режиме конструктора. В
окне Добавление
таблицы
добавить таблицу Сотрудники
и запрос Расчет,
затем закрыть это окно.
Примечание:
если окно Добавление
таблицы не
открыто, можно открыть его командой
Отобразить
таблицу
 на
вкладкеКонструктор.
на
вкладкеКонструктор.
Дважды щелкнуть по полю Начислено таблицы Сотрудники – поле Начислено добавится в качестве поля запроса Запрос1.
Связать таблицу Сотрудники и запрос Расчет, находящиеся в области данных запроса Запрос1 по полю ФИО (Фамилия) (рис.22).
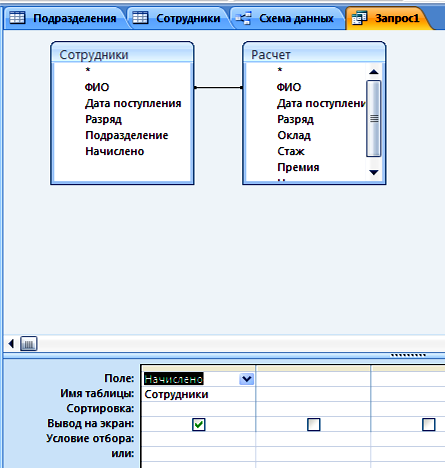
Рис.22. Связь данных запроса
Преобразовать Запрос1 в запрос на обновление, щелкнув на кнопке Тип запроса: Обновление
 в
группе Тип
запроса
вкладки Конструктор.
В списке полей запроса появится новая
строка Обновление.
в
группе Тип
запроса
вкладки Конструктор.
В списке полей запроса появится новая
строка Обновление.Установить курсор мыши в строку Обновление поля Начислено запроса Запрос1. Вызвать Построитель выражений. В окне построителя выражений выбрать поле Начислено запроса Расчет. Выражение примет вид: [Расчет]![Начислено], нажать ОК.
Сохранить запрос, при сохранении задать имя запроса Обновление.
Выполнить запрос Обновление с помощью команды Выполнить – будет выдано предупреждение об обновлении 13 записей, в окне предупреждения нажать Да.
Просмотреть данные таблицы Сотрудники и удостовериться, что поле Начислено заполнено.
Создать итоговый запрос, содержащий статистические данные о подразделениях организации:
Вызвать мастер создания простых запросов, в качестве данных запроса выбрать все поля таблицы Подразделения и поле Начислено таблицы Сотрудники.
Выбрать итоговый тип запроса, нажать кнопку Итоги. В окне Итоги установить флажок для функции Sum поля Начислено, установить флажок Подсчет числа записей в Сотрудники, нажать ОК.
Задать имя нового запроса Статистика.
Посмотреть результат выполнения запроса Статистика.
Переименовать поля Sum – Начислено иCount – Сотрудники в Суммарные начисления и Число сотрудников соответственно (рис.23). Сохранить запрос.
Закрыть приложение MS Access.

Рис.23. Подсчет итогов
Задание 2. Установить доверие к базе данных, зашифровать базу данных с паролем.
Защита баз данных MS Access 2007
Открыть приложение MS Access 2007. Открыть ранее созданную базу данных Организация, щелкнув на имени базы в правой части стартового окна MS Access. Убедиться, что выдается предупреждение системы безопасности об отключении активного содержимого базы данных (рис.24).
![]()
Рис.24. Предупреждение системы безопасности
Проверить, что возможен просмотр всех объектов базы данных Организация, кроме запроса на изменение данных Обновление.
Щелкнуть на кнопке Параметры предупреждения системы безопасности, разрешить заблокированное содержимое.
Удостовериться, что теперь возможен запуск запроса Обновление.
Установить доверие к рабочей папке, содержащей файл базы данных:
щелкнуть на кнопке Microsoft Office
 ,
а затем – на кнопке Параметры
Access.
,
а затем – на кнопке Параметры
Access.В группе настроек Центр управления безопасностью щелкнуть на кнопке Параметры центра управления безопасностью.
Выбрать группу Надежные расположения, затем щелкнуть на кнопке Добавить новое расположение. В окне Надежное расположение Microsoft Office выбрать свою рабочую папку с помощью кнопки Обзор. Убедиться, что рабочая папка занесена в список надежных расположений. Сохранить настройки Access и закрыть окно параметров.
Закрыть приложение MS Access.
Проверить, что доверие к рабочей папке установлено: вновь открыть приложение MS Access, открыть базу данных Организация. Удостовериться, что предупреждение системы безопасности не выдается, запуск запроса Обновление возможен.
Зашифровать базу данных с паролем:
Закрыть приложение MS Access.
Открыть приложение MS Access. Щелкнуть на кнопке Microsoft Office
 ,
выбрать команду Открыть.
,
выбрать команду Открыть.В окне Открытие файла базы данных выбрать рабочую папку и базу Организация, затем щелкнуть на значке выпадающего списка кнопки Открыть в правом нижнем углу окна и выбрать Монопольно (рис.25).

Рис.25. Открытие базы данных в монопольном режиме
После открытия базы выполнить команду Зашифровать паролем на вкладке Работа с базами данных. В окне Задание пароля базы данных дважды ввести пароль high, нажать ОК.
Закрыть и вновь открыть базу данных, удостоверившись, что для открытия базы требуется ввод пароля.
Создать подписанный пакет с базой данных:
Создать новый цифровой сертификат с помощью средства
 Цифровой
сертификат для проектов VBA
(Digital
Certificate
for
VBA
Projects),
находящегося в группе Средства
Microsoft
Office
(Microsoft
Office
Tools)
в меню Microsoft
Office,
либо использовать сертификат, созданный
ранее при выполнении лабораторной
работы №2.
Цифровой
сертификат для проектов VBA
(Digital
Certificate
for
VBA
Projects),
находящегося в группе Средства
Microsoft
Office
(Microsoft
Office
Tools)
в меню Microsoft
Office,
либо использовать сертификат, созданный
ранее при выполнении лабораторной
работы №2.Щелкнуть на кнопке Microsoft Office
 и
выполнить команду Опубликовать/Упаковать
и подписать.
В окне команды выбрать свой сертификат
и нажать ОК.
Оставить без изменения имя пакета
Организация.accdc
и расположение в рабочей папке, нажать
кнопку Создать.
и
выполнить команду Опубликовать/Упаковать
и подписать.
В окне команды выбрать свой сертификат
и нажать ОК.
Оставить без изменения имя пакета
Организация.accdc
и расположение в рабочей папке, нажать
кнопку Создать.Просмотреть содержимое рабочей папки с помощью Проводника Windows. Найти файл подписанного пакета, помеченный значком подписи
 .
.В окне Проводника щелкнуть на значке файле подписанного пакета правой кнопкой мыши и выбрать Свойства, перейти на вкладку Цифровые подписи и просмотреть данные о сертификате, нажав кнопку Сведения.
Открыть файл подписанного пакета и удостоверится, что пакет не открывается в MS Access непосредственно, а требует извлечения содержимого в другую базу данных (открывается окно Извлечь базу данных в). Не извлекать базу из пакета, нажав кнопку Отмена.
Ответить на контрольные вопросы и продемонстрировать результаты лабораторной работы преподавателю.
Контрольные вопросы:
1. Почему после создания базы данных Организация при повторном ее открытии не работал запрос Обновление?
(Если не установлено доверие к расположению базы данных, либо она не подписана цифровой подписью от надежного издателя, система безопасности MS Access отключит все активное содержимое в базе данных, включая запросы на создание таблиц, обновление, добавление и удаление записей).
2. Почему не удается зашифровать/расшифровать базу данных, если она открыта двойным щелчком мыши из окна Проводника?
(Для шифрования/расшифровки базы данных она обязательно должна быть открыта в монопольном режиме).
3. Чем подписанный пакет отличается от обычной базы данных? можно ли посмотреть сведения о подписи в MS Access?
(При подписании база данных сначала упаковывается, таким образом, подпись удостоверяет неизменность всех объектов базы данных, поэтому пакет невозможно непосредственно открыть в MS Access. При открытии пакета содержащиеся в нем данные извлекаются в некоторую, возможно новую, базу данных. Извлеченная база не содержит подписи, поэтому подпись не видна в MS Access).
Задание для самостоятельного выполнения
Создать копию базы данных Организация и расшифровать ее (снять пароль на открытие базы).
