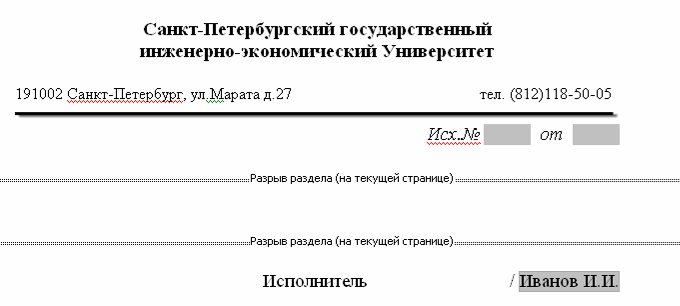Тема 2. Защита документов msoffice2007
В документах MS Office предусмотрено несколько уровней защиты, позволяющих управлять доступом к данным и их изменением.
Просмотр документов MS Word, книг MS Excel и баз данных MS Access может быть ограничен с помощью парольной защиты (пароль для открытия файла). При установке пароля на открытие документа содержимое файла шифруется (алгоритм шифрования AES).
Для документов MS Word и MS Excel также имеется возможность установки парольной защиты на сохранение внесенных изменений (пароль разрешения записи). Если пользователю не известен пароль разрешения записи, он может открыть документ в режиме «только для чтения». В этом случае возможно внесение изменений в текст документа, однако нельзя сохранить измененный файл документа под старым именем. Для сохранения изменений требуется ввести новое имя файла.
Пароль на открытие, пароль разрешения записи устанавливаются на файл, то есть относятся к документу/книге в целом.
Кроме паролей на файл в целом, имеются возможности защиты отдельных элементов документов MS Office:
Парольная защита от просмотра элементов книги Excel (строк, столбцов, листов). Невозможно защитить от просмотра часть документа MS Word, отдельные ячейки книги MS Excel;
Парольная защита от изменения частей (разделов) документа Word, содержимого отдельных ячеек и их диапазонов в Excel, структуры листа (вставка, удаление и форматирование строк и столбцов),структуры книги (добавление и удаление листов, отображение, скрытые листов), изменение размеров, положения или видимости окна, настроенного для отображения книги Excel;
Разграничение доступа (возможность изменения) к диапазонам ячеек Excel для локальных и сетевых пользователей ОС Windows;
Разграничение доступа аутентифицированнных пользователей к фрагментам текста MS Word, задание ограничений на несанкционированное распространение документа (пересылка по электронной почте, изменение, копирование) требует установки дополнительного программного обеспечения (сервера аутентификации, WRM – клиентa управления правами Windows).
Следует учитывать, что функциональные возможности парольной защиты на отдельные элементы MS Excel (скрытие данных и защита листов и книг) и MS Word (защита разделов) не предназначены для защиты данных или важных сведений в документах MS Office.
Они используются для более понятного представления сведений, скрывая сведения или формулы, которые могут сбить с толку некоторых пользователей. Эти средства служат также для предотвращения случайного изменения данных пользователями. Скрытые или защищенные паролем данные внутри документов MS Office не шифруются. При определенных усилиях и наличии времени пользователи смогут просмотреть и изменить все сведения внутри документа MS Office, если они имеют доступ к самому документу (пароль на открытие документа не установлен или известен).
Чтобы предотвратить изменение данных и обеспечить безопасность важных сведений, следует ограничить доступ к файлам (пароль на открытие файла), содержащим подобные сведения, сохранив их в расположениях, доступных только пользователям, прошедшим аутентификацию (разграничение доступа к файлам и папкам средствами ОС).
В документах MS Office имеется возможность заверять цифровой подписью как документ в целом, так и внедренный в документ код макросов на языке VBA. Наличие действительной цифровой подписи гарантирует целостность (неизменность) содержимого, а также аутентичность и неотрекаемость (подлинность авторства и невозможность отказа от авторства).
Полноценная проверка подлинности цифровых подписей возможна в том случае, если они выданы сетевым сервером аутентификации (в домене локальной сети), либо доверенным центром сертификации в Интернете. Если же используется локальный сертификат, создаваемый самим пользователем с помощью утилиты selfcert.exe (Digital Certificate for VBA Projects, Цифровой сертификат для проектов VBA), то проверить на другом компьютере подлинность подписи, созданной с его помощью, будет невозможно. Кроме того, другие пользователи локального компьютера также не будут доверять такой подписи.
В MS Access 2007 предусмотрена модель безопасности, которая упрощает процесс защиты базы данных и ее открытия с включенной защитой:
возможен просмотр данных даже при отключенном коде MS Visual Basic для приложений (VBA) или отключенных компонентах в базе данных;
eсли файлы базы данных расположены в надежном месте, например в папке или в общем сетевом ресурсе, которые указаны как надежные, они будут открываться и обрабатываться без сообщений с предупреждениями и запроса о включении или отключении содержимого.Однако, код VBA в подписанных базах данных не будет работать, пока издатель не будет признан надежным, а также в том случае, если подпись станет недействительной.
Когда центр управления безопасностью определяет, что база данных не имеет состояния доверенной, MS Access 2007 открывает ее в режиме отключения, то есть отключает любое выполняемое содержимое:
Код VBA и все ссылки в нем, а также все небезопасные выражения;
Небезопасные макрокоманды во всех макросах. «Небезопасными» являются команды, позволяющие пользователю изменять базу данных или получать доступ к ресурсам вне базы данных;
Запросы на изменение (добавляют, обновляют или удаляют данные);
Управляющие запросы (DDL-запросы, используются для создания или изменения объектов базы данных, таких как таблицы и процедуры);
SQL-запросы к серверу (отправляют команды непосредственно на сервер базы данных, поддерживающий стандарт Open Database Connectivity (ODBC). Запросы к серверу работают с таблицами на сервере, минуя ядро базы данных Access);
Элементы управления ActiveX.
В предыдущих версиях Access для применения сертификата безопасности к индивидуальным компонентам базы данных использовался редактор Visual Basic. MS Access 2007 упрощает и ускоряет процесс добавления подписи и распространения базы данных. После создания ACCDB или ACCDE-файла можно упаковать его, применить к пакету цифровую подпись, а затем распространить подписанный пакет среди других пользователей. Средство подписывания пакетов помещает базу данных в файл развертывания Access (с расширением .ACCDC), подписывает пакет, а затем помещает пакет, подписанный кодом, в указанное расположение. Пользователи затем могут извлекать базу данных из пакета и работать непосредственно в ней, а не в файле пакета.
При извлечении базы данных из подписанного пакета и перемещении в надежное расположение ее открытие происходит без отображения панели сообщений. Если база данных из подписанного пакета отправляется в ненадежное расположение, но имеется надежный сертификат пакета, и подпись действительна, то также нет необходимости решать вопрос о доверии.
В MSAccess 2007 применяется стойкий алгоритм шифрования баз данных с использованием пароля. В процессе шифрования происходит перемешивание данных в таблицах, что исключает их несанкционированный просмотр.
MSAccess 2007 не предусматривает защиту на уровне пользователя для баз данных, созданных в новом формате (файлы с расширением .ACCDB или .ACCDE). Поэтому при открытии базы данныхMSAccess 2007 все пользователи имеют возможность просмотра всех ее объектов. Однако при открытии базы данных из более ранней версии Access, имеющей защиту на уровне пользователя, вMSAccess 2007 установленные для пользователей ограничения доступа к объектам базы данных будут продолжать работать. При преобразовании подобной базы данных в новый формат все параметры безопасности автоматически удаляются и применяются правила защиты файлов .ACCDB и .ACCDE.
Лабораторная работа №2. Защита документов MSWord2007
Задание
Создать шаблон делового письма, содержащий текст шапки и подписи стандартного письма организации, с защищенными от изменения реквизитами. Средняя часть письма (содержание письма) доступно для изменения.
При этом в защищенных шапке и подпись письма следует предусмотреть возможность изменения следующих данных:
исходящий номер и дата создания письма могут быть изменены (набраны) с клавиатуры;
фамилия исполнителя может быть выбрана из списка.
Открытие файла письма должно быть защищено паролем.
Технология выполнения в среде MS Word 2007
Задание 1. Создать шаблон делового письма с защищенными от изменения реквизитами.
Создание документа, разбиение его на части и защита документа и его частей
Создать новый документ Word, согласно рис.1, вставив в нужном месте графический элемент – линию, для этого:
создать новый документ и сохранить его с именем «Письмо». Ввести и отформатировать текст документа в соответствии с рис.1.
Добавить пустую строку между реквизитами организации и исходящим номером письма, установить для нее форматирование абзаца без отступов по бокам, без красной строки, выравнивание: по центру;
Установить курсор в начало пустой строки и вставить графическую линию, выполнив команду Вставка|Клип. В области команды нажать кнопку Поиск, выделить изображение понравившейся линии в коллекции клипов и щелкнуть по нему мышью для вставки в документ.
Закрыть область вставки клипов.
|
|
Рис.1. Текст шаблона стандартного письма
После слов «Исх.№», «от» и «/» ввести поля формы для занесения данных в защищенном от изменения документе. Для этого следует сначала настроить приложение MS Word для работы с элементами управления форм:
щелкнуть значок Кнопка Microsoft Office
 ,
затем щелкнуть на кнопке Параметры
Word;
,
затем щелкнуть на кнопке Параметры
Word;В окне Параметры Word нажать кнопку Основные и установить флажок Показывать вкладку «Разработчик» на ленте, затем нажать OК.
В строке меню MS Word 2007 появится вкладка Разработчик.
На вкладке Разработчик в группе Элементы управления нажать кнопку Режим конструктора
 .
.Установить курсор после слов «Исх.№ », затем щелкнуть элемент управления Форматированный текст
 для ввода произвольного текста.
для ввода произвольного текста.Аналогичным образом следует вставить элемент управления Дата
 после
слова «от » для выбора даты;
после
слова «от » для выбора даты;После слов «Исполнитель /» вставить элемент управления Раскрывающийся список
 для выбора фамилии исполнителя из
списка.
для выбора фамилии исполнителя из
списка.После вставки поля Раскрывающийся список следует задать варианты для выбора (элементы списка). Для того, чтобы задать элементы списка, следует выделить вставленный элемент списка, щелкнув на нем мышью, а затем нажать кнопку Свойства
 в
группеЭлементы
управления.
в
группеЭлементы
управления.В окне свойств списка (рис.2) нажать кнопку Добавить и ввести в окне Добавить вариант фамилию первого исполнителя, нажать ОК. Затем добавить еще две-три фамилии исполнителей. Удалить пункт «Выберите элемент» из значений списка, для чего следует выделить данный вариант мышью, а затем нажать кнопку Удалить.

Рис.2. Формирование списка исполнителей
Задать написание фамилии исполнителя курсивом. Для этого в окне свойств списка установить флажок Использовать стиль для форматирования содержимого, затем щелкнуть на кнопке Создать стиль и создать новый стиль, основанный на стиле абзаца, с написанием курсивом. Для сохранения стиля нажать ОК.
Для выхода из окна свойств списка нажать ОК.
Проверить действие текстового поля, поля и поля со списком (возможен ввод текста, выбор даты, выбор из списка). Если поля не действуют, следует нажать кнопку Режим конструктора.
Разбить документ на три части (раздела) в соответствии с рис.3:
первый раздел – содержит шапку письма с исходящим номером и датой создания письма;
второй раздел – пустые строки в середине письма, предназначенный для последующего набора текста письма;
третий раздел – включающий подпись и фамилию исполнителя.
|
|
Рис.3. Разбиение документа шаблона письма на разделы
Для того, чтобы
вставляемые линии разрывов отображались
на экране, на вкладке Главная
следует включить режим отображения
непечатаемых символов – нажать кнопку
![]() .
.
Вставить два разрыва раздела (первый – после строки с исходящим номером, второй – перед словом «Исполнитель»), оставив между ними пустые строки. Для вставки разрыва:
установить курсор в место вставки разрыва;
перейти на вкладку Разметка страницы и открыть группу Разрывы. В группе Разрывы выбрать Разрывы разделов/ Текущая страница.
Установить защиту от изменения текста первого и третьего разделов документа, содержащих шапку и подпись стандартного письма с паролем high:
На вкладке Разработчик или Рецензирование открыть группу Защитить документ, выбрать команду Ограничить форматирование и редактирование.
в области команды Ограничить форматирование и редактирование установить флажок Разрешить только указанный способ редактирования документа в группе Ограничения на редактирование и выбрать из выпадающего списка Ввод данных в поля форм.
Затем щелкнуть мышью на появившейся ссылке Выбор разделов и установить флажки только напротив разделов 1 и 3 (рис.4), подтвердить выбор защищаемых разделов, нажав ОК.

Рис.4. Установка защиты отдельных разделов документа
Активировать введенные ограничения, щелкнув на кнопке Да, включить защиту, дважды ввести пароль high (в поле ввода пароля и поле подтверждения), нажать ОК.
Проверить, что защита установлена, то есть можно менять только текст содержимого письма (Раздел 2 документа), а также менять значения элементов управления в шапке письма и выбирать фамилию исполнителя из списка.
Установить парольную защиту просмотра документа «Письмо» с помощью пароля на открытие (пароль low):
щелкнуть значок Кнопка Microsoft Office
 ,
затем выбрать команду Подготовить/Зашифровать
документ.
,
затем выбрать команду Подготовить/Зашифровать
документ.В окне команды Шифрование документа ввести пароль low и нажать ОК. В появившемся окне Подтверждение пароля ввести пароль low еще раз и нажать ОК.
Сохранить документ «Письмо». Проверить действие парольной защиты, закрыв и заново открыв документ.
Установить для документа «Письмо» режим «только чтение», защищенный паролем. Для этого для открытого документа в меню MS Office (Кнопка Microsoft Office
 )
вызвать команду Сохранить
как, в окне
команды щелкнуть на кнопке Сервис
и выбрать пункт Общие
параметры.
В окне общих параметров уже задан пароль
для открытия файла
(отображается черными точками), ввести
пароль medium
в строку пароль
разрешения записи,
нажать ОК,
а затем ввести medium
еще раз в строке подтверждения ввода
пароля. Затем нажать кнопку Сохранить
в окне сохранения документа.
)
вызвать команду Сохранить
как, в окне
команды щелкнуть на кнопке Сервис
и выбрать пункт Общие
параметры.
В окне общих параметров уже задан пароль
для открытия файла
(отображается черными точками), ввести
пароль medium
в строку пароль
разрешения записи,
нажать ОК,
а затем ввести medium
еще раз в строке подтверждения ввода
пароля. Затем нажать кнопку Сохранить
в окне сохранения документа.Проверить действие пароля разрешения записи, закрыв и вновь открыв документ «Письмо».
Задание 2. На основе общего шаблона письма создать шаблон делового письма конкретного исполнителя.
Снятие ограничений доступа к документу и защиты его частей, запрет изменения содержимого элементов управления в документе.
Открыть документ «Письмо», выполнить команду Сохранить как, в окне команды ввести новое имя файла «Письмо1», рекомендовать для нового файла открытие в режиме «только чтение», удалив в группе Сервис/Общие параметры пароль разрешения записи и установив флажок Рекомендовать доступ только для чтения.
Проверить действие новых параметров, закрыв и вновь открыв документ «Письмо1». При открытии документа его следует открыть в режиме записи изменений, ответив во втором окне предупреждения НЕТ.
Ввести номер, выбрать дату и фамилию исполнителя в полях документа. Занести произвольный текст письма. В конце текста письма набрать строку текста: «Последнее изменение» и вставить текущую дату и время, щелкнув на кнопке Дата и время
 группыТекст
на вкладке Вставка.
Выбрать формат даты с указанием числа
и времени с точностью до секунд. Включить
флажок Обновлять
автоматически.
Для вставки поля даты в документ нажать
ОК.
группыТекст
на вкладке Вставка.
Выбрать формат даты с указанием числа
и времени с точностью до секунд. Включить
флажок Обновлять
автоматически.
Для вставки поля даты в документ нажать
ОК.Проверить действие поля даты. Запомнить вставленное значение времени (минуты, секунды). Сохранить документ. Затем закрыть и заново открыть документ в режиме записи изменений (см.п.11). Проверить, что значение времени последнего изменения документа изменилось.
Запретить изменение фамилии исполнителя. Для этого:
Снять защиту частей документа «Письмо1», щелкнув в окне команды Рецензирование/Защитить документ/Ограничить форматирование и редактирование кнопку Отключить защиту.
Выделить поле с фамилией исполнителя, щелкнув на ней мышью. На вкладке Разработчик щелкнуть на кнопке Свойства. В окне свойств элемента управления включить флажки Элемент управления содержимым нельзя удалить и Содержимое нельзя редактировать.
Проверить действие установленных флажков.
Установить защиту первого и третьего разделов документа «Письмо1» с паролем high. Сохранить изменения в документе.
Задание 3. Создать окончательную версию делового письма, заверенную цифровой подписью исполнителя.
Удаление метаданных из документа, использование цифровой подписи документа.
Открыть документ «Письмо1» и сохранить его под новым именем «Письмо 2», оставив из ограничений доступа только пароль на открытие документа (в окне команды Сохранить как/Сервис/Общие параметры снять флажок Рекомендовать доступ только для чтения).
Окончательно отредактировать текст документа (при необходимости сменить дату письма на актуальную). Отключить защиту разделов внутри документа «Письмо2».
Просмотреть свойства документа, щелкнув значок Кнопка Microsoft Office
 ,
а затем выбрать команду Подготовить/
Свойства.
В области свойств щелкнуть мышью на
раскрывающемся списке Свойства
документа,
выбрать Дополнительные
свойства
и просмотреть содержимое вкладки
Документ.
,
а затем выбрать команду Подготовить/
Свойства.
В области свойств щелкнуть мышью на
раскрывающемся списке Свойства
документа,
выбрать Дополнительные
свойства
и просмотреть содержимое вкладки
Документ.Проанализировать наличие метаданных и удалить их из документа (скрытые данные о создателе документа и т.п.), для чего щелкнуть на кнопке Microsoft Office
 ,
затем выбрать команду Подготовить/Инспектор
документов.
В окне Инспектора выделить все элементы
(должны быть установлены все флажки) и
нажать кнопку Проверить.
Нажать кнопку Удалить
все рядом
с найденными элементами метаданных.
Для выхода из Инспектора документов
нажать кнопку Закрыть.
,
затем выбрать команду Подготовить/Инспектор
документов.
В окне Инспектора выделить все элементы
(должны быть установлены все флажки) и
нажать кнопку Проверить.
Нажать кнопку Удалить
все рядом
с найденными элементами метаданных.
Для выхода из Инспектора документов
нажать кнопку Закрыть.Просмотреть свойства документа и убедиться, что были очищены все свойства на вкладке Документ.
Создать собственный цифровой сертификат: в Главном меню Windows (Пуск/Программы) выбрать в группе Microsoft Office/Средства Microsoft Office (Microsoft Office Tools) средство
 Цифровой
сертификат для проектов VBA
(Digital
Certificate
for
VBA
Projects),
и ввести в строку создания сертификата
свое имя.
Цифровой
сертификат для проектов VBA
(Digital
Certificate
for
VBA
Projects),
и ввести в строку создания сертификата
свое имя.Заверить документ «Письмо2» своей цифровой подписью. Для этого:
В окне документа щелкнуть на кнопке Microsoft Office
 и выбрать команду Подготовить/Добавить
цифровую подпись.
и выбрать команду Подготовить/Добавить
цифровую подпись.
Будет открыто окно Подписание с указанием имени сертификата – рис.5. Можно посмотреть все имеющиеся сертификаты, щелкнув на кнопке Изменить.
Выбрать из списка сертификатов свой и добавить его к документу, нажав кнопку Подписать.

Рис.5. Окно подписания документа Word с открытым списком доступных цифровых сертификатов.
После добавления цифровой подписи в строке состояния MS Word появится значок
 Этот документ
содержит подписи.
Щелкая на значке можно отображать/скрывать
сведения о подписи документа. Просмотреть
сведения о имеющейся цифровой подписи
можно также с помощью команды
Подготовить/Посмотр
подписей
кнопки Microsoft Office
Этот документ
содержит подписи.
Щелкая на значке можно отображать/скрывать
сведения о подписи документа. Просмотреть
сведения о имеющейся цифровой подписи
можно также с помощью команды
Подготовить/Посмотр
подписей
кнопки Microsoft Office
 .
.Отобразить сведения о подписи на экране. Сведения о подписи, созданной с помощью сертификата проекта VBA, содержат знак желтого треугольника с восклицательным знаком (выдается сообщение Проблемы с сертификатом), поскольку сертификат является самовыданным (выдан себе самим пользователем), а не получен от доверенного центра сертификации.
Чтобы подпись считалась действительной следует выбрать из выпадающего списка рядом с именем подписи команду Состав подписи и щелкнуть в окне команды на ссылке Щелкните здесь, чтобы доверять удостоверению этого пользователя. После этого информация о подписи должна содержать сообщение Действительные подписи.
Проверить, что после добавления цифровой подписи к документу внесение каких-либо изменений в текст документа невозможно, поскольку документ помечен как окончательный. Проверить, что не меняется и автоматически изменяемое поле с указанием времени последнего изменения документа.
Чтобы иметь разрешить редактирование текста документа следует снять пометку «окончательный», для этого – щелкнуть на кнопке Microsoft Office
 и выполнить команду Подготовить/Пометить
как окончательный,
в окне предупреждения нажать ДА.
и выполнить команду Подготовить/Пометить
как окончательный,
в окне предупреждения нажать ДА.Внести произвольные изменения в текст документа, например, обновить время последнего изменения документа, щелкнув на поле с временем правой кнопкой мыши и выбрав команду Обновить поле. Проверить, что подпись стала недействительной (помечена красным, выдается сообщение Недействительные подписи).
Сохранить и закрыть документ.
Скопировать файл «Письмо2» на диск в место, доступное для просмотра другими пользователями (не на Рабочий стол, и не в папку Мои документы). Создать нового локального пользователя Windows. Если «Письмо2» размещено на диске с файловой системой NTFS, разрешить полный доступ к документу всем пользователям (на вкладке Безопасность команды Свойства установить разрешение полный доступ для группы Пользователи или Все).
Завершить текущий сеанс и зайти в Windows под именем нового пользователя. Открыть документ «Письмо2» и переподписать его:
Отобразить информацию о подписях документа.
Выбрать из выпадающего списка рядом с именем подписи пункт Подписать. Удостовериться, что переподписания документа не произошло. Еще раз щелкнуть на значке выпадающего списка рядом с именем подписи и выбрать пункт Подписать еще раз:
Поскольку для нового пользователя ни один цифровой сертификат ранее не был создан, следует создать свой сертификат офиса, выбрав Создать свое цифровое удостоверение в открывшемся окне Получение цифрового удостоверения, затем следует ввести новое имя сертификата и нажать кнопку Подписать в окне Подписание – документ будет подписан новой подписью.
Убедиться, что вновь созданная подпись сразу помечена как действительная.
Удостовериться, что невозможно подписать документ первой подписью, созданной ранее в сеансе другого пользователя (первый сертификат не доступен в списке сертификатов для подписания документа).
Вернуться в исходный сеанс работы с Windows. Убедиться, что возможно подписать еще раз документ первой подписью.
Внести изменения в документ, чтобы подписи стали недействительными. Щелкнуть на значке выпадающего списка рядом с именем подписи и выбрать пункт Подписать еще раз. Убедиться, что можно переподписать документ первой подписью, подпись станет действительной.
Показать результаты лабораторной работы преподавателю.
Контрольные вопросы:
Чем различается действие защиты от изменения текста документа, установленной с помощью защиты форм (команда Защитить документ) и защиты в режиме «только для чтения» (установка на файл пароля разрешения записи)?
(При использовании защиты формы невозможно внести изменения в защищенный текст. В режиме «только для чтения» текст документа можно изменять, но сохранить изменения можно только в файле с другим именем – таким образом, текст исходного файла не будет изменен).
Чем различается действие защиты от изменения в случае задания пароля разрешения записи и в случае рекомендации открытия документа в режиме «только для чтения»?
(Пароль разрешения записи позволяет не знающему его пользователю открыть файл исключительно в режиме «только чтение». В случае рекомендованного режима «только для чтения» файл можно открыть в обычном режиме без знания пароля).
Почему после подписания документа невозможно внести изменения в его текст?
(Цифровая подпись удостоверяет не только авторство, но и неизменность документа, помечая документ как окончательный. После снятия пометки «окончательный» с документа и внесения изменений подпись становится недействительной).
Задание для самостоятельного выполнения:
В приложении MS Word создайте короткий опросник (анкету) с защищенным от изменения текстом вопросов для получения от пользователей различных данных. Сформулировать вопросы так, чтобы требовались:
ответы в произвольной форме, подразумевающие ввод текста, (например, ФИО, какие-либо комментарии или пожелания, номер учебной группы, дата заполнения),
выбор даты (дата дня рождения, начала сессии, рекомендуемая дата мероприятия или посещения и т.п.),
выбор единственного варианта ответа из списка и с помощью переключателей (например, пол, возрастная группа, форма обучения, специальность),
выбор нескольких вариантов с помощью флажков (например, знания, предпочтения, сферы интересов, участие в мероприятиях и т.п.)
Для вставки в
документ флажков и переключателей
используйте инструменты из предыдущих
версий Word
– кнопка
![]() на вкладкеРазработчик.
на вкладкеРазработчик.