
- •Экзаменационные вопросы по курсу: «Базы данных» Оглавление
- •1. Базы данных и информационные системы (ис)
- •2. Архитектура ис, субд, локальные ис ис и локальные ис
- •5. Иерархические и сетевые модели
- •6. Реляционная модель
- •7. Постреляциоиная и объектно-ориентированная модели
- •8. Типы данных
- •10. Индексирование; связывание таблиц Индексирование
- •Связывание таблиц
- •11. Теоретические языки запросов
- •12. Состав бд Access
- •13. Понятие отчета в Access
- •14. Работа с окнами (бд)
- •16. Контекстное меню вAccess
- •18. Создание таблиц
- •25. Создание несвязных полей. Изменение вида текста.
- •26. Понятие о целостности данных
- •27. Поля ввода, привязанные к выражениям
- •35. Печать почтовых наклеек
- •36. Работа с формами
- •Создание пустой формы
35. Печать почтовых наклеек
В приложении Microsoft Access наклейки создаются в виде отчета, отформатированного с небольшим размером страницы в соответствии с размером наклейки.
Создание наклеек с помощью мастера наклеек в приложении Microsoft Access
ВАЖНО. Отчеты для наклеек, созданные с помощью мастера наклеек, несовместимы с функцией публикации в службах Access. Однако их можно напечатать, когда база данных открыта в программе Access.
В области навигации выделите объект, содержащий данные, которые необходимо отображать на наклейках. Обычно это таблица, связанная таблица или запрос, но также можно выбрать форму или отчет.
На вкладке Создание в группе Отчеты выберите Наклейки.
ПРИМЕЧАНИЕ.
Если открыта веб-база данных,
команда Наклейки находится в
меню Клиентские отчеты.
В приложении
Access будет запущен мастер наклеек.
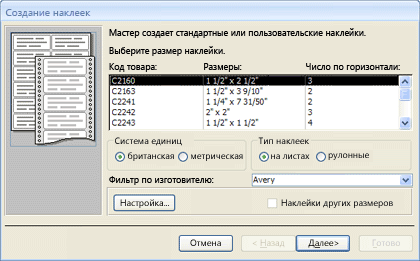
Если для наклеек известны изготовитель и номер продукта, выполните следующие действия:
Выберите производителя в поле Фильтр по изготовителю.
Выберите нужную наклейку в поле Выберите размер наклейки.
В противном случае попытайтесь найти продукт, у которого значения столбцов Размеры и Число по горизонтали соответствуют нужным наклейкам.
Если не удается найти подходящую наклейку, выполните следующие действия:
Щелкните пункт Настройка, а затем — пункт Новый.
Откроется диалоговое окно Создание наклейки.
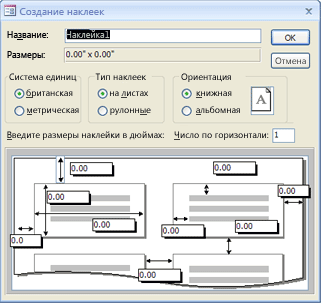
Измерьте наклейку и введите ее размеры в диалоговом окне Размеры наклеек.
Введите название пользовательских наклеек в текстовом поле Название, выберите подходящий тип и ориентацию надписи, а затем нажмите кнопку ОК.
Чтобы выбрать уже созданную наклейку
щелкните пункт Наклейки других размеров, а затем выберите требуемую наклейку.
Выберите вариант на листах или рулонные на вкладке Тип наклеек, а затем нажмите кнопку Далее.
Выберите название, размер, начертание шрифта и цвет текста на наклейке, а затем нажмите кнопкуДалее.
На странице Какие поля требуется разместить в наклейке? мастера выберите из спискаДоступные поля те поля, которые нужно напечатать на наклейке, и дважды щелкните их для добавления в поле Прототип наклейки.
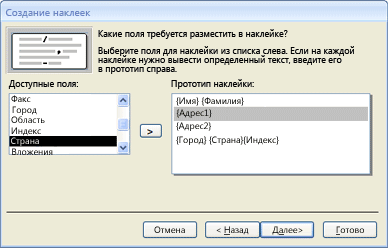
Для разделения значений пробелами в поле Прототип наклейки нажмите клавишу ПРОБЕЛ.
Для создания новой строки нажмите клавишу ВВОД.
Для перемещения между полями и строками используйте клавиши со стрелками.
Для удаления поля из ячейки нажмите клавишу BACKSPACE.
Для добавления другого текста или знака препинания (например, запятой после названия города), щелкните, чтобы поместить курсор в то место, где нужно разместить текст, и начните ввод. Этот текст будет одинаковым на всех наклейках.
ПРИМЕЧАНИЕ. В мастере наклеек можно добавлять поля только следующих типов: «текстовый», «поле MEMO», «числовой», «дата/время», «денежный», «логический» или «вложение». Чтобы добавить поля других типов данных, откройте отчет для наклеек в режиме конструктора после окончания работы мастера наклеек, а затем добавьте поля при помощи панели Список полей. Чтобы отобразить панель Список полей в отчете, открытом в режиме конструктора, нажмите клавиши ALT+F8.
После того как все поля будут расположены на наклейке необходимым образом, нажмите кнопку Далее.
В следующем окне можно выбрать поля, по которым будет выполняться сортировка наклеек. Например, сортировка объемной рассылки может выполняться по почтовому индексу. Выберите поля для сортировки из списка Доступные поля и дважды щелкните их для добавления в поле Сортировка. После этого нажмите кнопку Далее.

На последней странице введите название для наклеек и нажмите кнопку Готово.
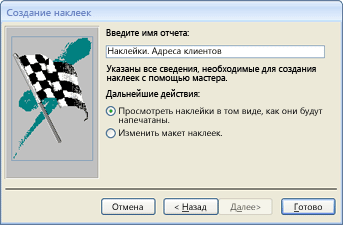
При выборе в последнем окне мастера параметра Просмотреть наклейки в том виде, как они будут напечатаны наклейки будут показаны в Microsoft Access в режиме предварительного просмотра. Наклейку можно увеличить или уменьшить, щелкнув ее или воспользовавшись элементом управления «Масштаб» в строке состояния.
![]()
Если в последнем окне мастера был выбран параметр Изменить макет наклеек, наклейки будут показаны в режиме конструктора.
