
- •Сборник
- •Лабораторно-практическая работа №2.
- •Задание 3.1
- •Ключи к заданию 3.1:
- •Поиск файлов.
- •Понятие системного и служебного (сервисного) программного обеспечения: назначение, возможности, структура. Приемы работы с текстовым редактором Блокнот
- •Приемы работы с графическим редактором Paint
- •Приемы форматирования в текстовом процессоре Word Pad
- •Сопоставление приемов внедрения и связывания объектов
- •Работа с программой архивации WinRar.
- •Файловая структура операционных систем. Операции с файлами в ос Windows xp (Vista) Приемы работы с объектами.
- •Работа с файловой структурой в программе Проводник
- •Работа с антивирусными программами.
- •Работа с программой Total Commander (Windows Commander).
- •Лабораторно-практическая работа №4.
- •Подготовьте шаблон бланка реестра и продемонстрируйте создание документа на его основе (все формулы должны хранится в шаблоне)
- •Счет № 123 от 13.11.97 Поставщик Торговый Дом Амурский
- •Мои расходы
- •Создать таблицу-смету расходов. Построить диаграмму.
- •Построить таблицу, по которой может быть построена нижеследующая диаграмма
- •Лабораторно-практическая работа №12.
- •Лабораторно-практическая работа №13.
- •Знакомство с векторным гр Corel Draw
- •Лабораторно-практическая работа №14.
- •4. Щелкнуть по кнопке Выполнить. В ячейке целевой функции появится значение 7, а в ячейках параметров значения 3, 2, 2.
- •Задача для самостоятельного выполнения.
- •Вторая часть практической работы №18. «Использование геоинформационной модели Google Earth (Google Планета Земля)»
- •Примечание: Как создать метку
- •Примечание: Как измерить расстояние и путь
- •Примечание: Как совершить обзор мест
- •Как добавить фотографию
Лабораторно-практическая работа №2.
Алгебра логики. Логические основы ЭВМ.
Внимательно изучите примеры и выполните задания. Логические основы работы ЭВМ
Лабораторно-практическая работа №3.
Основы работы на современном ПК.
Состав и назначение основных элементов персонального компьютера, их характеристики
Для успешной работы на компьютере важно знать назначение клавиш клавиатуры (рис. 3.1).
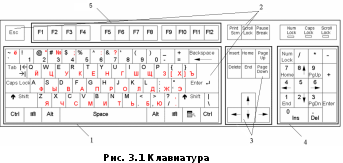
Клавиатура состоит из следующих групп клавиш:
1. Основная группа клавиш
Алфавитно-цифровые и знаковые клавиши (пробел, цифры от 0 до 9, русские и английские буквы, знаки пунктуации, служебные символы «+», «=» и т.д.);
2. Служебные клавиши:
Enter – клавиша ввода команды;
Esс – клавиша отмены команды;
Shift – клавиша верхнего регистра (нажатие Shift+3 приведет к печати знака «№»);
Caps Lock – клавиша фиксации верхнего регистра (нажатие Caps Lock позволит печатать ПРОПИСНЫМИ БУКВАМИ, если клавиша Caps Lock нажата, то в правом верхнем углу клавиатуры загорается соответствующий индикатор);
Ctrl, Alt – управляющие клавиши, используются для изменения назначения других клавиш, употребляются в сочетании, например: Ctrl+Shift – смена раскладки клавиатуры с русской на английскую;
Tab – клавиша табуляции, предназначена для перемещения курсора на несколько позиций вправо (курсор – мигающий знак (│), указывающий место ввода следующего символа, например, при работе с программой обработки текста);
Backspace – клавиша удаления символа слева от курсора;
Delete – клавиша удаления символа справа от курсора (также нажатие клавиши Delete по выделенным папке или файлу приведет к удалению и помещению их в Корзину, если нажать сочетание клавиш Delete+Shift произойдет полное удаление выделенного объекта без помещения в Корзину!);
Print Scrn – служит для распечатки содержимого экрана на принтере (MS-DOS), пересылка графической копии экрана в буфер обмена (область памяти, которую Windows выделяет на время своей работы), полученный рисунок можно будет вставить, например, в программу Paint (рисование точечных рисунков);
Scroll Lock – используется некоторыми программами для фиксации курсора на одном месте и пролистывания всего документа;
Pause (Break) – клавиша временной остановки программы.
ÿ
– клавиша вызова главного меню;
![]() –
клавиша вызова контекстного меню.
–
клавиша вызова контекстного меню.
3. Клавиши управления курсором
б, в, Я, а – клавиши перемещения курсора соответственно: вверх, вниз, влево, вправо;
PgUp, PgDn – клавиши перемещения на одну экранную страницу вверх/ вниз соответственно;
Home, End – клавиши перемещения курсора к началу и концу строки соответственно;
Insert – клавиша переключения режимов вставки/ замены: ввод с раздвижением символов (вставка) и ввод с замещением символов (замена), например, при работе в текстовых редакторах (процессорах).
4. Вспомогательные клавиши
Цифровые клавиши на вспомогательной клавиатуре совмещены с клавишами управления курсором. В цифровом режиме вводятся цифры; в режиме управления курсором назначение клавиш совпадает с назначением клавиш управления курсором. Для переключения режимов используется клавиша Num Lock. Если клавиша Num Lock нажата, то в правом верхнем углу клавиатуры загорается соответствующий индикатор
5. Функциональные клавиши
F1 – F12 – клавиши, вызывающие наиболее часто употребляемые команды. В различных программах они имеют различные значения. Например, если нажать клавишу F1 на экран выйдет подсказка или справка.

Приемы управления с помощью мыши.
После загрузки Windows XP большую часть экрана занимает так называемый Рабочий стол (рис. 2). В левой части рабочего стола расположено несколько значков или рисунков маленького размера (их еще называют пиктограммами или иконками). Каждый значок соответствует тому или иному объекту, например папке или программе. В нижней части Рабочего стола находится Панель задач, на которой находится кнопка Пуск, предназначенная для открытия Главного меню.
1. Зависание. Наведите на кнопку Пуск, находящуюся на Панели задач, указатель мыши и задержите на некоторое время. Появится всплывающая подсказка: «Начните работу с нажатия этой клавиши».
Выполните операцию зависания, наведя указатель мыши на системные часы (правый нижний угол Панели индикации). Какая подсказка появляется на этот раз?
2. Щелчок. Наведите указатель мыши на кнопку Пуск и щелкните левой кнопкой. Над кнопкой откроется Главное меню Windows. Все команды, представленные в меню выполняются щелчком на соответствующем пункте. Щелчок применяют также для выделения объектов. Найдите на Рабочем столе значок Мой компьютер и щелкните на нем. Значок и подпись под ним изменят цвет – произошло выделение объекта. Объекты выделяются, чтобы подготовить их к дальнейшим операциям. Найдите на Рабочем столе значок Корзина. Выделите его. Выделение значка Мой компьютер снимется. Если нужно снять выделение со всех объектов, для этого достаточно щелкнуть на свободном от объектов месте Рабочего стола. Нажмите клавишу Ctrl, удерживая ее, щелкайте по разным значкам на Рабочем столе, произойдет выделение выбранных объектов.
3. Двойной щелчок.Применяется для «запуска объекта». Если это приложение (программа), то происходит запуск этой программы. Если это документ, то произойдет открытие этого документа в том приложении, в котором он был создан.
4. Щелчок правой кнопкой.Щелкните правой кнопкой на значкеМой компьютер,и рядом с ним откроется элемент управления, который называетсяконтекстным меню.Контекстное меню – это меню, которое раскрывается вWindowsи ее приложениях при щелчке правой кнопкой мыши на каком-либо объекте и содержит группу команд по управлению этим объектом. У каждого объектаWindowsсвое контекстное меню, которое зависит от свойств объекта. Сравните контекстное меню объектовМой компьютер иКорзина.
5. Перетаскивание.Наведите указатель мыши наМой компьютер. Нажмите левую кнопку и, не отпуская ее, переместите указатель. ЗначокМой компьютерпереместится на поверхностиРабочего столавместе с ним.
6. Протягивание. Протягивание используется длявыделения группы объектов. Наведите указатель мыши на поверхностиРабочего стола,нажмите левую кнопку мыши и протяните мышь вправо-вниз. За указателем потянется прямоугольный контур выделения. Все объекты, которые окажутся внутри этого контура, будут выделены одновременно. Снимите выделение (произведите щелчок левой кнопкой мыши).
7. Специальное перетаскивание. Наведите указатель мыши на значокМой компьютер,нажмите правую кнопку мыши и, не отпуская ее, переместите мышь. Этот прием отличается от обычного перетаскивания только используемой кнопкой, но дает другой результат. При отпускании кнопки не происходит перемещение объекта, а вместо этого открывается меню специального перетаскивания. Для большинства объектов в нем четыре пункта (Копировать, Переместить, Создать ярлык, Отменить). Для специальных объектов Мой компьютер и Корзина в этом меню только два пункта:Создать ярлык и Отменить.
Файлы, папки, ярлыки. Окна Windows. Главное меню.
Способ хранения файлов на дисках компьютера называется файловой системой. Иерархическая структура, в виде которой операционная система отображает файлы и папки диска, называется файловой структурой.
Файл – это поименованная область на диске. Каждый файл имеет свое имя, которое состоит из названия и расширения. Общая длина имени файла не должна превышать 255 символов. В расширении обычно используется три символа. Название от расширения отделяется точкой. Название файла может быть любым, а расширение указывает на тип хранимой в файле информации.
Основные типы файлов, обрабатываемых в ПЭВМ:
.exe, .com. – программа, готовая к исполнению;
.bat – текстовый командный файл;
.sys – системный файл;
.ovl, .ovr – оверлейный файл;
.pif – программно-информационный файл Windows;
.txt, .lst – текстовый файл в формате DOS;
.doc – документ (чаще всего в формате WinWord);
.rtf – размеченный текстовый файл (Rich Text Format);
.dot – файл шаблона документа ;
.pdf – формат документа Adobe Acrobat;
.wri – документа редактора Write для Windows;
.wps – документ текстового процессора MS WORKS;
.bak, .old – старая копия файла, создаваемая перед его изменением;
.arj, .rar, .zip, .lzh, .arc – архивные файлы;
.bas – текст программы на языке Basic;
.pas – текст программы на языке Turbo Pascal;
.c – тест программы на языке Си;
.bmp, .pcx, .gif, .tif, .jpg – графические файлы;
.dbf – файлы баз данных формата DВase, Foxpro, Cliper;
.xls - электронные таблицы MS Excel;
.lib, .dll - файлы библиотек;
.dat – файл данных;
.ini – файл инициализации;
.hlp – файл справки;
.wav, .mid, .mp3, .mod – звуковые файлы;
.avi, .mov, .mpg - файлы видео.
Windows-приложения сохраняют информацию в файлах со своими уникальными расширениями, поэтому пользователь может не указывать расширение.
Система Windows скрывает от пользователя известные ей расширения файлов, заменяя их значками, программы имеют уникальные значки, например, Мой компьютер.
Чтобы загрузить программу или открыть документ, созданный в Windows-приложении, достаточно дважды щелкнуть по значку файла программы или документа.
Папка (каталог) – это область на диске в которой хранятся файлы и другие папки (точнее их имена). Требования к написанию имен папок такие же, как и к написанию имен файлов, но расширение не используется.
Ярлык – это ссылка на какую-либо программу или документ (файл, папку, диск). То есть ярлык – это кнопка, которая открывает программу или документ при двойном щелчке по ней. В значке ярлыка обязательно присутствует стрелка, что и отличает ярлык от «настоящих» файлов, папок и дисков. На самом деле ярлык – это файл особого вида. При удалении ярлыка программа остается на диске.
Windows в переводе с английского языка означает «окна». Абсолютно все операции, которые мы делаем, работая с компьютером происходят либо на Рабочем столе, либо в каком-либо окне. Рассмотримокно папки, окно приложения, окно документа и диалоговое окно.
Протягивание. Откройте окноМой компьютер.Наведите указатель мыши на одну из рамок окна и дождитесь, когда он изменит форму, превратившись вдвунаправленную стрелку.После этого нажмите левую кнопку и переместите мышь. Окно изменит размер. Если навести указатель мыши на правый нижний угол окна и выполнить протягивание, то произойдет изменение размера окна по двум координатам (по вертикали и по горизонтали) рис.3.3).

Адресная строка

Панель задач для папки


Строка заголовка – в ней написано название папки. За эту строку выполняется перетаскивание папки на рабочем столе с помощью левой кнопки мыши. Выполните операцию перетаскивания.
Системный значок. При щелчке на этом значке открывается меню, называемое системным (служебным). Выполните щелчок.
Кнопки управления размером. Разверните окно на весь экран, используя Разворачивающую кнопку в правом верхнем углу. Используя Восстанавливающую кнопку
 ,верните
прежний размер окну. Сверните окно,
щелкнув на Сворачивающей
кнопке. Восстановите
окно щелчком левой кнопки мыши (либо
через контекстное меню) по кнопке Мой
компьютер на
Панели задач.
,верните
прежний размер окну. Сверните окно,
щелкнув на Сворачивающей
кнопке. Восстановите
окно щелчком левой кнопки мыши (либо
через контекстное меню) по кнопке Мой
компьютер на
Панели задач.
Строка меню. В строке меню окна Мой компьютер щелкните на пункте Вид. На экране отобразиться меню Вид. Последовательно выбирая пункты меню Вид: Панель инструментов (включенный и выключенный режим), Строка состояния (включенный и выключенный режим), Крупные значки, Мелкие значки, Список, Таблица, Упорядочить значки (в различных режимах), самостоятельно изучите, как изменится изображение экрана. Вызовите меню Сервис-Свойства папки. Изучите его.
Панель инструментов содержит командные кнопки для выполнения наиболее часто встречающихся операций, например, кнопка Вид
 .
.Адресная строка позволяет выполнить быстрый переход к другим разделам файловой структуры с помощью раскрывающей кнопки на правом краю строки. Выполните переход из папки Мой компьютер в папку Мои документы, и обратно.
Закройте окно Мой компьютер, щелкнув по кнопке 3акрыть, выполнив команду Выход в меню Файл или Закрывающую кнопку или сочетание клавиш Alt+F4.
На рис. 3.4 представлены - окно приложения текстового процессора MS Word, окно документа и диалоговые окна.

Окно приложения (с панелями инструментов, меню и т.д.)
Диалоговые окна
Окно документа

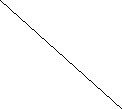

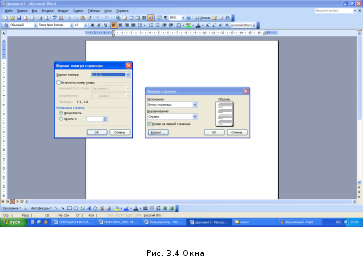
Диалоговые окна содержат «флажки», «радиокнопки», «поля ввода», «поля ввода со списком», «переключатели» и т.д., выбор которых позволяет выполнять те или иные запросы при работе на компьютере.
Главное меню – один из основных системных элементов управления Windows.
Левая часть подразделяется на три области:
Закрепленные элементы. Элементы в верхней части меню всегда отображаются в нем. Вы можете выбирать их самостоятельно и изменять их порядок.
Часто используемые программы. Windows отслеживает частоту использования программ и автоматически добавляет их в этот список. Каждая добавляемая программа вытесняет из списка редко используемую программу. Количество элементов в этом списке можно настраивать, можно также удалять программы из списка, но не позволено изменить их порядок или добавить в список новые элементы.
Все программы. Открывает доступ к иерархической структуре, содержащей указатели для запуска приложений, установленных на компьютере.
Изучите правую область Главного меню, путем зависания указателя мыши над выбранной строкой меню.
Для добавления программы или документа в любую часть меню Все программы перетащите его туда. Если у вас есть ярлык на рабочем столе и нужно поместить его в Главное меню, щелкните на ярлыке левой кнопкой мыши и, не отпуская ее, переместите указатель к кнопке Пуск. Когда Главное меню откроется, вы сможете перетащить ярлык в список закрепленных элементов или в любое другое место меню Все программы. При перемещении мыши темная линия показывает местоположение нового элемента после отпускания кнопки.
Чтобы удалить программу или документ из Главного меню, нужно:
Войти в меню Пуск и произвести щелчок правой кнопкой мыши на том элементе, который хотите удалить.
