
- •Vlan (Virtual Local Area Network)
- •Ports 1-24 Status leDs
- •Ports 25 & 26 Status leDs
- •Rear Panel
- •3. Installation
- •Attach the adhesive rubber pads to the bottom
- •Use the screws provided. Then, use screws provided with the equipment rack to mount the Switch in the rack.
- •Mount the Switch in the rack
- •4. Configuration
- •Installing the Web Management Utility
- •Configuring the Switch
- •Configuring Setup Setting
- •Port Settings
- •Vlan Settings (Virtual Local Area Network)
- •Trunk Setting
- •Mirror Setting
- •Device Status
- •System Setting
- •Trap Setting
- •Set Password
- •Backup Setting
- •Reset Setting
- •5. Technical Specifications
Configuring the Switch
The DES-1226G has a Web GUI interface for smart switch configuration. The Switch can be configured through the Web Browser. A network administrator can manage, control and monitor the switch from the local LAN. This section indicates how to configure the Switch to enable its smart functions including:
Port Setting (Speed/Disable, Duplex mode, Flow Control and Port base QoS)
Virtual LAN Group setting (VLAN)
Trunking
Port Mirroring
System Setting
Device status
Login
Before you configure this device, note that when the Web Smart Switch is configured through an Ethernet connection, make sure the manager PC must be set on same the IP network. For example, when the default network address of the default IP address of the Web Smart Switch is192.168.0.1, then the manager PC should be set at 192.168.0.x (where x is a number between 2 and 254), and the default subnet mask is 255.255.255.0.
Open Internet Explorer 5.0 or above Web browser.
Enter IP address http://192.168.0.1 (the factory-default IP address setting) to the address location.
![]()
Figure 7.
Or through the Web Management Utility, you do not need to remember the IP Address, select the device shown in the Monitor List of the Web Management Utility to settle the device on the Web Browser.
When the following dialog page appears, remain enter the default password "admin" and press Login to enter the main configuration window.

Figure 8.
After entering the password, the main page comes up, the screen will display the device status.
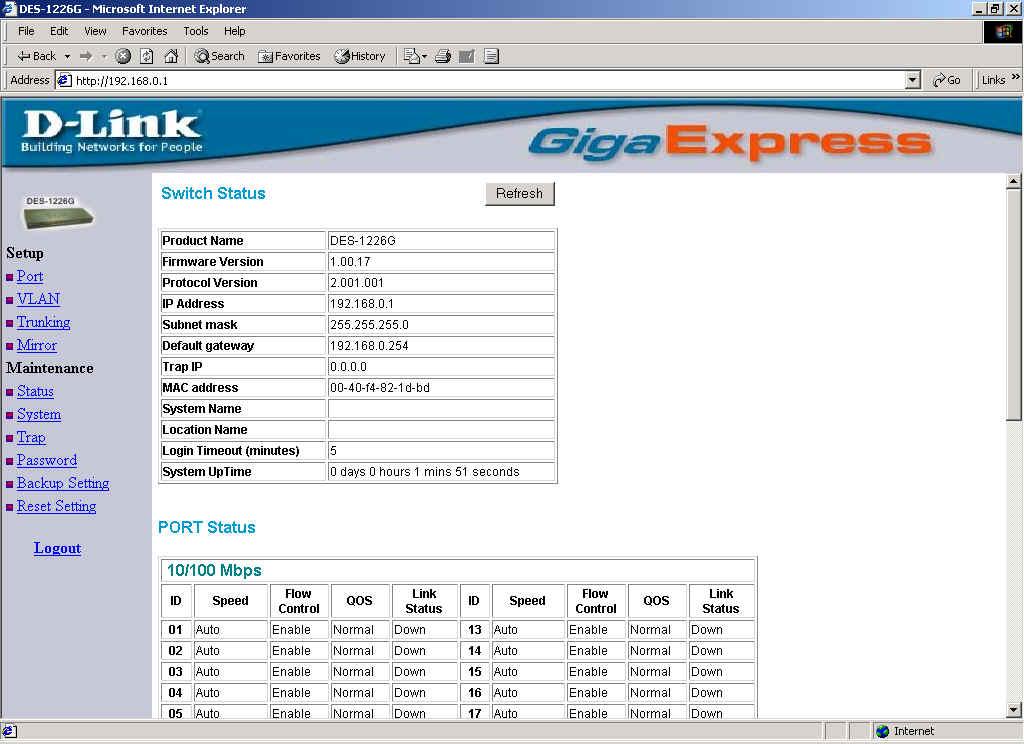
Figure 9. Device Status
Setup Menu
When the main page appears, find the Setup menuin the left side of the screen (Figure 15). Click on the setup item that you want to configure. There are eleven options:Port Settings, VLAN Settings, Trunk Setting, Mirror Setting, Device Status, Statistic, System Settings, Trap Setting, Password Setting, Backup Setting and Reset Settingas shown in the Main Menu screen.
![]()
Figure 10. Setup menu
Configuring Setup Setting
Find that there are four items, including Port Settings, VLAN Settings, Trunk Settings and Mirror Settingsin Setup menu.
Port Settings
In Port Settings menu (Figure 11), this page will show each port’s status, press the ID parameter to set each port’s Speed, Flow Control, QoS priority and Link Status. When you need to renew the posted information, press the “Refresh” button.
The Link Statusin the screen will show the connection speed and duplex mode; else this dialog box will showdownwhen the port is disconnected.
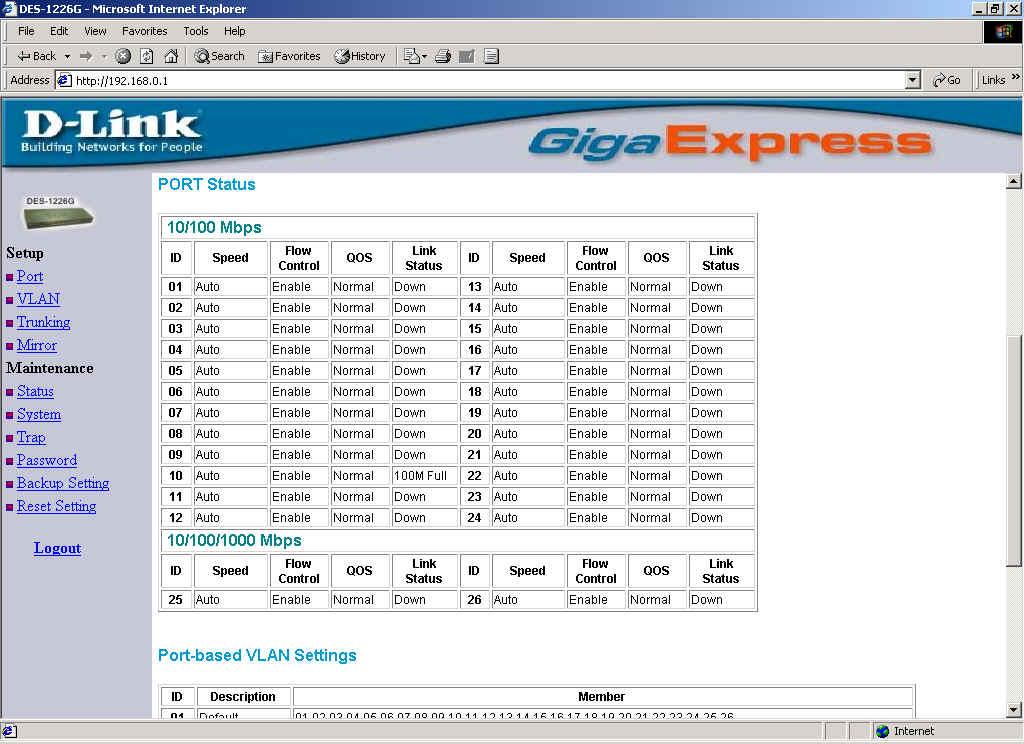
Figure 11. Port Configuration
Note:
Be sure that you have to re-setting the Gigabit port when transferring the media type ( Fiber to Copper or Copper to Fiber ).
The priority of Gigabit Fiber port is higher than Copper.
To change the port setting, click on the ID parameter to enter to the selected port to configure its Speed/Disable, Flow control and QoS setting.
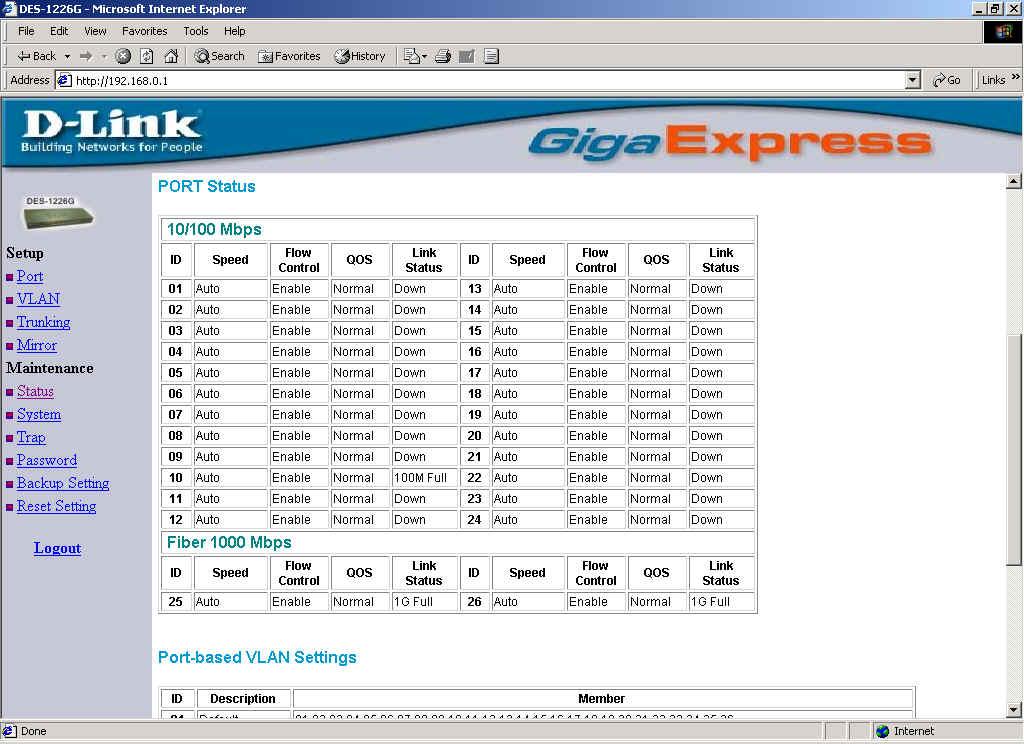
Figure 12.
Speed/Disable:
This setting has six modes—100M Full,100M Half,10M Full,10M Half, Auto and Disable—for speed or port disable selections.
Flow Control:
This setting determines whether or not the Switch will be handling flow control. Set FlowCtrl toEnablefor avoiding data transfer overflow. Or it sets toDisable; there is either no flow control or other hardware/software management.
When the port is set to forced mode, then the flow control will automatically set toDisable.
QoS:
In some ports that need to have a high priority to manage the data transfer, QoS should be change. Set the port’s QoS to high to determine the port will always transfer their data first.
