
diplom-Baikonur / diplom-Baikonur / интсрукции к оборудованию / DFL-1100 Руководство администратора
.pdfОтключение сервера/агента DHCP Relay
Для отключения сервера DHCP на интерфейсе нажмите Servers в панели меню, затем слева DHCP Server. Щелкните на имени интерфейса, на котором нужно отключить сервер или агента пересылки DHCP.
Выполните следующее для отключения сервера DHCP или агента пересылки на интерфейсе LAN.
Шаг 1. Выберите интерфейс LAN из списка доступных интерфейсов Available interfaces.
Шаг 2. Поставьте флажок в поле No DHCP processing.
Нажмите расположенную ниже кнопку Apply, чтобы применить новые параметры, или нажмите Cancel для отмены изменений.
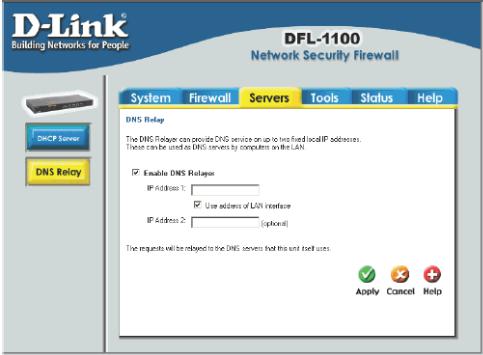
Меню DNS Relay (Агент пересылки DNS Relay)
Нажмите Servers в панели меню, затем слева DNS Relay. DFL-1100 содержит встроенный агент пересылки DNS Relay, который может настроен на пересылку запросов DNS из внутренней сети LAN на серверы DNS, используемые самим межсетевым экраном.
Включение агента DNS Relay
Выполните следующее для включения агента DNS Relay. Шаг 1. Поставьте флажок в поле Enable DNS Relayer.
Шаг 2. Введите IP-адреса, на которых DFL-1100 должен прослушивать запросы.
Примечание: Если выбрана опцию “Use address of LAN interface”, не требуется вводить IP-адрес в поле IP Address 1, поскольку межсетевой экран будет знать, какой адрес использовать (адрес интерфейса LAN).
Нажмите расположенную ниже кнопку Apply, чтобы применить новые параметры, или нажмите Cancel для отмены изменений.
Отключение агента DNS Relay
Выполните следующее для отключения агента DNS Relay.
Шаг 1. Снимите флажок в поле Enable DNS Relayer.
Нажмите расположенную ниже кнопку Apply, чтобы применить новые параметры, или нажмите Cancel для отмены изменений.
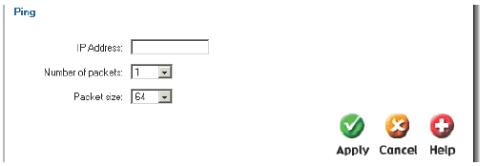
Меню Tools (Дополнительные инструменты)
Меню Ping (Ping-тест)
Нажмите Tools в панели меню и затем нажмите слева кнопку Ping. Утилита Ping используется для отправки указанного количества пакетов ICMP Echo Request по указанному адресу. Все пакеты посылаются немедленно один за другим, а не раз в секунду. Такой режим лучше всего подходит для диагностики проблем с соединением.
•IP Address – IP-адрес, на который будут отправляться запросы ICMP Echo Request.
•Number of packets – Число отправляемых запросов ICMP Echo Request, максимум 10.
•Packet size – Размер отправляемого пакета, от 32 до 1500 байт.
Пример ping-теста
В данном примере IP Address - 192.168.10.1, Number of packets – пять, после нажатия Apply межсетевой экран начнет отправлять запросы ICMP Echo Request на указанный IP-адрес.
Через несколько секунд будет показан результат, в этом примере, только четыре из пяти пакетов были прияты обратно, потери пакетов составили 20%, а среднее время оборота пакета составило 57мс.
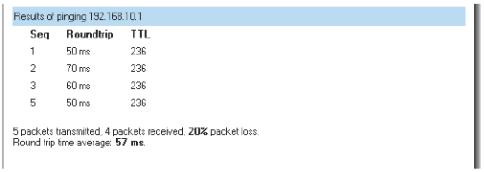
Меню DynDNS (функция Dynamic DNS)
Функция Dynamic DNS (требует подключения к сервису Dynamic DNS) позволяет связать динамический IP-адрес со статическим именем узла, позволяя получать доступ к устройству по легко запоминаемому имени. Когда данная функция включена, IP-адрес на сервере Dynamic DNS будет автоматически обновляться каждый раз, когда провайдер услуг Интернет назначает новый IP-адрес.
Нажмите DynDNS в меню Tools для перехода в меню настройки Dynamic DNS.
Межсетевой экран предоставляет список из нескольких провайдеров сервиса DynDNS; пользователи должны зарегистрироваться у одного из этих провайдеров для возможности использования этой функции.
Добавление параметров Dynamic DNS
Выполните следующее для включения Dynamic DNS. Шаг 1. Нажмите Tools и затем DynDNS.
Шаг 2. Выберите, какой сервис Dynamic DNS хотите использовать и введите необходимую информацию, имя пользователя и пароль во всех случаях, кроме cjb.net.
Нажмите расположенную ниже кнопку Apply, чтобы применить новые параметры, или нажмите Cancel для отмены изменений.
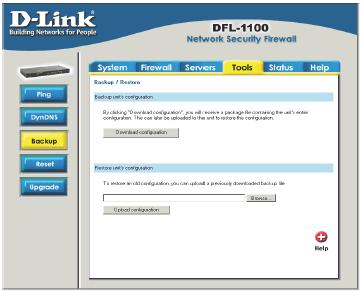
Меню Backup (Резервирование)
Нажмите Tools в панели меню и затем слева Backup. С помощью этого меню администратор может сохранить и восстановить параметры настройки. Конфигурационный файл хранит системные параметры, IP-адреса сетевых интерфейсов межсетевого экрана, таблицу адресов, таблицу сервисов, параметры IPSec, правила перенаправления портов и правила межсетевого экрана. Когда процесс
настройки завершен, системный администратор может сохранить конфигурационный файл на локальный диск для резервирования. Системный администратор могут восстановить конфигурационный файл межсетевого экрана с диска в любой момент.
Сохранение конфигурационного файла DFL-1100
Выполните следующие шаги для сохранения конфигурационного файла.
Шаг 1. Нажмите Tools в панели меню, затем слева Backup и нажмите кнопку
Download configuration.
Шаг 2. Когда появится окно File Download, выберите место для сохранения файла. Можно переименовать файл, если нужно.
Загрузка конфигурационного файла на DFL-1100
Выполните следующие шаги для восстановления конфигурационного файла.
Шаг 1. Нажмите Tools в панели меню, затем слева Backup и нажмите кнопку Browse. Когда появится окно Choose File, выберите сохраненный ранее конфигурационный файл и нажмите OK.
Шаг 2. Нажмите Upload Configuration для загрузки файла на межсетевой экран.
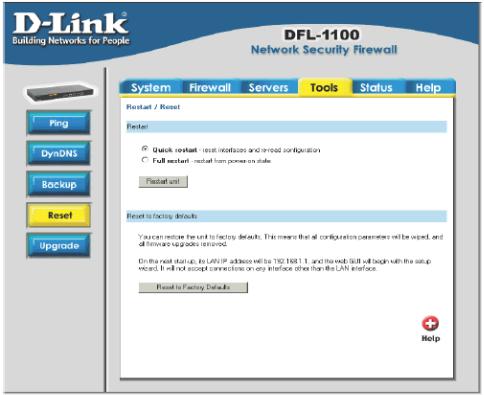
Меню Restart/Reset (Перезагрузка/сброс параметров)
Перезагрузка DFL-1100
Выполните следующее для перезагрузки DFL-1100.
Шаг 1. Выберите быструю (Quick restart) или полную (Full restart) перезагрузку.
Шаг 2. Нажмите Restart Unit для перезагрузки устройства.
Сброс параметров к установкам по умолчанию
Используйте следующую процедуру для сброса параметров к установкам по умолчанию. При этом возможно, ПО (firmware) DFL-1100 будет восстановлено к более ранней версии, если до этого оно было обновлено.
Эта процедура удаляет все изменения параметров настройки DFL-1100 и возвращает систему к первоначальной конфигурации, включая адреса интерфейсов.
Выполните следующее для сброса параметров DFL-1100 к установкам по умолчанию.
Шаг 1. Нажмите Tools в панели меню, затем слева Reset и нажмите кнопку Reset to Factory Defaults.
Шаг 2. Нажмите OK в появившемся окне для сброса параметров или нажмите Cancel для отмены.
Можно восстановить параметры системы, загрузив ранее сохраненный конфигурационный файл на DFL-1100.
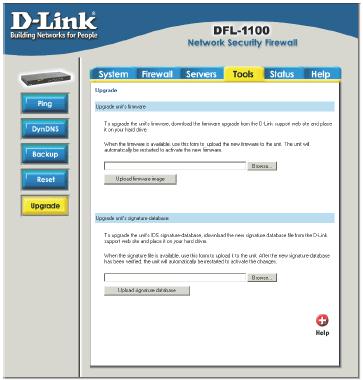
Upgrade (Обновление ПО)
ПО DFL-1100,
сигнатуры IDS и системные параметры хранятся во флэшпамяти. Флэш-память можно перезаписывать.
Обновление ПО
Для обновления ПО
(firmware) вначале загрузите корректный образ ПО с сайта D- Link. После загрузки ПО последней версии, пожалуйста, сохраните его на жестком диске, затем подключитесь к Webинтерфейсу межсетевого экрана, нажмите Upgrade в меню Tools, затем нажмите кнопку Browse и выберите сохраненный файл ПО и нажмите Upload firmware image.
В процессе обновления ПО параметры настройки системы не будут перезаписаны, поэтому не требуется, но будет хорошей идеей, сохранить конфигурационный файл перед обновлением ПО.
Обновление базы данных сигнатур IDS
Для обновления базы данных сигнатур вначале загрузите файл сигнатур последней версии с сайта D-Link. После загрузки файла подключитесь к Web-интерфейсу межсетевого экрана, нажмите Upgrade в меню Tools, затем нажмите кнопку Browse в меню Upgrade Unit’s signature-database и выберите сохраненный файл сигнатур
IDS, затем нажмите Upload signature database.
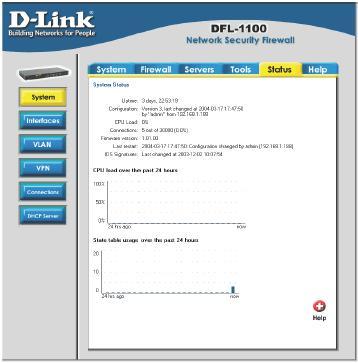
Меню Status (Состояние)
В этом меню показана информация о состоянии DFL-1100. Администратор может использовать ее для проверки статуса системы, просмотра статистических данных по интерфейсам, информации о соединениях VPN, сетевых соединениях и серверах
DHCP.
Меню System (Система)
Нажмите Status в панели меню, затем слева System. Появится окно, содержащее некоторую информацию о DFL-1100.
Uptime – Время непрерывной работы межсетевого экрана с момента последней перезагрузки или включения.
CPU Load –
Процентная загрузка процессора.
Connections –
Количество текущих соединений через межсетевой экран.
Firmware version –
Версия ПО (firmware)
межсетевого экрана.
Last restart – Причина последней перезагрузки.
IDS Signatures –
Версия базы данных сигнатур IDS.
Кроме того, на странице находятся два графика, один показывает загрузку процессора (CPU) в течение последних 24 часов. Другой показывает использование таблицы состояний за последние 24 часа.
