
- •Работа в ms Excel 2007
- •Структура рабочей книги
- •1 Способ:
- •2 Способ:
- •Расчеты в ms Excel 2007
- •Формат представления данных в ячейках Формат ячеек по умолчанию ("Общий")
- •Необходимость изменения формата по умолчанию на другой
- •Автоматическое изменение формата ячейки после ввода данных
- •Изменение формата ячеек с помощью кнопок на панели инструментов "Форматирование"
- •Изменение формата с помощью окна "Формат ячеек"
- •Функции в Excel Минимальное, максимальное и среднее значение
- •1 Способ:
- •2 Способ с применением функции:
- •Диаграммы и графики в ms Excel
- •Фильтр, сортировка, промежуточные итоги
- •Обмен данными между программными продуктами ms Word и ms Excel
Функции в Excel Минимальное, максимальное и среднее значение
Создайте новый файл, нажав на кнопку Создать на панели быстрого доступа. Переименуем Лист 1 в Анализ затрат. Разработаем таблицу по анализу Инвестиционных затрат.
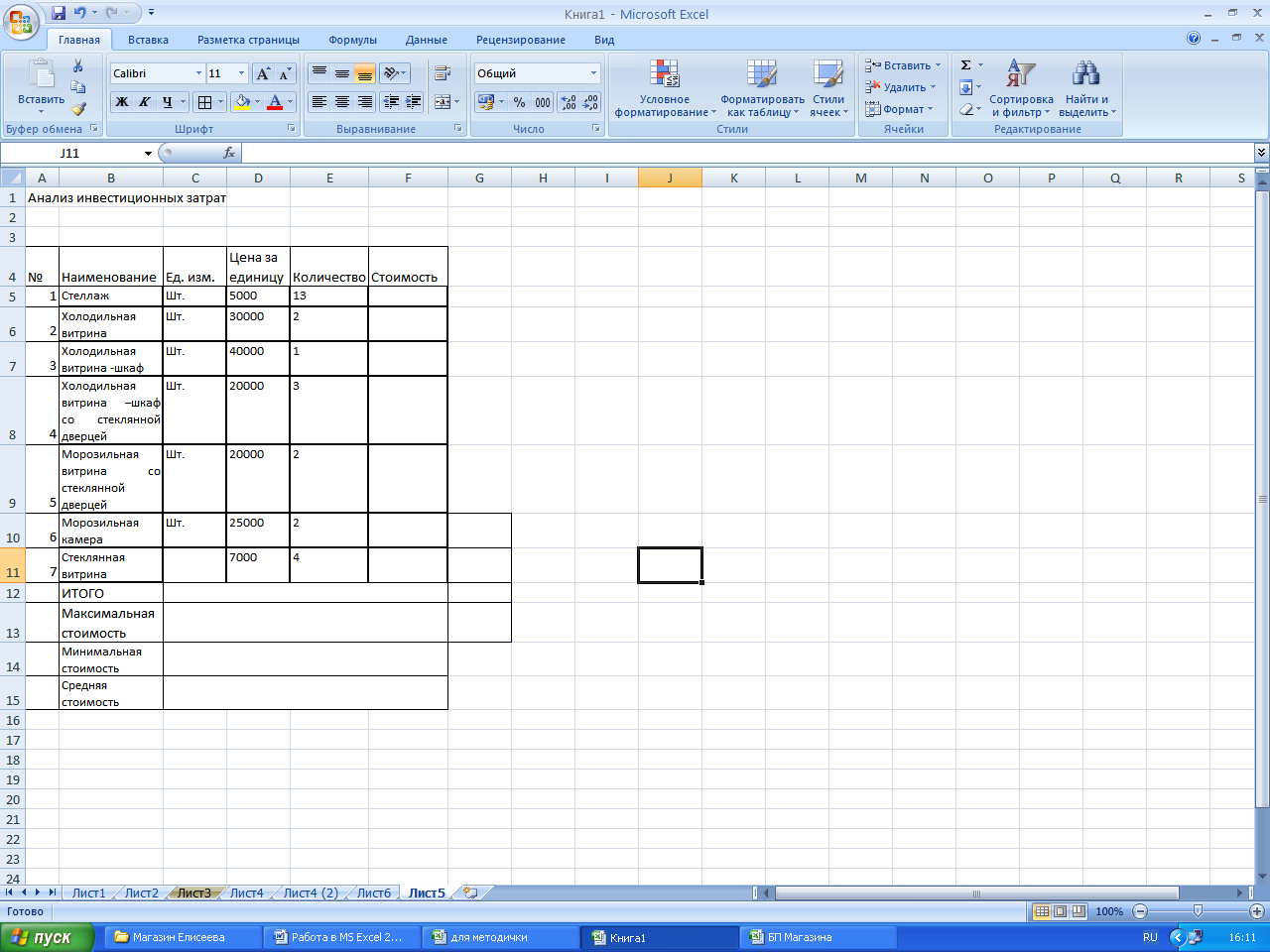
Рисунок 23. Анализ инвестиционных затрат
Задание: Рассчитайте столбец стоимость по формуле. Для столбцов «Цена за единицу» и «Стоимость» примените денежный формат.
В ячейке F12 рассчитайте общую сумму инвестиционных затрат. Это можно сделать 2 способами:
1 Способ:
Активизируйте ячейку F12;
Введите в нее формулу: =F5+F6+F7+F8+F9+F10+F11 и нажмите Enter.
2 Способ с применением функции:
Функция в MS Excel - это формула, в которой определенные математические действия заменены названиями функций. Например, чтобы сложить несколько значений используется функция СУММ.
Заменим в ячейке F12 обычную формулу на формулу с использованием СУММ:
Активизируйте ячейку F12;
На вкладке Главная в группе Редактирование нажмите на кнопку
 (Сумма);
(Сумма);В ячейке пропишется формула : «=СУММ(F5:F11)» и диапазон ячеек F5:F11 выделится «бегущими муравьями». Эта формула состоит из знака равно, функции СУММ, которая заменяет математические знаки «+», в скобках аргументы функции, т.е. те ячейки, над которыми будет совершаться действие функции.
Если Excel правильно определил диапазон для суммирования просто нажмите Enter, если вы решили складывать другой диапазон ячеек необходимо белым жирным крестом выделить нужные ячейки и нажать Enter.
Задание: Выявите максимальную стоимость инвестиционных расходов. Для этого:
Активизируйте ячейку, в которой нужно получить результат (F13);
Справа от кнопки Сумма в группе Редактирование на вкладке Главная нажмите стрелку с выпадающим списком функций и выдерите функцию Максимум (из выбранного диапазона выбирает самое большое значение);
В ячейке F13 появится формула = МАКС(F5:F11), однако F12 нужно исключить из данного диапазона. Наведите указатель мыши в виде белого жирного креста на середину первой ячейки диапазона (F5), протяните выделение до ячейки F11;
Нажмите Enter.
Задание: Выявите минимальное и среднее значение стоимости инвестиционных затрат.
Функция Минимум (=МИН) – выявляет наименьшее значение диапазона;
Функция Среднее значение (=СРЗНАЧ) – рассчитайте среднее значение диапазона, т.е. складывает все элементы и делит на количество элементов диапазона сложения.
Функция «Если»
Руководство предприятия, рассмотрев анализ инвестиционных затрат, решило в этом месяце оплатить только те позиции, стоимость которых менее 45000руб.
Добавим в таблице столбец «Оплата», в котором необходимо указать:
Если стоимость более 45 000руб. – «Отложить»;
Если стоимость менее 45 000руб. – «В оплату».
Активизируйте ячейку G5, откройте вкладку Формулы, нажмите кнопку Вставить функцию.
В диалоговом окне выберите категорию Логические, в списке функций – ЕСЛИ.

Рисунок 24. Функция ЕСЛИ
Протяните полученное в ячейке G5 значение до конца таблицы (до G11).
Использование нескольких условий при применении Функции «ЕСЛИ»
Перейти на второй лист Вашей книги и переименуйте его в Зарплата. Введите следующие данные:

Рисунок 25. Пример расчета премии за объем продаж
Функция ЕСЛИ состоит из следующих элементов: название функции, условие , значения при истинности условия, значения при ложности условия. Запись функции в ячейке выглядит следующим образом:
=если(условие; значение при истинности условий; значение при ложности условий)
Рассмотрим пример, когда условий два: если объем продаж сотрудника больше 50 000 руб., тогда премия составит 10% от объема продаж, в противном случае 5%.
Данная запись будет выглядеть для нашего примера следующим образом:
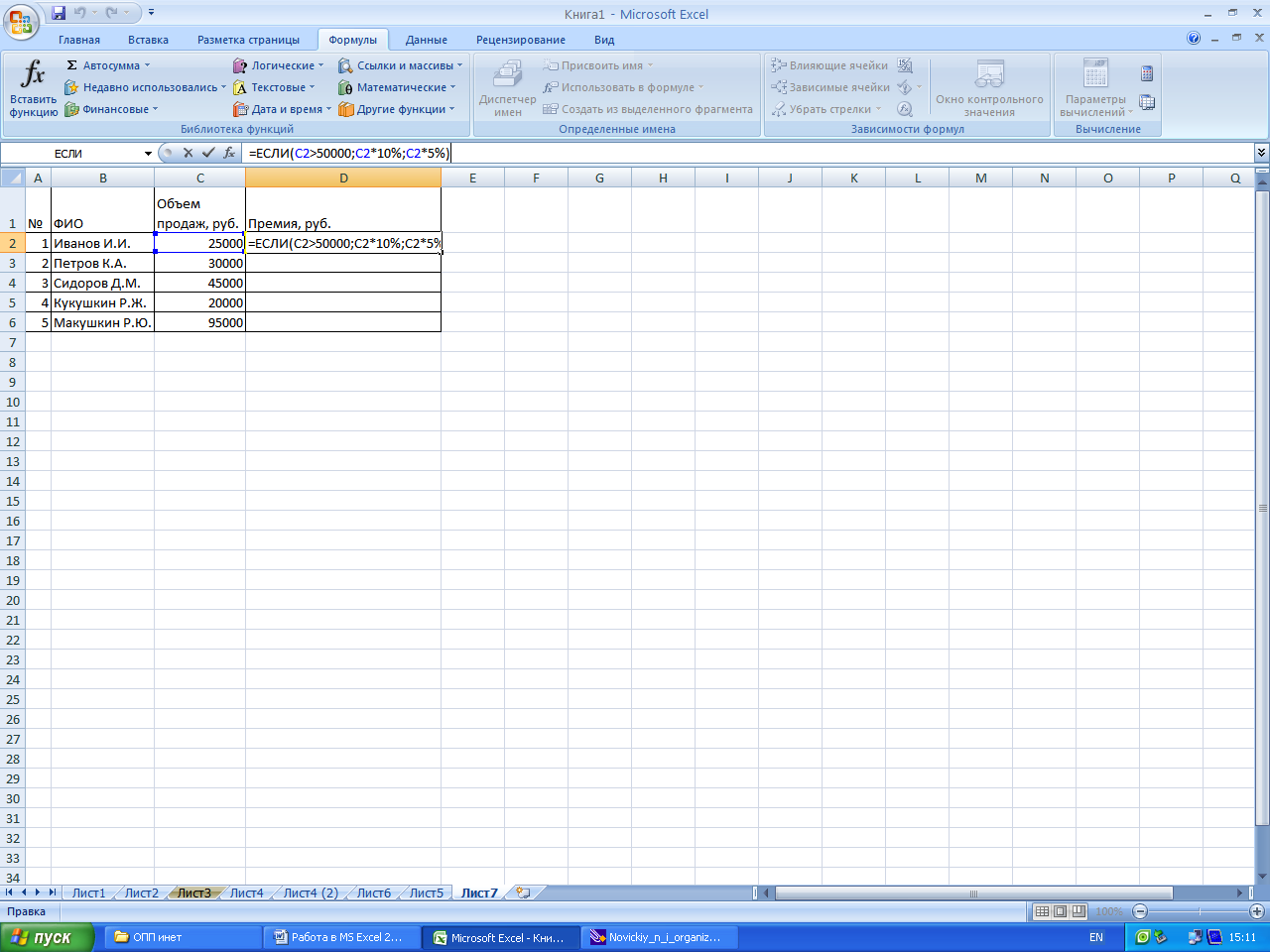
Рисунок 26.Пример расчета премии за объем продаж с одним условием
Рассмотрим второй пример, когда премия сотрудникам за объемы продаж будет рассчитываться следующим образом:
Если
сотрудник продал товара на сумму больше
или равной 90 000руб., его премия составит
10% от объема продаж, если сумма проданного
товара составляет больше или равно
30 000руб., премия составит 5% от объема
продаж, если сумма меньше 30 000руб.,
премия составит 3%.
Рисунок 27. Пример расчета премии за объем продаж с несколькими условиями
В
этом случае условий несколько и запись
функции будет выглядеть так:

![]()
Условное форматирование
Условное форматирование позволяет задать для ячейки разные форматы при разных условиях. Например, заливка ячеек, объем продаж в которых больше 30 000 руб. должны быть красной, меньше 30 000 руб. – желтой.
Выделить диапазон С2:С5;
На вкладке Главная в группе стили нажать на кнопку Условное форматирование и выбрать команду Правила выделения ячеек…Другие правила.
Задать формат, при значении ячеек больше 30000, нажать ОК.
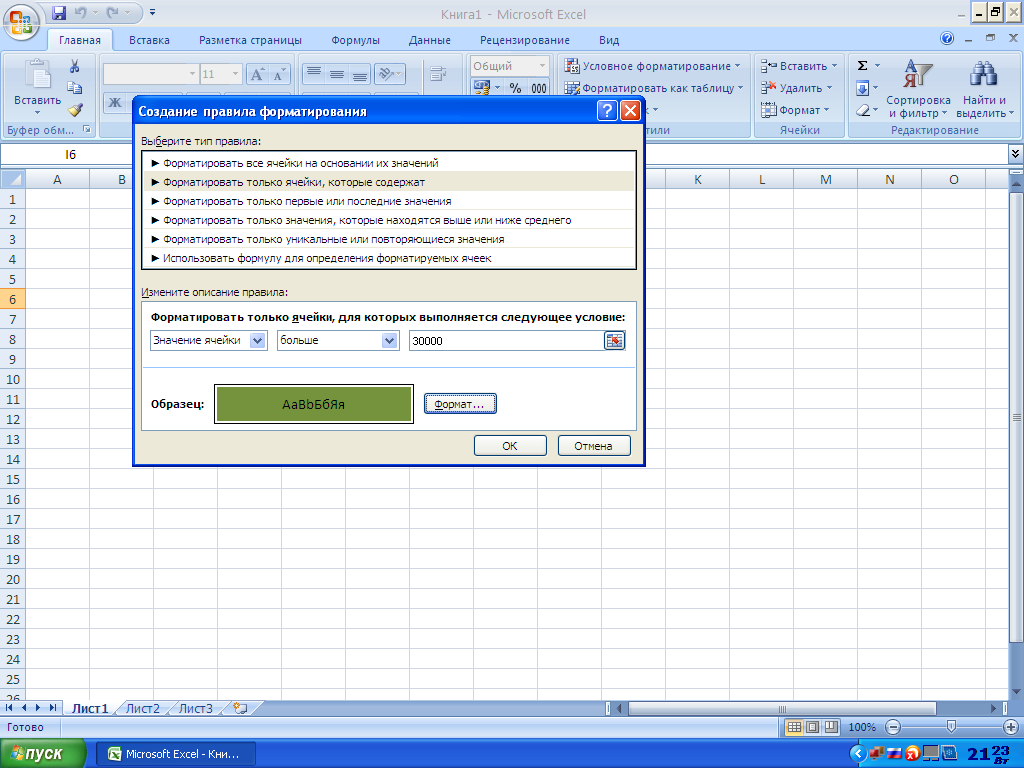
Рисунок 28. Условное форматирование
Выполнить тоже действие и задать формат для ячеек со значением меньше 30 000 руб.
Попробуйте команды: Гистограммы, Цветовые шкалы и Наборы значков из пункта «Условное форматирование».
Для того, чтобы убрать формат, который применен при условном форматировании, необходимо нажать кнопку Условное форматирование…Удалить правила.
Расчет платежа по кредиту
Вычислим сумму платежа по кредиту, используя функцию ПЛТ.
Перейдете на Лист 2 и переименуйте его в «Кредит». Введите исходные данные для расчета. Обратите внимание, что в ячейке В2 – отображена годовая сумма процентов по кредиту. В ячейке В5 – формула.

Рисунок 29. Расчет платежа по кредиту
Для расчета ежемесячного платежа по кредиту нужно:
Активизировать ячейку В6;
На вкладке Формулы нажать кнопку Вставить функцию. В категории выбрать Полный алфавитный перечень, а ниже найти функцию ПЛТ.
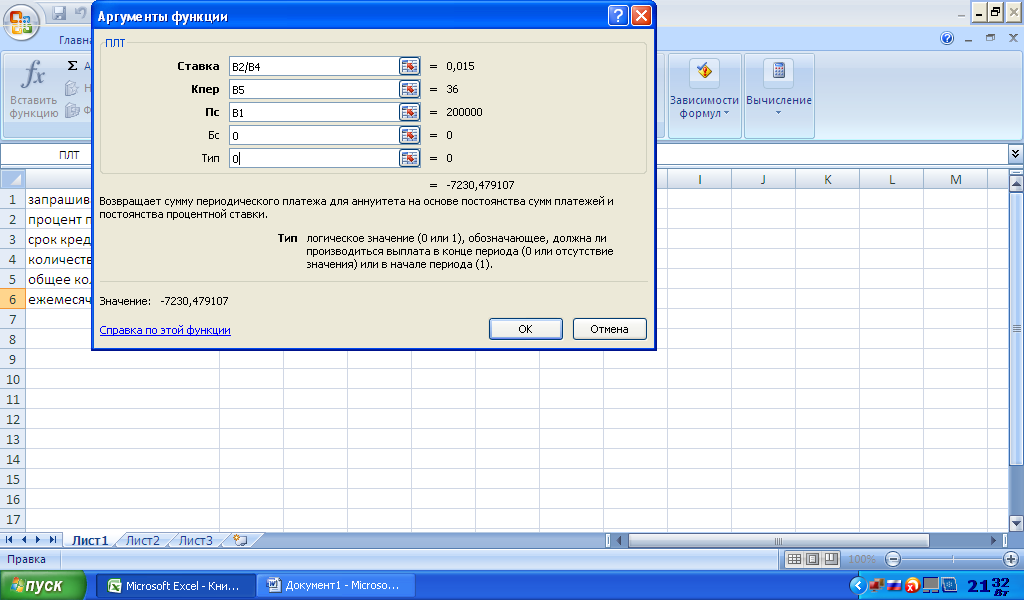
Рисунок 30. Вставка функции ПЛТ
В поле Ставка укажите ежемесячную ставку, т.е. В2/В4;
В поле Кпер – необходимо указать общее количество периодов, т.е. В5;
В поле Пс (Приведенная стоимость) – необходимо указать запрашиваемую сумму кредита;
Бс – баланс наличности, который нужно достичь после последней выплаты, в нашем случае это 0;
Тип – 0 – выплаты производятся в конце периода, 1 – выплаты производятся в начале периода.
Итог, который Вы получите, должен быть со знаком минус, т.к. это выплаты, а не поступления денежных средств.
Абсолютная и относительная адресация
Перейдите в книге на Лист 3 и назовите его Потребление воды. Введите данные показания счетчика, построив таблицу:

Рисунок 31. Пример таблицы
Внимание! Значения стоимости м3 холодной и горячей воды необходимо разместить в отдельных от текста ячейках, т.к. они будут использоваться в формулах по расчету суммы к оплате.
Потребление воды рассчитывается как разность между показаниями счетчика текущего месяца и предыдущего:
Активизируйте D9, введите формулу: =В9-В8 и нажмите Enter.
С помощью точки автозаполнения рассчитайте потребление холодной воды за оставшиеся месяцы.
Таким же образом рассчитайте Потребление горячей воды.
Сумма к оплате за ХВ за январь рассчитывается как произведение количества потребленной воды на стоимость м3. Формула для нашего примера:
Активизируйте ячейку F9;
Введите формулу: =D9*E4 и нажмите Enter%
Попробуем протянуть формулу с помощью точки автозаполнения:
Вернитесь в ячейку F9, наведите мышь на правый нижний угол ячейки, поймайте указатель мыши в виде черного креста, удерживая левую мыши, протяните формулу до конца таблицы.
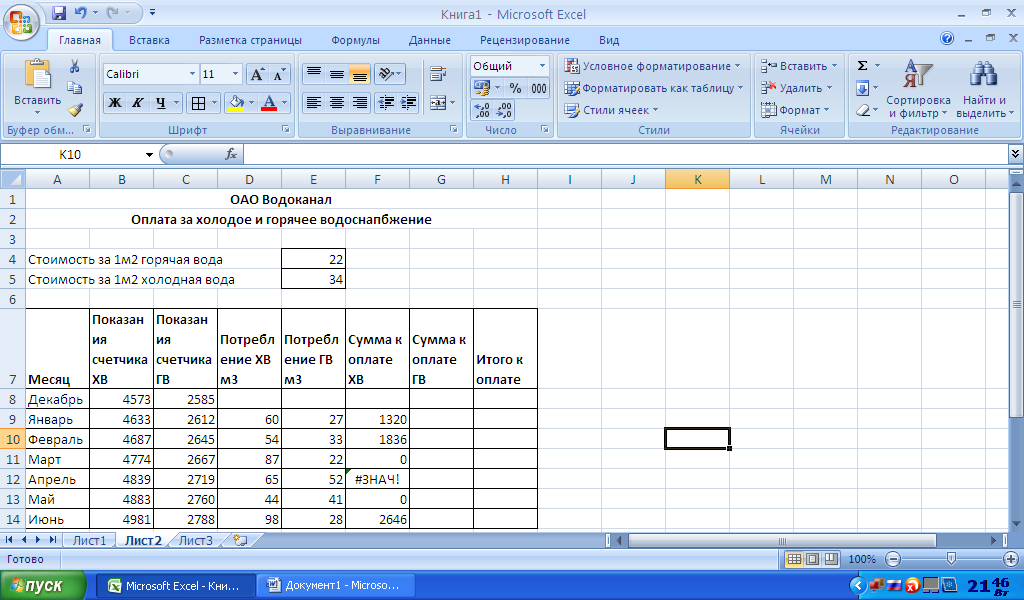
Рисунок 32. Необходимость применения абсолютной адресации
Убедитесь, что автозаполнение не сработало, разберемся почему:
Активизируйте ячейку F9, в строке формул должна отобразиться формула: =D9*Е4;
Активизируйте ячейку F10. Excel, применяя автозаполнение, изменил формулу и сейчас значение ячейки F10 рассчитайте как =D10*E5. То есть, все ячейки, которые используются в формуле при копировании формулы автозаполнением вниз, также сдвигаются вниз. В нашем случае движение вниз по столбцу D – нужно, т.к. за каждый месяц разное значение потребления воды, но движение по столбцу Е – не нужно, т.к. умножать нужно на Е4.
Решение:
Вернитесь в ячейку F9, посмотрите в строку формул: =D9*E4.
В формуле необходимо найти ячейку, которая при копировании не должна меняться. Это Е4.
В строке формул установите курсор в формуле между Е и 4. А затем нажмите на клавиатуре клавишу F4, формула примет вид =D*$E$4. Знаки $ для Excel означают закрепление этой ячейки или абсолютная адресация, при копировании данной формулы точкой автозаполнения, эта ячейка менять не будет.
Нажмите Enter, вернитесь в ячейку F9 и протяните вниз точку автозаполнения. Выделите ячейку F10 – обратите внимание на формулу.
Задание: Заполните столбец Сумма к оплате за ГВ с применением абсолютной адресации и столбец Итого к оплате – как сумму по столбцам F и G.
Сохраните файл в Вашей папке под именем «Фунции».
