
- •Работа в ms Excel 2007
- •Структура рабочей книги
- •1 Способ:
- •2 Способ:
- •Расчеты в ms Excel 2007
- •Формат представления данных в ячейках Формат ячеек по умолчанию ("Общий")
- •Необходимость изменения формата по умолчанию на другой
- •Автоматическое изменение формата ячейки после ввода данных
- •Изменение формата ячеек с помощью кнопок на панели инструментов "Форматирование"
- •Изменение формата с помощью окна "Формат ячеек"
- •Функции в Excel Минимальное, максимальное и среднее значение
- •1 Способ:
- •2 Способ с применением функции:
- •Диаграммы и графики в ms Excel
- •Фильтр, сортировка, промежуточные итоги
- •Обмен данными между программными продуктами ms Word и ms Excel
Работа в ms Excel 2007
Общие сведения
Программный продукт MS Office Excel 2007 необходим тем, кто по специфике своей деятельности имеет дело с цифрами. Практически во всех случаях, когда информация может быть представлена в табличной форме- удобно использовать данную программу.
С помощью Excel можно создавать, редактировать, распечатывать таблицы, быстро выполнять операции над цифрами, создавать диаграммы, строить графики.
Выполнение многих основных действий в программе точно такое же, как в Word, например сохранение документа, открытие, закрытие, поэтому дополнительно описываться не будут.
Область применения Excel широка:
благодаря тому, что лист Excel представляет из себя готовую таблицу, Excel часто используют для создания документов без всяческих расчётов, просто имеющих табличное представление (например, прайс-листы в магазинах, расписания);
в Excel легко можно создавать различные виды графиков и диаграмм, которые берут данные для построения из ячеек таблиц (график снижения веса тела за указанный период от начала занятий спортом);
его могут использовать обычные пользователи для элементарных расчетов (сколько потратил за этот месяц, что/кому/когда дал/взял);
Excel содержит многие математические и статистические функции, благодаря чему его могут использовать школьники и студенты для расчетов курсовых, лабораторных работ;
Excel интенсивно используется в бухгалтерии — во многих фирмах это основной инструмент для оформления документов, расчётов и создания диаграмм. Естественно, он имеет в себе соответствующие функции;
Excel может даже работать как база данных. Хотя, конечно, до полноценной базы данных ему далеко;
Excel можно использовать в качестве формы для представления обработанных данных.
Элементы окна MS Excel
Способы запуска
(для версии "2003") "Пуск" → "Все программы" → "Microsoft Office" → "Microsoft Office Excel";
(для более ранних) "Пуск" → "Все программы" → "Microsoft Excel";
"Пуск" → "Выполнить..." → в открывшемся окне написать "excel" и нажать "ОК";
Правый щелчок на пустом месте → "Создать" → "Лист Microsoft Excel" → будет создан пустой файл с расширением "xls" → Двойным щелчком запускаем его.
Структура рабочей книги
Документ Excel имеет расширение "*.xls" ("*.xlsx" в Microsoft Office Excel 2007) и называется рабочая книга. Рабочая книга состоит из листов. По умолчанию их создается три. Переключаться между листами можно, используя закладки (ярлычки) в нижней части окна "Лист 1" и т.д.
Каждый лист представляет собой таблицу. Таблица состоит из столбцов и строк. Столбцов в листе 256 (2 в 8 степени), а строк 65536 (2 в 16 степени). Количество ячеек предлагаю посчитать самим. Столбцы обозначаются буквами латинского алфавита (в обычном режиме) от "A" до "Z", затем идет "AA-AZ", "BA-BZ" и т.п. до "IV" (256). Строки обозначаются обычными арабскими числами.
На пересечении столбца и строки находится ячейка. Каждая ячейка имеет свой уникальный (в пределах данного листа) адрес, который составляется из буквы столбца (в обычном режиме) и номера строки (например "A1"). Вспомните морской бой, шахматы или как вы находите ваше место в кинотеатре. Адрес ячейки (ссылка на ячейку) используется в расчётах (и не только) для того, чтобы "достать" данные из этой ячейки, и использовать в формуле.
Только одна из ячеек листа в текущий момент времени является активной. Вокруг активной ячейки видна жирная чёрная рамка с квадратиком в нижнем правом углу (маркером автозаполнения). Даже если выделен диапазон ячеек, все равно одна из выделенных ячеек будет иметь белый цвет. Это не значит, что она не выделена, это значит, что в выделенном диапазоне она активная — именно в нее будет вводится набираемый с клавиатуры текст.
Как и в Word верхнее поле программы – лента инструментов содержит вкладки с командами. Отличием от Word является присутствие специфических для Excel команд и строк формул, которая предназначена для ввода и редактирования формул.
Перемещение по листу осуществляется с помощью двух полос прокрутки.








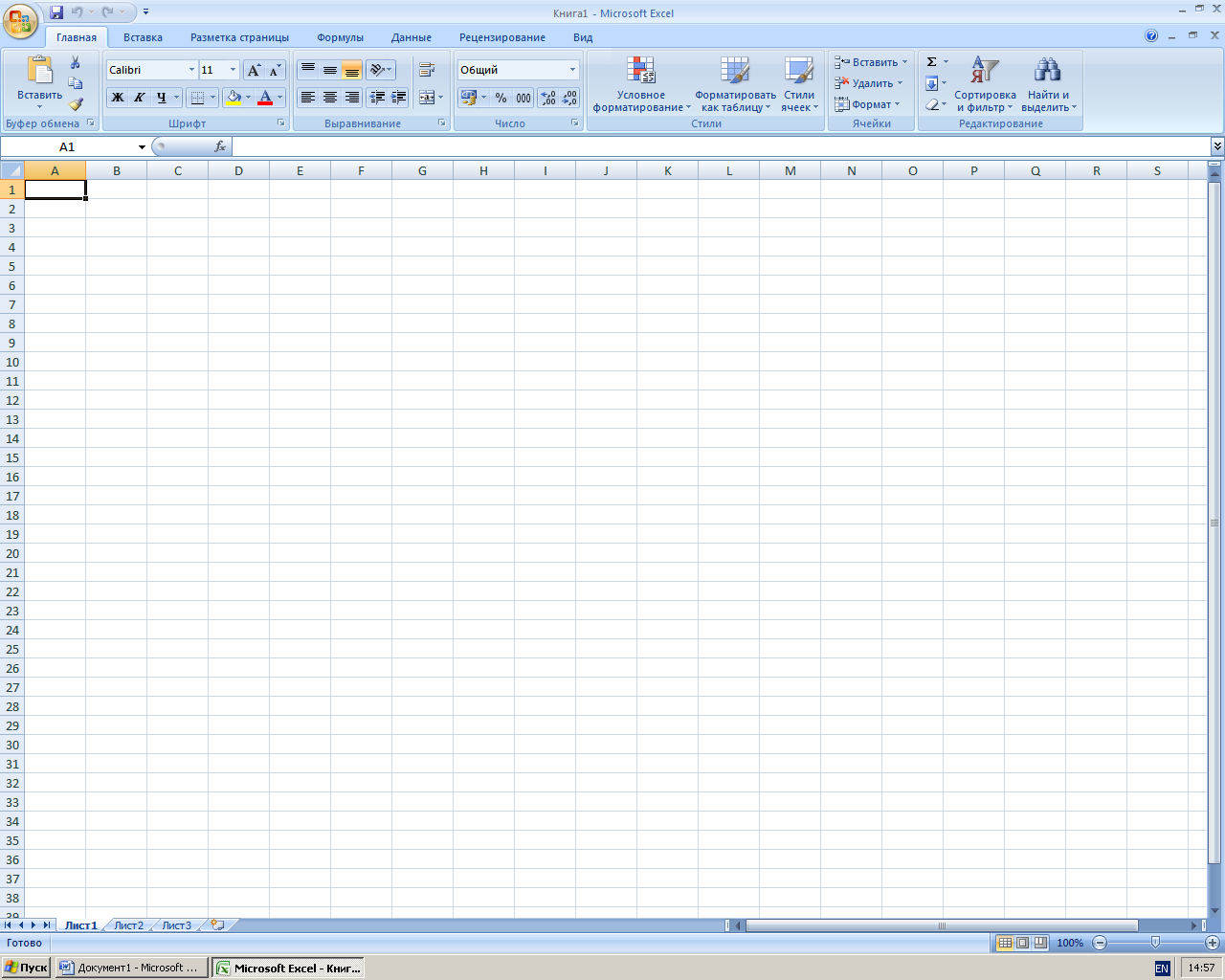




Активная ячейка

Строка формул
Рабочие листы
Полоса прокрутки
Масштаб
Рисунок 1. Элементы окна MS Excel
Ввод и редактирование данных
Типы данных в ячейке
В ячейке листа Excel может содержаться тест (любые текстовые символы), числа (цифры и запятые как десятичный разделитель), даты (цифры и точки – как разделитель дня, месяца, года), формулы (для автоматического расчета значения ячейки).
Для ввода данных в ячейку необходимо:
Активизировать ячейку, в которую нужно ввести текст;
Ввести текст с клавиатуры;
Нажать клавишу Enter для подтверждения ввода;
Активная ячейка должна переместиться вниз. Именно поэтому таблицы удобно набирать сверху вниз, а не справа налево.
Изменение содержимого ячейки
Для того чтобы изменить содержимое ячейки активизируйте ячейку, ее содержимое отобразиться в строке формул, щелкните мышью в строке формул и редактируйте ее содержимое, после чего нажмите Enter.
Добавление/ удаление/ перемещение листов книги Excel
С использованием левой кнопки мыши:
щелчок левой кнопкой по закладке (ярлычку) — переключение на соответствующее окно (либо использовать сочетание клавиш Ctrl + PageUp/Ctrl + PageDown);
перетаскивание левой кнопкой мыши — изменение порядка расположения листов;
Ctrl + перетаскивание левой кнопкой мыши — создание копии листа;
Ctrl + последовательные щелчки по ярлычкам — выделение нескольких листов;
Shift + щелчок на начальном и конечном ярлычке — выделение диапазона листов;
двойной щелчок по ярлычку — переименование листа. Нажимаем "Enter" для завершения.
По нажатию правой кнопки мыши над ярлычком открывается контекстное меню, в котором доступны следующие команды:
"Добавить...". Открывается окно, в котором выбираем, что добавить: новый лист, диаграмму, готовый шаблон и т.д.;
"Удалить". Надеюсь, без комментариев;
"Переименовать". Надеюсь, без комментариев;
"Переместить/Скопировать...". Интересная и полезная команда:
в выпадающем списке "в книгу:" выбираем, куда мы копируем лист: в один из открытых документов или в новую книгу;
В списке "перед листом:" будут отображены листы выбранной книги. Выбираем, переместить лист в конец или перед каким листом вставить;
Если не устанавливать галочку "Создавать копию", лист будет перемещен в выбранную книгу (т. е. в этой его не останется!), если установить — в выбранной книге будет создана копия этого листа.
"Выделить все листы".
"Цвет ярлычка...".
По умолчанию в книге Excel содержится 3 листа. Чтобы добавить лист щелкните на кнопке Вставить лист (на рис. 2 цифра 1) в книге появится Лист 4.
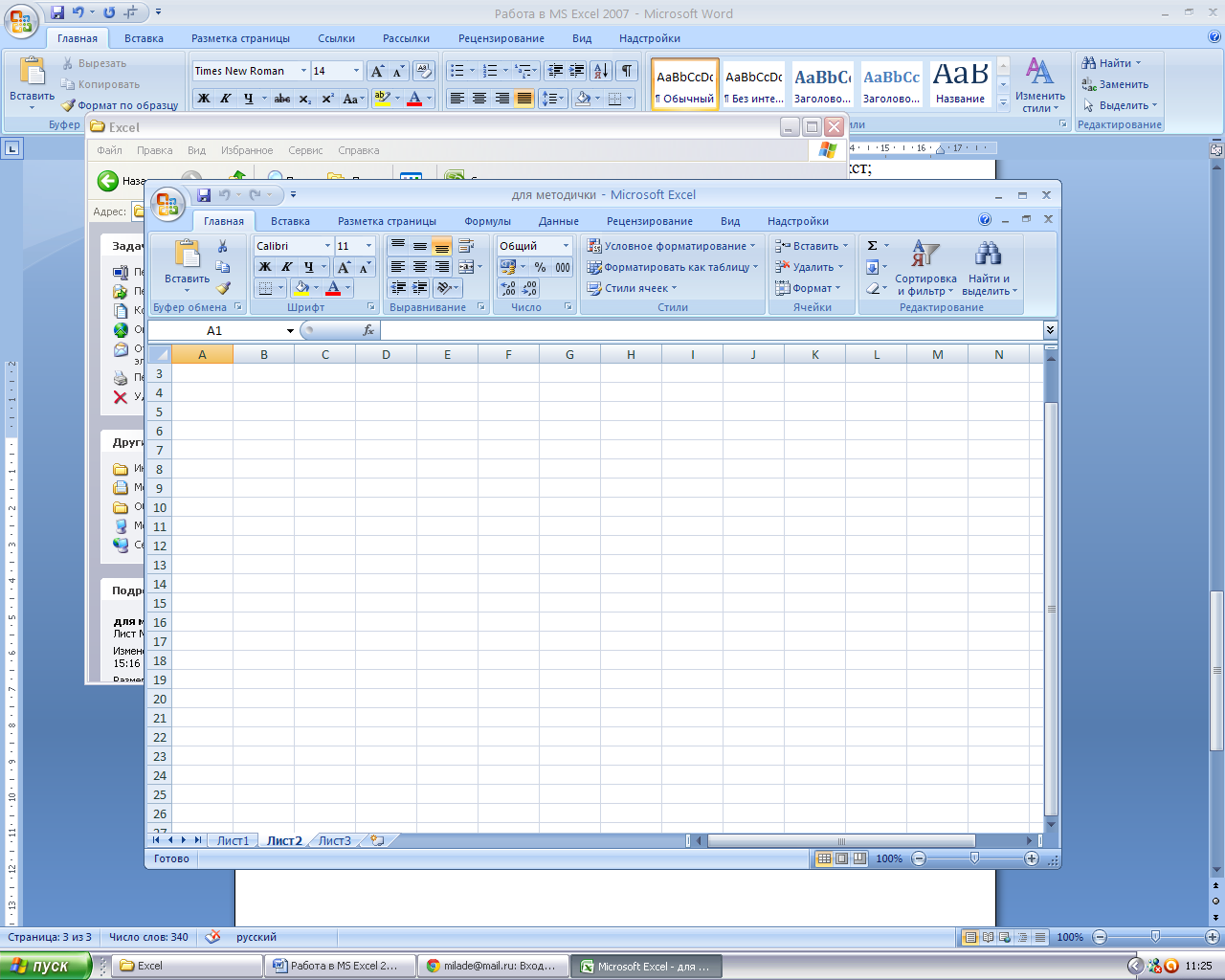
2
1


Рисунок 2. Работа с листами книги Excel
Для удаления листа необходимо щелкнуть правовой клавише мыши на ярлыке листа (на рис. 2. Цифра 2) и в контекстном меню выберите команду Удалить.
Задание: удалите Лист 3.
Для переименования листа необходимо щелкнуть правой клавишей мыши на ярлыке листа и выбрать команду Переименовать. Название листа должно выделиться цветом – вводите новое название.
Задание: Переименовать Лист 4 в Лист 3.
Задание: Создание таблицу статистики объемов реализации продуктового магазина, для этого:
Присвоим Листу 1, на котором будет размещаться таблица имя – «Выручка»;
Щелкнуть правой клавиши мыши на ярлыке листа (на название – «Лист 1»). В открывшемся контекстном меню выбрать команду Переименовать. Название лист должно выделиться цветом – вводите новое название – «Выручка».
Активизируйте ячейку А1 щелчком мыши и вводите название первого столбца таблицы, после чего нажмите Enter. «Наименование» не вошло в ячейку – необходимо увеличить ширину столбца А.

Рисунок 3. Пример таблицы.
Увеличение/уменьшение ширины столбца
Наведите указатель мыши между названиями столбцов листа (в примере между названиями столбца А и В). Указатель мыши должен принять вид двухсторонней стрелки. Удерживая левую клавишу мыши протяните в нужном направлении.
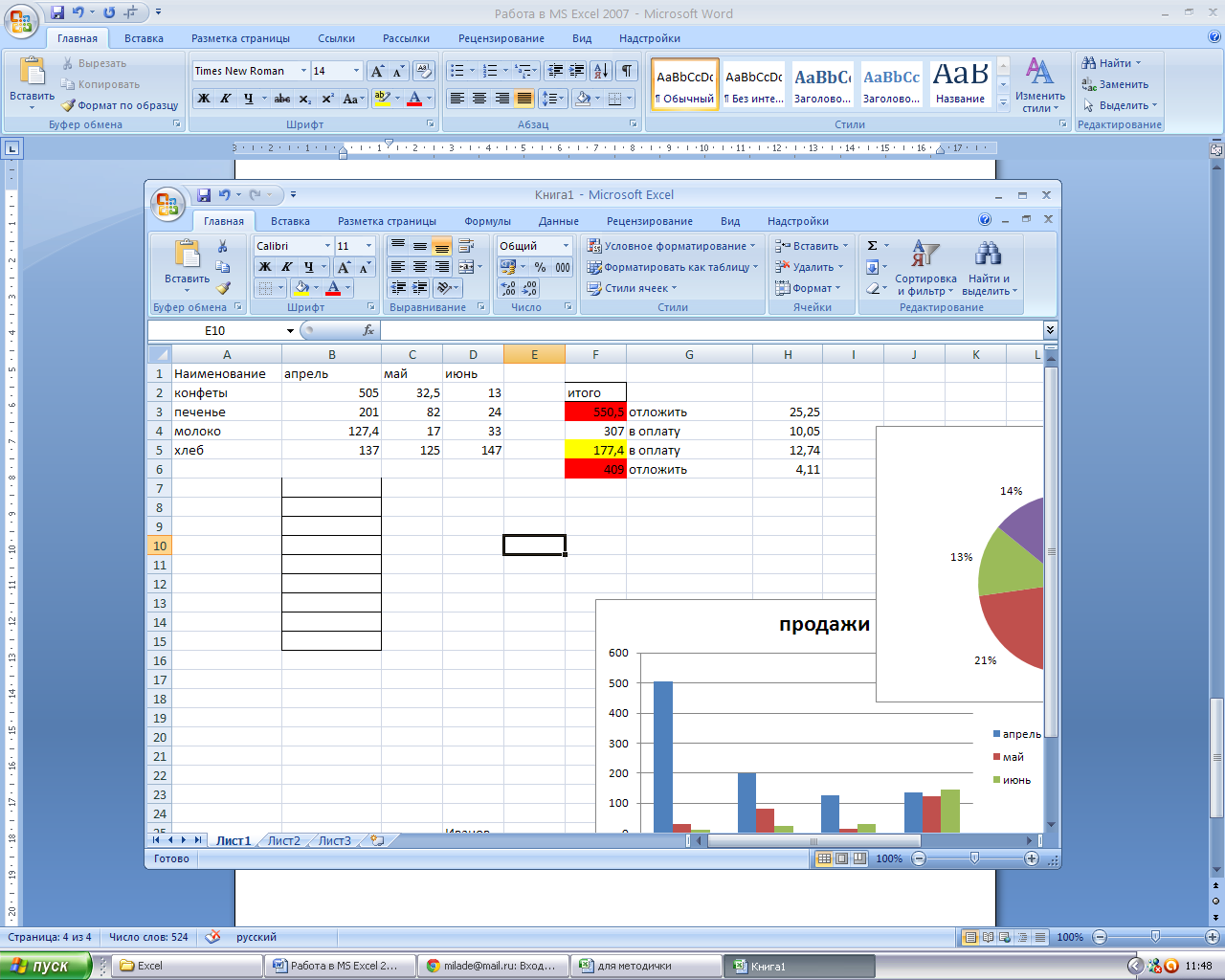

Рисунок 4. Изменение ширины столбца
Данная таблица располагается в интервале ячеек с А1 по D4. Excel этот интервал обозначается A1:D4.
Редактирование и удаление данных в ячейке
Если Вы допустили ошибку в ячейке и подтвердили ввод, ее содержание можно редактировать. Активизируйте ячейку с ошибкой, встроке формул отобразиться ее содержимое. Поставьте курсор в строку формул и исправляйте ее содержимое, затем нажмите Enter.
Если Вы допустили ошибку в неподтвержденной ячейке – используйте клавиши Backspace или Delete для редактирования текста.
Если Вы хотите заменить содержимое ячейки – активизируйте ее и вводите текст прямо поверх предыдущего, по окончании ввода нажмите Enter.
Задание: Измените заголовки столбцов на Сентябрь, Октябрь и Ноябрь, а названия строк напишите с большой буквы.
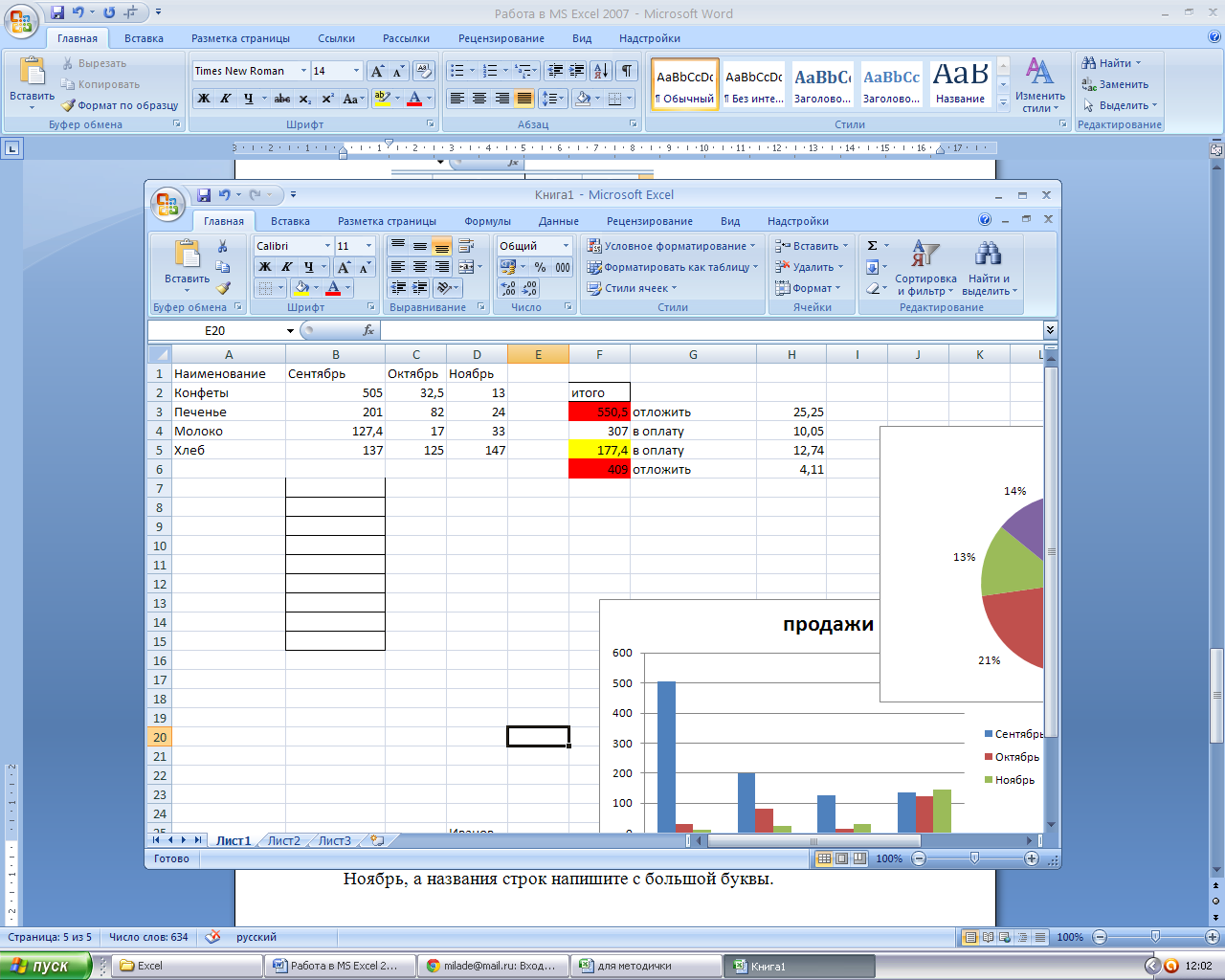
Рисунок 5. Пример редактирования ячеек
Формирование ячеек
Выделение ячеек
Для того, чтобы совершить какую-либо операцию с ячейками/диапазоном ячеек – их необходимо выделить.
Для выделения одной ячейки необходимо выполнить на ней щелчок мыши. Выделите ячейку C2;
Для выделения диапазона ячеек необходимо щелкнуть на левой верхней ячейке диапазона и удержания левую клавишу мыши протянуть выделение до правой нижней ячейки. Выделите диапазон А1:D5;
Для снятия выделения с диапазона ячеек необходимо щелкнуть мышью по любой другой ячейке листа;
Для выделения группы несвязанных ячеек необходимо выделить первую ячейку или первый диапазон интервала, нажать и удержать клавишу Ctrl и вместе с ней выделять остальные ячейки/диапазоны интервала. Выделите одновременно ячейки А2 и С4;
Для выделения столбца необходимо навести указатель мыши на имя столбца. Указатель мыши должен принять вид черной стрелки и выполнить щелчок левой клавишей мыши;
Для выделения строки необходимо навести указатель мыши на номер строки и выполнить один щелчок левой клавишей мыши.
Задание: приведите формат таблицы к следующему виду, используя вкладку Главная.
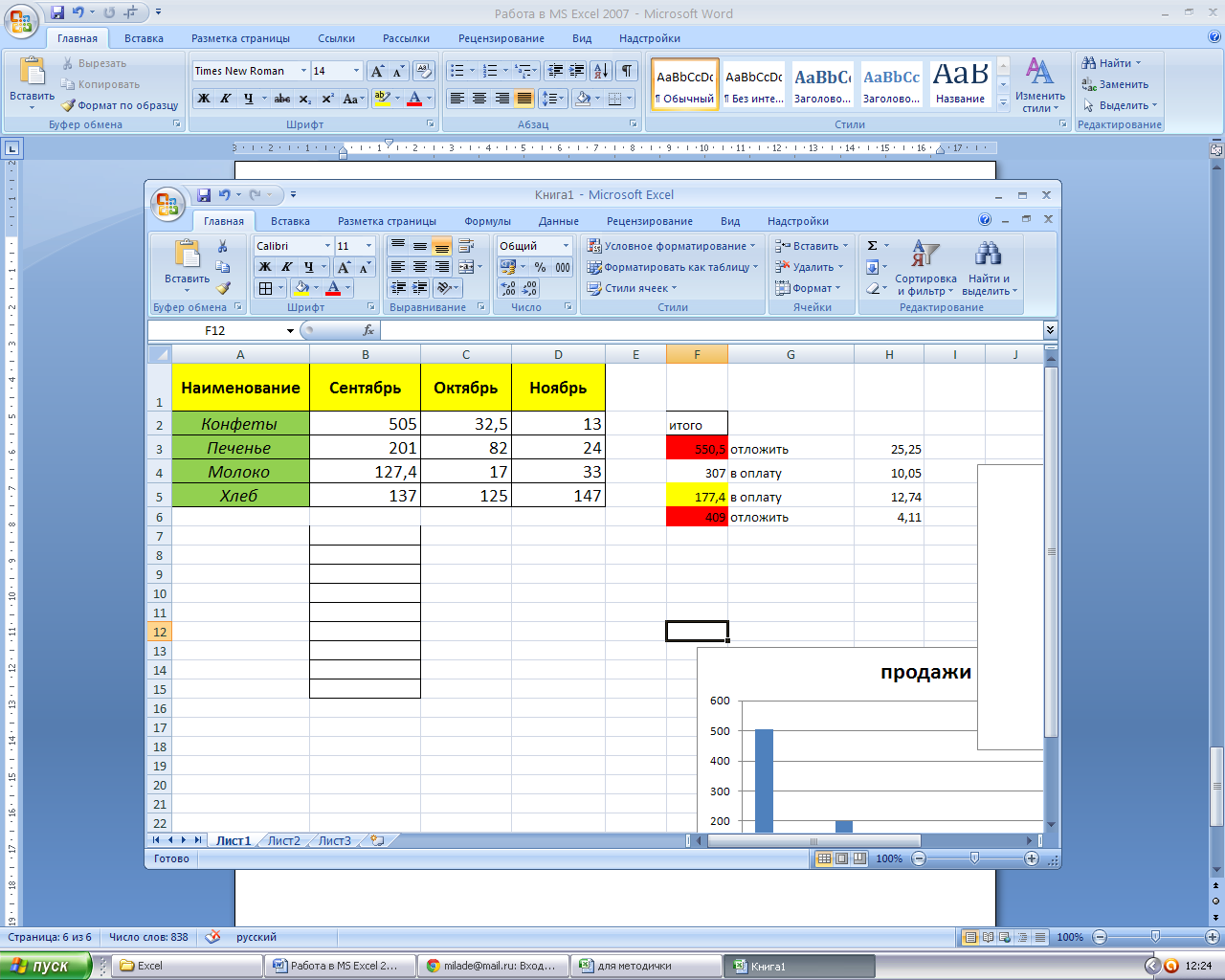
Рисунок 6. Форматирование ячеек
Шрифт, начертание, заливка
Выделите диапазон ячеек А1:D1. На вкладке Главная группы Шрифт выберите размер шрифта 14, начертание – жирный, цвет заливки – желтый, в группе Выравнивание настройте выравнивание текста по горизонтали – по центру, по вертикали - распределенный. Настройте шрифты, и выравнивание для остальной части таблицы.
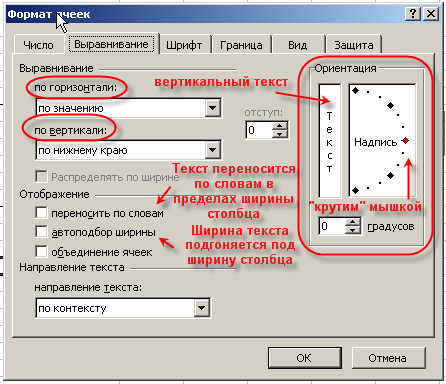
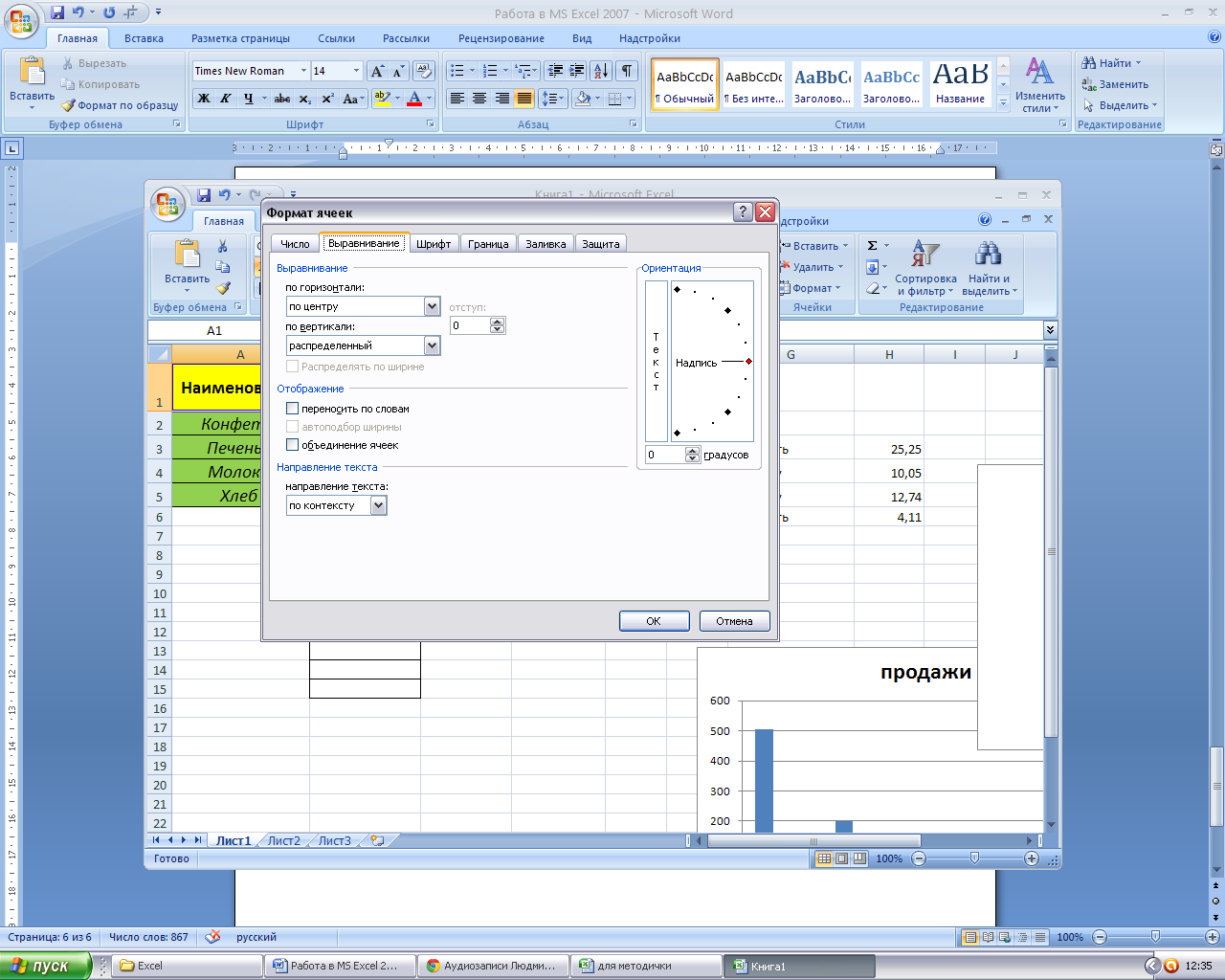
Рисунок 7. Выравнивание ячеек
Границы
Листы в Excel разбиты на ячейки, однако, при печати границы ячеек отображаться не будут.
Чтобы нарисовать границы ячеек таблицы необходимо:
Выделить нужный диапазон – A1:D5.
На вкладке Главная в группе Шрифт открыть выпадающий список кнопки Границы и выбрать границы, которые требуется прорисовать. Кроме того, перед выбором границы можно выбрать Вид линии и Цвет заливки в этом же списке команд.

Границы

Рисунок 8.1. Границы ячеек


Границы
Рисунок 8.2. Границы ячеек
Удаление заливки и границ
Если содержимое ячейки можно удалить, нажав клавишу Delete, то границы и заливка удалятся только отменой этих команд.
Для удаления заливки выделите диапазон ячеек A1:D1. В группе Шрифт разверните свиток Цвет заливки, выберите команду Нет заливки.
Для удаления границы таблицы необходимо выделить ячейки A1:D5. В группе Шрифт разверните выпадающий свиток Границы, выберите команду Нет границы.
Для удаления содержимого и форматов ячейки можно воспользоваться кнопкой Очистить на вкладке Главная в группе Редактирование.

Рисунок 9. Очистить ячейки/диапазон
Задание: Для диапазона ячеек A1:D1 примените цвет заливки – зеленый, прорисуйте толстую внешнюю границу, тонкую внутреннюю границу таблицы.
Основные операции с ячейками: копирование, вырезание, перемещение
Вырезание и перемещение ячеек
Необходимо добавить заголовок для таблицы «выручка от реализации товаров магазина «Х»». Эту операцию можно выполнить несколькими способами:
