
- •Работа в ms Excel 2007
- •Структура рабочей книги
- •1 Способ:
- •2 Способ:
- •Расчеты в ms Excel 2007
- •Формат представления данных в ячейках Формат ячеек по умолчанию ("Общий")
- •Необходимость изменения формата по умолчанию на другой
- •Автоматическое изменение формата ячейки после ввода данных
- •Изменение формата ячеек с помощью кнопок на панели инструментов "Форматирование"
- •Изменение формата с помощью окна "Формат ячеек"
- •Функции в Excel Минимальное, максимальное и среднее значение
- •1 Способ:
- •2 Способ с применением функции:
- •Диаграммы и графики в ms Excel
- •Фильтр, сортировка, промежуточные итоги
- •Обмен данными между программными продуктами ms Word и ms Excel
1 Способ:
Выделите диапазон ячеек A1:D5;
На вкладке Главная в группе Буфер обмена выберите Вырезать;
Активизируйте ячейку, в которой должен находиться левый верхний угол таблицы. В примере этот ячейка А2;
На вкладке Главная в группе Буфер обмена выберите команду Вставить;
Отмените последнее действие, нажав кнопку
 наПанели
быстрого доступа.
наПанели
быстрого доступа.
2 Способ:
Выделите диапазон ячеек A1:D5;
Наведите указатель мыши на границу выделенного диапазона – указатель мыши должен принять вид креста из стрелок ;


Нажмите, удерживайте левую клавишу мыши и перетащите диапазон в нужное место, ориентируясь на серую обводку.
В ячейку А1 введите название таблицы.
Объединение ячеек
В нашем примере заголовок таблицы располагается в ячейке А1, а по отношению к таблице – слева. Выделите ячейку А1 и настройте выравнивание – по центру. Обратите внимание, что тест выравнивается по центру относительно ячейки А1, а не всей таблицы. Для выравнивания заголовка относительно таблицы выполним объединение ячеек.
Выделим диапазон A1:D1;
На вкладке Главная в группе Выравнивание нажмите кнопку Объединение ячеек, выравнивание по горизонтали – по центру. Все ячейки диапазона объединятся в одну, а содержимое выровняется по центру.

Рисунок 10. Объединение ячеек
Расчеты в ms Excel 2007
Ввод формул
Программный продукт MS Excel предназначен для выполнения различного рода расчетов. Если цифра в ячейке должна рассчитаться по формуле, которую задал пользователь, необходимо:
Активизировать ячейку, в которой должен быть получен результат;
Вести с клавиатуры знак равно (=);
Ввести формулу.
Формула может содержать:
Числа;
Знаки математических действий: +(сложение), -(вычитание), *(умножение), / (деление), = (равенство), % (проценты), ^(степень);
Ссылки на ячейки и диапазоны ячеек.
Задание: В примере рассчитаем сумму выручки за квартал по каждому виду товара. Для этого:
Активизируйте ячейку Е2. Введите название столбца «итого за квартал» и нажмите Enter.
Чтобы название столбца было написано в одной ячейке, но в несколько строк на вкладке Главная в группе Выравнивание нажмите кнопку Перенос текста (на рис. 11. Цифра 1)

Рисунок 11. Перенос по словам
Активизируйте ячейку, в которой необходимо получить результат вычисления – Е3;
Введите формулу: = 505+32,5+13. После чего нажмите Enter. Для расчета значения в формуле были использованы числа. Если значения выручки по данному продукту, которые находятся в ячейках В3, C3, D3, изменятся , то формула не пересчитается автоматически и значение ячейки Е3 останется прежним. Если необходимо, чтобы при изменении значений в ячейках В3, C3, D3 пересчитывалась формула и значение ячейки E3 – используйте не цифры, а ссылки на ячейки:
Активизируйте ячейку Е4;
Введите знак равно(=), щелкните по ячейке В4 – она автоматически пропишется в формулу, поставьте знак +, щелкните по ячейке С4, поставьте знак +, щелкните по ячейке D4;
После ввода формулы необходимо подтвердить завершение ее написания и нажать Enter.

Рисунок 12. Использование в формулах ссылки на ячейки
В данной формуле использовались ссылки на ячейки. Измените значение выручки за октябрь для продукта «Печенье» на 150 – формула пересчитается сама.
Рассчитайте суммы за квартал для оставшихся продуктов.
Операция автозаполнения
Рассмотрим более быстрый способ расчета с помощью операции автозаполнения, для начала выделите диапазон ячеек Е3:Е6 и нажмите клавишу Delete.
Активизируйте ячейку Е3 и введите формулу для расчета суммы: =В3+C3+ D3и нажмите Enter;
Вернитесь В ячейку Е3. Наведите указатель мыши в правый нижний угол выделенной ячейки (точка автозаполнения) – он должен принять вид черного креста.
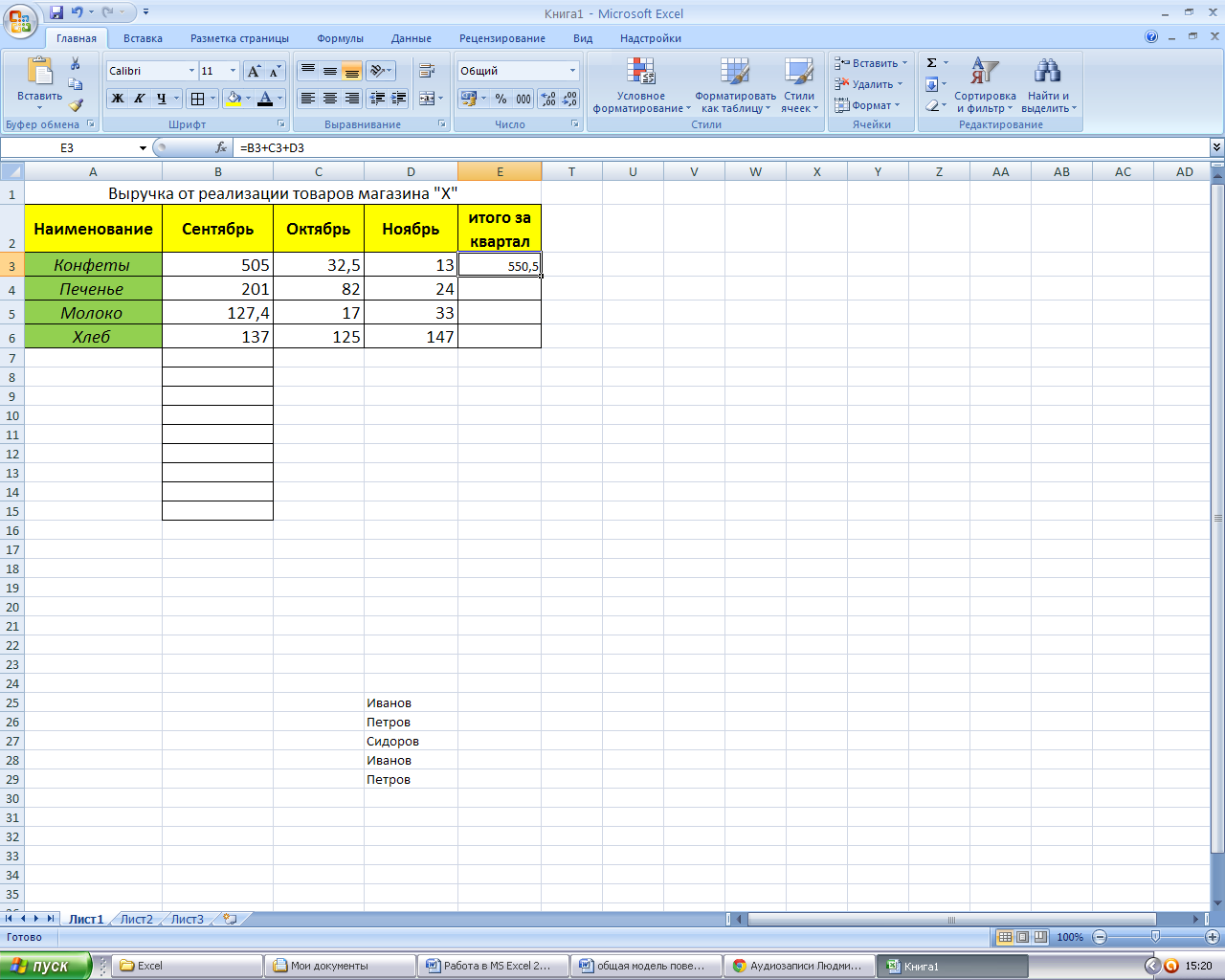
Точка заполнения

Рисунок 13. Работа с точкой автозаполенния
Щелкните и удерживайте левую клавишу мыши, протяните точку автозаполнения до конца таблицы (до ячейки Е6).
Рассмотрим принцип работы точки автозаполнения:
Активизируйте ячейку Е3. В ячейке Вы видите число, а в строке формул отображается формула «=В3+С3+D3», с помощью которой можно проследить, как рассчитано значение в ячейке.
Активизируйте ячейку Е4, с помощью точки автозаполнения Excel преобразовал формулу из ячейки Е3 в «=В4+С4+D4». Так как точку автозаполнения протянули вниз, то все ячейки, которые используются в формуле, также сдвинулись на одну ячейку вниз.
Задание: Добавите в таблицу столбец «Среднее значение»
Введите название столбца в ячейку F2 - «Среднее значение», выполните перенос по словам;
В ячейку F3 введите формулу по расчету среднего значения выручки за квартал: =(B3+C3+D3)/3. Применяя точку автозаполнения, рассчитайте средние значения для всех товаров.

Рисунок 14. Среднее значение
Применение операции автозаполнения:
Перейдите на Лист 2 данной книги. Переименуйте его из «Лист 2» в «Автозаполнение». Рассмотрим основные операции, которые можно выполнять с помощью автозаполнения.
Копирование текста
В ячейку А1 введите текст: «копирование». Нажмите enter для подтверждения ввода.
Вернитесь в ячейку А1, наведите указатель мыши на правый нижний угол выделенной ячейки на точку автозаполнения, поймайте указатель мыши в виде черного креста и протяните значение ячейки А1 до ячейки А10. Содержимое ячейки должно скопироваться до А10.
Копирование текстового списка
В ячейку В1 введите текст: «Копирование»;
В ячейку В2 введите текст: «Перемещение»;
В ячейку В3 введите текст: «Вырезание»;
Выделите диапазон В1:В3. Наведите указатель мыши на точку автозаполнения выделенного диапазона и протяните до ячейки В10. Содержимое ячеек должно повториться.
Копирование числа
Введите в ячейку С1 число «1», нажмите Enter и вернитесь в ячейку. Наведите указатель мыши на точку автозаполнения и протяните до ячейки С10. Число должно скопироваться.
Создание нумерации
Введите в ячейку D1 число, с которого требуется начать нумерацию, например, число «1». В ячейку D2 введите число, которым требуется продолжить нумерацию, например, «2». Выделите эти две ячейки и протяните за точку автозаполнения до ячейки D10. Таким образом, создается нумерованный список.
Задание: Самостоятельно в столбце Е создайте с помощью точки автозаполнения список только четных чисел 2,4,6 и т.д. и в столбце F - список нечетных числе: 1,3,5 и т.д.
Использование списков
В Excel существуют встроенные списки названий месяцев и недель:
Введите в ячейку G1 текст – Январь, нжав Enter. Вернитель в ячейку G1, наведите указатель мыши в точку автозаполнения и протяните вниз до ячейки G12 – сработал встроенный список месяцев. Такие списки будут стоиться при вводе дней недели, сокращенных названий месяцев (например, янв.) или дней недели (пн.).
Задание: В столбце Н постройте список дней недели, используя точку автозаполнения.
Если необходимо просто скопируйте несколько раз название месяца необходимо ввести в ячейку название месяца. Ведите «Январь» в ячейку I1 и нажмите Enter. Вернитесь в ячейку и наведите указатель мыши на точку автозаполнения. С нажатой клавишей Ctrl протяните список до ячейки I10.
Создание пользовательский список
Если у Вас возникает необходимость постоянно строить таблицы, которые содержат один и тот же список элементов. То можно внести его в память excel и с помощью точки автозаполнения использовать.
Задание: Создадим пользовательский список
Нажмите кнопку MS Office в левом верхнем углу окна;
В меню справа внизу нажмите кнопку Параметры excel. В открывшемся диалоговом окне слева выберите команду Основные, а в окне справа – Изменить списки.
В окне слева выберите Новый список. Затем щелкните мышью в окне элементы списка, чтобы появился мигающий курсор, и введите элементы списка. После каждого элемента списка нажмите Enter.
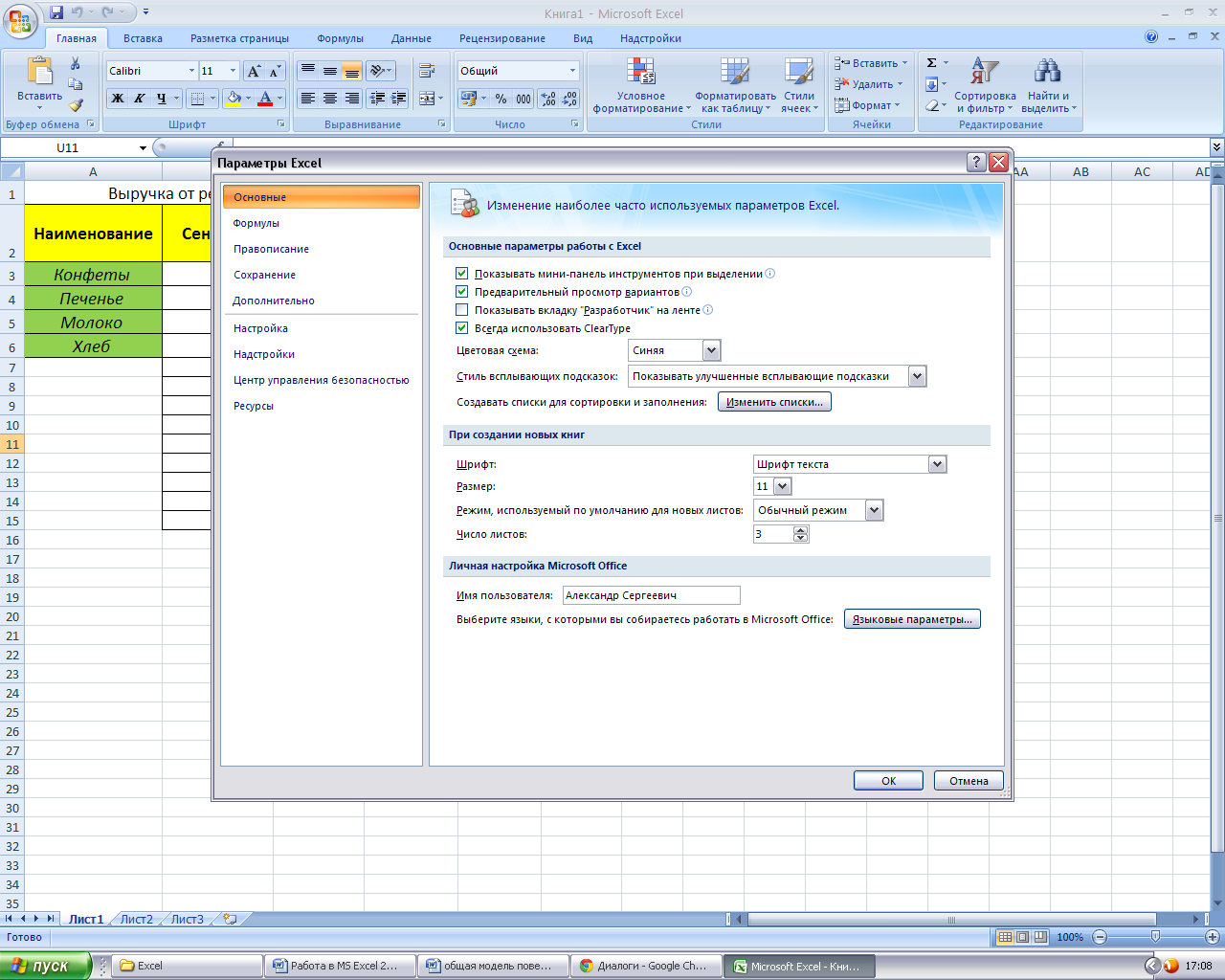
Рисунок 15. Основные параметры excel

Рисунок 16. Создание пользовательского списка
После ввода элементов списка нажмите кнопку Добавить справа в окне. Проверим использование данного списка:
В ячейке J1 введите одну из фамилий списка, нажмите Enter. Вернитесь в ячейку с фамилией и протяните точку автозаполнения вниз до ячейки J10.
Арифмитическая и геометрическая прогрессии
Посторонние списка элементов арифметической или геометрической последовательности производиться нажатием кнопки Заполнить в группе Редактирования на вкладке Главная.
Задание:
Постройте арифметическую прогрессию с параметрами: первое значение 2, шаг 4, предельное значение 36, для этого:
Ведите в ячейку К2 первое значение прогрессия – 2, нажмите Enter и вернитесь в ячейку К2;
Вызовите команду Редактирование на вкладке Главная Заполнить…Прогрессия и заполните диалоговое окно.
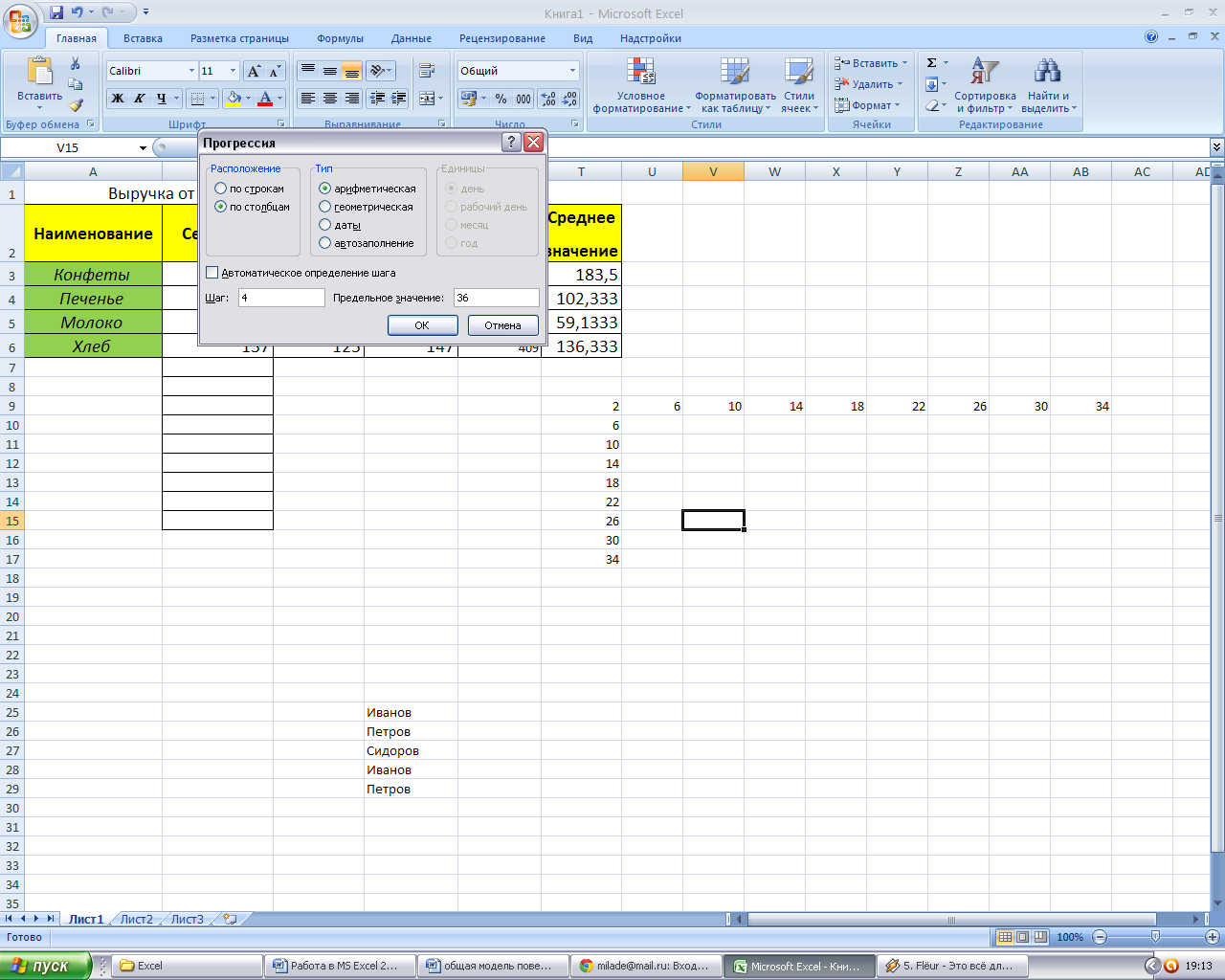
Рисунок 17. Арифметическая прогрессия с заданием предельного значения
Постройте арифметическую прогрессию с параметрами: первое значение 3, второе значение 3,8 для диапазона ячеек L1:L10, для этого
Введите в ячейку L1 первое значение прогрессии – 3;
Ведите в ячейку L2 второе значение прогрессии;
Выделите диапазон ячеек, в котором необходимо построить прогрессию L1:L10;
Вызовите команду Заполнить…Прогрессия и заполните диалоговое окно.
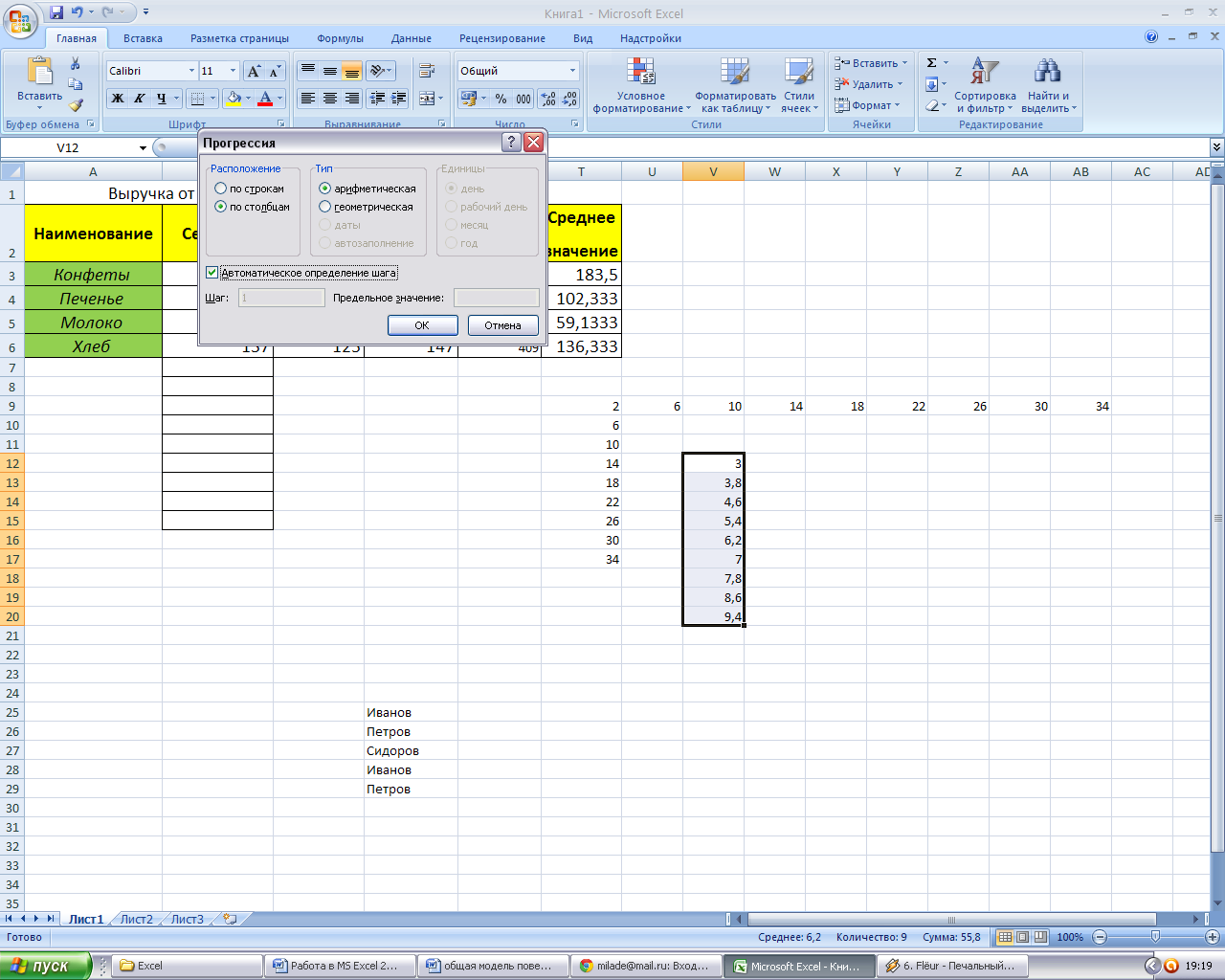
Рисунок 18. Арифметическая прогрессия с автоматическим определением шага
Задание: В столбцах М и N постройте геометрические прогрессии со сходными параметрами.
Числовые форматы
При оформлении таблиц важно, как Excel воспримет введенную в ячейку информацию: как текст, как дату, как число.
Перейдите на Лист 3 этой книги Excel, переименуйте лист в «Форматы ячеек».
В ячейке А1 введите число 10 и нажмите Enter. Число выровняется по правому краю ячейки. В ячейке А2 введите слово «число» и нажмите Enter. Текст будет выровнен по левому краю ячейки. Ведите дату, например 01/01/2010 - Excel распознает дату и преобразует ее в 01.01.2010. Таким образом , Excel распознает введенные данные в ячейку без нашего участия.
Рассмотрим применение числовых форматов при работе со следующей таблицей:
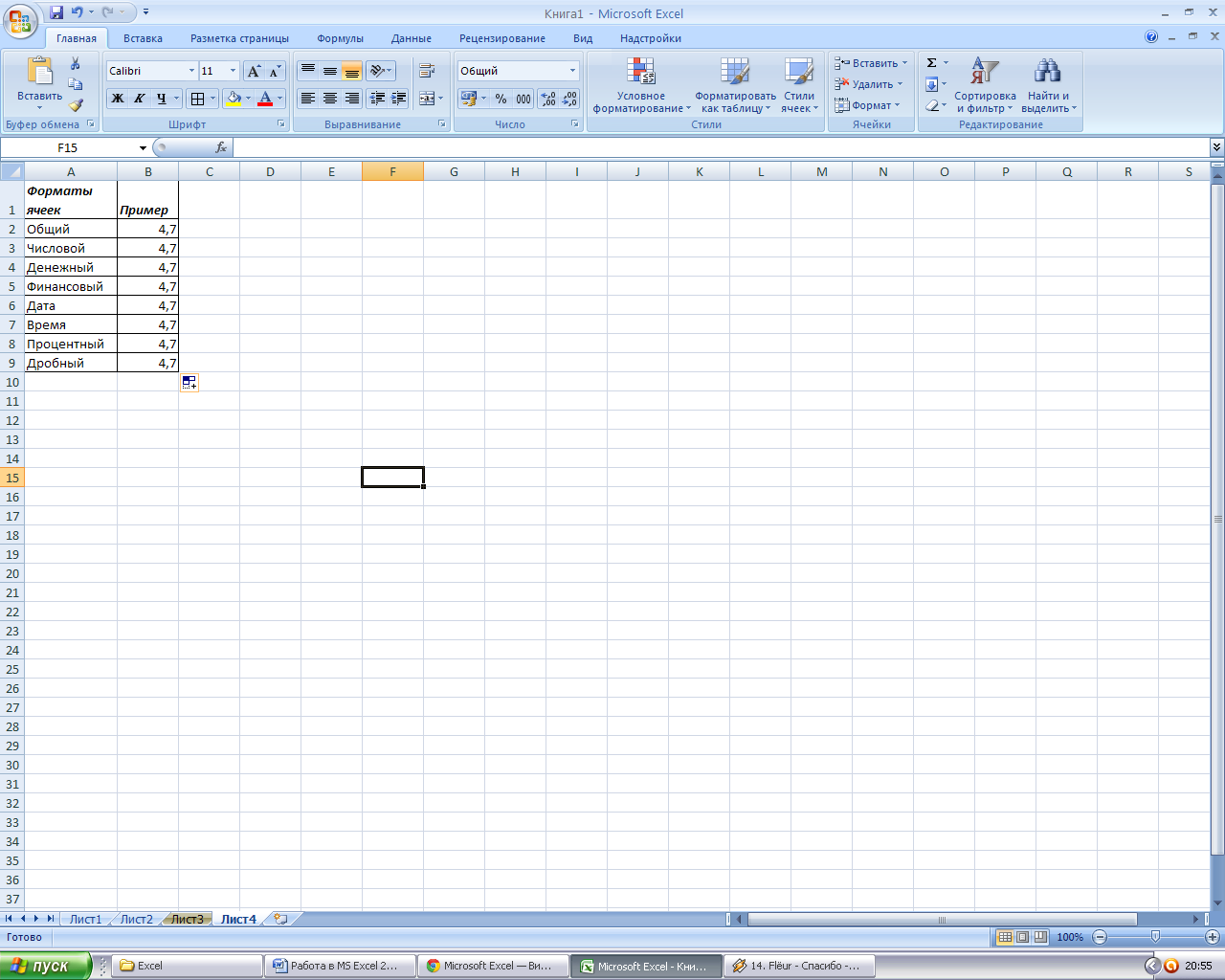
Рисунок 19. Шаблон таблицы для работы с форматами
