
ADEM для СПО и НПО / ADEM CAD-exersises-80
.pdf
A D E M 2 D : У П Р А Ж Н Е Н И Я
МОДУЛЬ ADEM СAD: УПРАЖНЕНИЯ
В процессе выполнения упражнений Вы изучите основные особенности работы в модуле ADEM CAD. Эта часть состоит из нескольких коротких упражнений:
1.Управление изображением
2.Черчение фланца: Касательные линии, Эквидистанта, Скругление
3.Команды Редактирования: Корректировка, Вставка узла, Скругление
4.Использование библиотеки фрагментов
5.Прозрачный и непрозрачный тип штриховки
6.Создание параметрических моделей
7.Эвристическая параметризация
8.Использование 3D модели для создания чертежа
Перед выполнением упражнений рекомендуется ознакомиться с материалами пособий «Модуль ADEM CAD. Практический курс».
Примечание
§Все файлы, которые используются в упражнениях, находятся в директории
…/Help/Tutorial.
§Некоторые панели, используемые в упражнениях, могут быть невидимыми. Для отображения панелей выберите команду «Настройка» из меню «Сервис» и выберите нужные панели и кнопки.
ADEM2D: УПРАЖНЕНИЯ |
Страница 1 |

У П Р А В Л Е Н И Е И З О Б Р А Ж Е Н И Е М
Упражнение 1 – Управление изображением
В этом упражнении мы рассмотрим команды управления изображением.
Команды управления изображением расположены в меню «Вид», на панели «Вид», в дополнительном меню вызываемого одновременным нажатием трех кнопок мыши. Некоторые из команд управления изображением вынесены на клавиатуру.
Команды управления изображением могут быть активизированы во время выполнения других команд.
Открытие файла
Вэтом упражнении мы будем использовать файл Exercise_1.adm, который содержит чертеж корпуса.
Чтобы открыть файл
1.Нажмите кнопку «Открыть документ»  на панели «Стандартная».
на панели «Стандартная».
2.Выберите файл Exercise_1.adm из директории …/Help/Tutorial.
Вокне модуля ADEM CAD появится чертеж.
Приближение окна
Команда «Приближение окна» позволяет приблизить элементы, взятые в прямоугольное окно, которое задается по двум точкам на концах диагонали. Элементы, взятые в окно, будут вписаны в экран.
Для приближения окна
1.Нажмите кнопку  «Окно» на панели «Вид».
«Окно» на панели «Вид».
2.Укажите два противоположных угла окна. Все элементы, взятые в окно, будут вписаны в экран.
Увеличение и уменьшение изображения с центром в указанной точке
Команда «Показать» увеличивает или уменьшает изображение в два раза. При этом центр экрана после увеличения (уменьшения) изображения будет соответствовать точке положения курсора до выполнения команды.
Для увеличения (уменьшения) изображения с центром в указанной точке
1.Выберите команду «Показать» из меню «Вид».
2.Для увеличения изображения щелкните левой кнопкой мыши. Для уменьшения изображения щелкните правой кнопкой мыши. Центр экрана будет смещаться в точку положения курсора.
Восстановление исходного изображения
Используя команду «Восстановить» восстановим исходное изображение.
Для восстановления исходного изображения
§Нажмите кнопку  «Восстановить» на панели «Вид».
«Восстановить» на панели «Вид».
Плавное увеличение (уменьшение) изображения.
Для плавного увеличения (уменьшения) изображения используйте комбинации Ctrl и средней кнопки мыши. Нажатие эти клавиши и перемещайте мышку вверх (вниз) для уменьшения (увеличения) изображение. Если у вашей мышки имеется колесо, то можно уменьшать или увеличивать изображение вращением колеса.
Страница 2 |
ADEM2D: УПРАЖНЕНИЯ |

У П Р А В Л Е Н И Е И З О Б Р А Ж Е Н И Е М
Плавное смещение изображения.
Для плавного смещения изображения влево, вправо, вверх, вниз используйте комбинации клавиш Ctrl и левой кнопки мыши. Нажатие эти клавиши и перемещайте мышку вверх, вниз, вправо, влево.
Отображение всей геометрической модели
Команда «Показать все» отображает на экране все созданные элементы.
Для отображения всей геометрической модели
§Нажмите кнопку  «Показать все» на панели «Вид».
«Показать все» на панели «Вид».
Режим «Линза»
Режим линза позволяет вести просмотр и редактирование локальной области чертежа, попадающей в специальное окно «Линза», положение которого изменяется динамично в соответствии с движением курсора. Изображение области чертежа в окне «Линза» увеличивается.
1.Нажмите клавишу F12. Активизируется режим «Линза».
2.Вы можете просматривать и редактировать локальную область чертежа, попадающую в окно.
3.Нажмите клавишу F12 для выключения режима «Линза».
Сохранение видов
Команда  «Сохранить вид» позволяет запоминать до 9 различных видов выбранных фрагментов чертежа. Название окон («_1_», «_2_» и т.д.) отображаются на дополнительном меню, появляющемся
«Сохранить вид» позволяет запоминать до 9 различных видов выбранных фрагментов чертежа. Название окон («_1_», «_2_» и т.д.) отображаются на дополнительном меню, появляющемся
при нажатии кнопки  «Восстановить вид».
«Восстановить вид».
Для создания видов
1.Установите на экране вид, который необходимо сохранить.
2.Нажмите кнопку «Сохранить вид»  на панели «Камера».
на панели «Камера».
3.Введите в поле «Имя» название вида.
4.Таким же образом создайте другие виды.
Для активизации видов
1.Нажмите и удерживайте кнопку  «Восстановить вид» на панели «Камера» и выберите в дополнительном меню названия интересующего вас вида.
«Восстановить вид» на панели «Камера» и выберите в дополнительном меню названия интересующего вас вида.
Использование клавиатуры
Некоторые команды управления изображением могут быть вызваны нажатием клавиш на клавиатуре. Они могут вызываться без прерывания текущей операции:
W |
Увеличение изображения |
Q |
Увеличение изображения с центром в указанной точке |
E |
Уменьшение изображения |
R |
Восстановление исходного изображения |
Ctrl+ Backspace |
Показать предыдущее окно |
ADEM2D: УПРАЖНЕНИЯ |
Страница 3 |
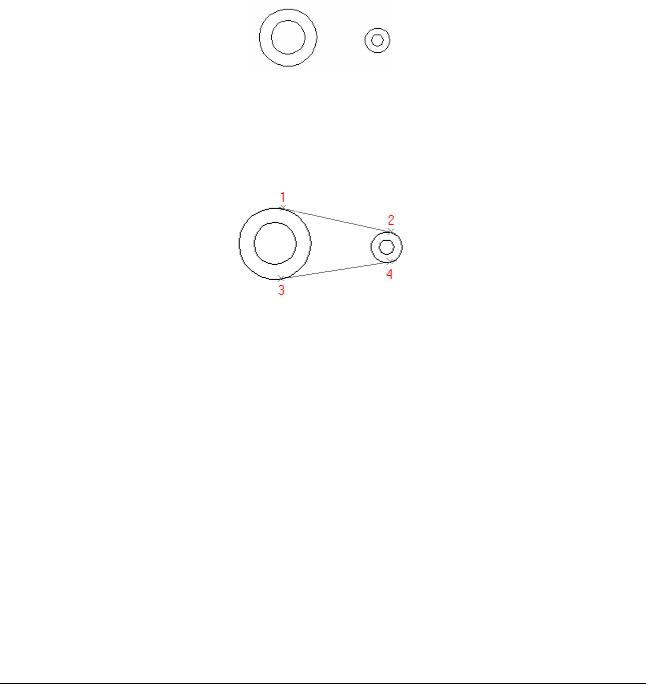
Ч Е Р Ч Е Н И Е Ф Л А Н Ц А
Упражнение 2 – Черчение фланца
В этом упражнении мы начертим фланец. Изображение фланца будет состоять из окружностей, отрезков и замкнутых контуров. Вы будете использовать команды: Линия касательная к двум элементам, Эквидистанта, Скругление.
Открытие файла
Откроем файл Exercise_2.adm, содержащий вспомогательные элементы, которые послужат основой для создания чертежа фланца.
Чтобы открыть файл
1.Нажмите кнопку «Открыть документ»  на панели «Стандартная».
на панели «Стандартная».
2.Выберите файл Exercise_2.adm из директории …/Help/Tutorial.
Вокне модуля ADEM CAD появится следующее изображение:
Рисунок 1
Создание касательных линий
Рисунок 2
В модуле ADEM CAD существует несколько способов построения касательных линий. Вы будете использовать линию касательную к двум элементам для вспомогательных построений.
Для создания касательных линий
1.Нажмите клавишу Tab для активизации второго слоя.
2.Нажмите и удерживайте кнопку «Отрезок» на панели «2D Объекты». Появится скрытая панель. Выберите  «Линия касательная к двум элементам» Появится запрос «Ребро?».
«Линия касательная к двум элементам» Появится запрос «Ребро?».
3.Укажите левую окружность большего диаметра в точке 1 (см.Рисунок 2). Появится запрос
«Ребро 2?».
4.Укажите правую окружность большего диаметра в точке 2. Первая касательная линия будет построена.
5.Укажите левую окружность большего диаметра в точке 3 (см. Рисунок 2). Появится запрос
«Ребро 2?».
6.Укажите правую окружность большего диаметра в точке 4. Вторая касательная линия будет построена.
Страница 4 |
ADEM2D: УПРАЖНЕНИЯ |
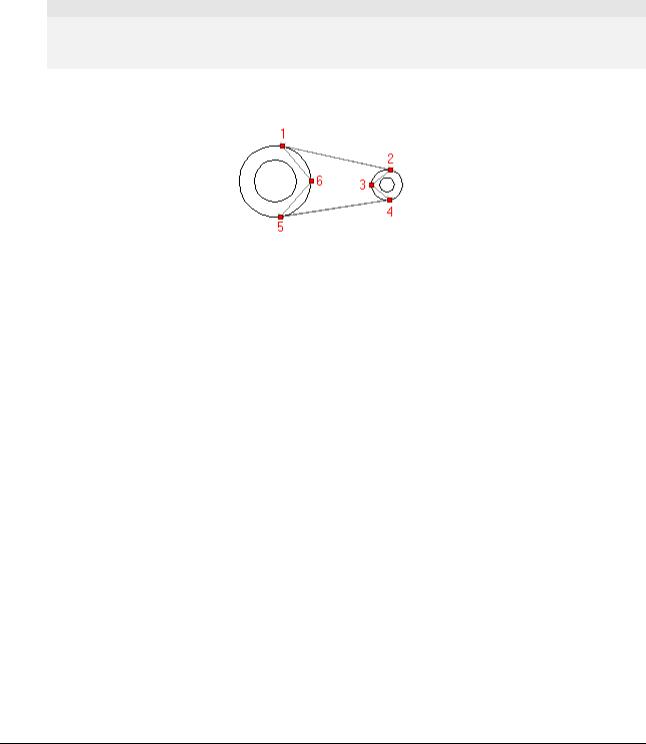
Ч Е Р Ч Е Н И Е Ф Л А Н Ц А
7.Щелкните средней кнопкой мыши для выхода из операции построения касательных.
8.Нажмите клавишу Tab активизации первого слоя.
Режим «Автоматическая привязка» и «Автоподбор»
Начертим замкнутый контур, используя режимы автоматической привязки и автоподбора.
Установка параметров режима «Автоматическая привязка»
1.Нажмите кнопку  «Автоматическая привязка» в закладке «Режимы построений». Появится диалог «Автоматическая привязка». Поставьте флажок «К ребрам» и
«Автоматическая привязка» в закладке «Режимы построений». Появится диалог «Автоматическая привязка». Поставьте флажок «К ребрам» и
нажмите кнопку ОК.
2.Поставьте флажок «Автоматическая привязка» в закладке «Режимы построений».
Режим «Автоматическая привязка»
Режим «Автоматическая привязка» позволяет автоматически притягиваться к узлам, вспомогательным узлам, точкам пересечения, ребрам и т.д. Точка к которой курсор будет
притягиваться, отображается символом привязки (  квадрат).
квадрат).
Черчение замкнутого контура
Рисунок 3
1.Нажмите кнопку  «Замкнутый контур» на панели «2D Объекты».
«Замкнутый контур» на панели «2D Объекты».
2.Подведите курсор к точке 1 (см. Рисунок 3), появится символ привязки. Щелкните левой кнопкой мыши.
3.Таким же образом поставьте узлы 2, 3, 4, 5 и 6.
4.После простановки узла 6, нажмите среднюю кнопку мыши для окончания построения замкнутого контура.
5.Нажмите кнопку  «Автоматическая привязка» в закладке «Режимы построений».
«Автоматическая привязка» в закладке «Режимы построений».
Построение скруглений среднего узла
1.Нажмите кнопку  «Скругление среднего узла» на панели «Редактирование 2D».
«Скругление среднего узла» на панели «Редактирование 2D».
2.Подведите курсор к точке 6 (см. Рисунок 3), Щелкните левой кнопкой мыши.
3.Таким же образом скруглите узел 3.
Удаление вспомогательных построений
1.Нажмите клавишу Tab для активизации второго слоя.
2.Выберите команду «Удалить, Активный слой» из меню «Общие».
3.Нажмите клавишу Tab для активизации первого слоя.
Создание эквидистантного контура
Создадим эквидистанту к замкнутому контуру. Для этого воспользуемся командой «Эквидистанта».
ADEM2D: УПРАЖНЕНИЯ |
Страница 5 |
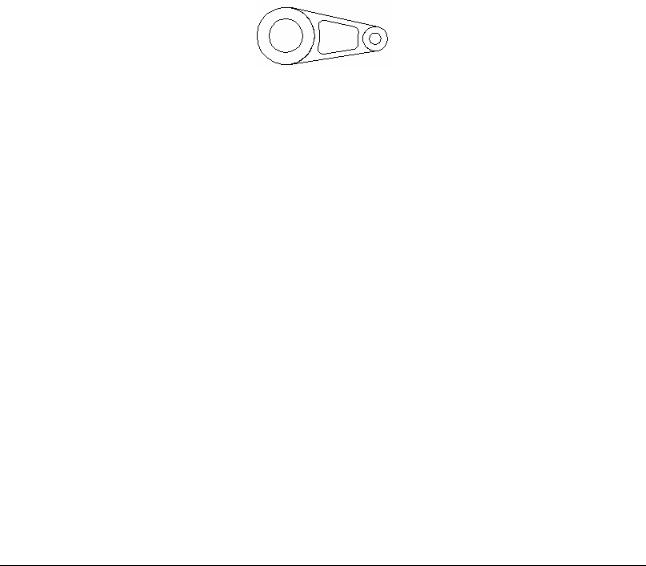
Ч Е Р Ч Е Н И Е Ф Л А Н Ц А
Для создания эквидистанты
1.Нажмите кнопку  «Дополнительные функции» на панели «Редактирование 2D». Появится меню. Выберите команду «Эквидистанта».
«Дополнительные функции» на панели «Редактирование 2D». Появится меню. Выберите команду «Эквидистанта».
2.Введите значение 7 (дистанция) и нажмите Enter.
3.Укажите созданный замкнутый контур. Появится эквидистанта внутри и снаружи замкнутого контура и запрос Какой из них?.
4.Укажите внутренний контур.
5.Щелкните средней кнопкой мыши для выхода из команды.
Скругление углов контура
Сделаем скругления на углах меньшего контура. Для этого используем команду «Скругление».
Для скругления углов
1.Нажмите кнопку  «Скругление» на панели «Редактирование 2D». Появится запрос R=.
«Скругление» на панели «Редактирование 2D». Появится запрос R=.
2.Введите значение 7 (радиус скругления) и нажмите Enter.
3.Укажите все 4 угла меньшего контура. При указании появится запрос «Правильно? (Y/N)». Щелкните левой кнопкой мыши для подтверждения.
4.Щелкните средней кнопкой мыши для выхода из команды.
Ваш чертеж должен выглядеть следующим образом:
Рисунок 4
Вы закончили второе упражнение раздела «ADEM CAD».
Страница 6 |
ADEM2D: УПРАЖНЕНИЯ |
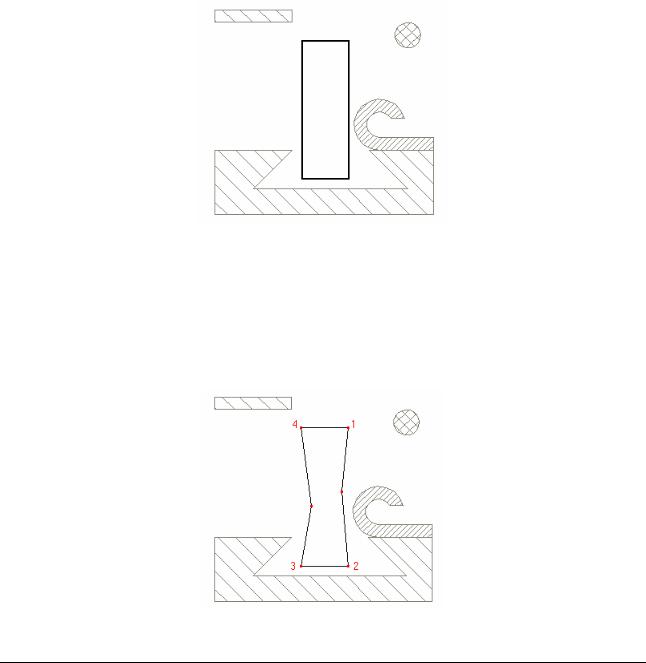
Р Е Д А К Т И Р О В А Н И Е И Н Ф О Р М А Ц И И
Упражнение 3 – Редактирование элементов
В этом упражнении рассмотрим некоторые способы редактирования элементов. В процессе выполнения упражнений мы будем использовать следующие команды: Корректировка, Вставка узла, Скругление и т.д.
Открытие файла
Откроем файл Exercise_3.adm, содержащий вспомогательные элементы, которые послужат основой для создания нового чертежа.
Чтобы открыть файл
1.Нажмите кнопку «Открыть документ»  на панели «Стандартная».
на панели «Стандартная».
2.Выберите файл Exercise_3.adm из директории …/Help/Tutorial.
Вокне модуля ADEM CAD появится следующее изображение:
Рисунок 5
Мы будем редактировать прямоугольник, расположенный на первом слое. Все другие вспомогательные элементы находятся на втором слое.
Вставка узла
Добавим узел в прямоугольник.
ADEM2D: УПРАЖНЕНИЯ |
Страница 7 |
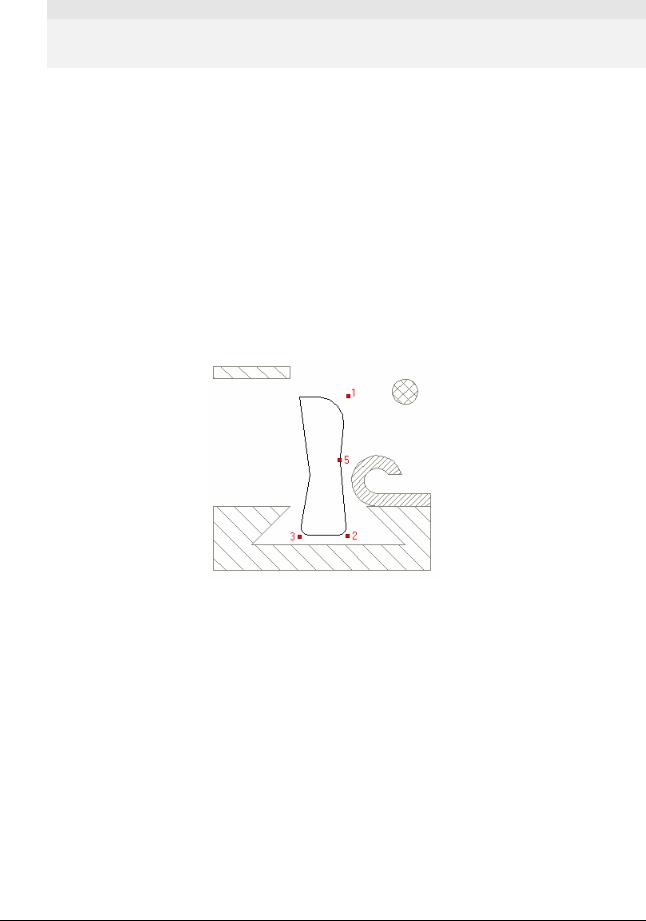
Р Е Д А К Т И Р О В А Н И Е И Н Ф О Р М А Ц И И
Рисунок 6
Вставка и удаление узлов
Вы можете вставлять и удалять узлы в контуре, а также менять положение вставленных узлов. Команды вставки и удаления узлов могут применяться к прямоугольникам, отрезкам, многоугольникам и сплайнам.
Вставка узла в контур многоугольника
1.Нажмите кнопку «Удаление узла»  и из выпадающего меню выберите кнопку «Вставка
и из выпадающего меню выберите кнопку «Вставка
узла»  на панели «Редактирование 2D».
на панели «Редактирование 2D».
2.Укажите узлы 1 и 2 (см. Рисунок 6). Выбранные узлы подсветятся. Предварительный результат редактирования отображается красным цветом.
3.Укажите положение нового узла (см. Рисунок 6) и нажмите среднюю кнопку мыши.
4.Укажите узлы 3 и 4 (см. Рисунок 6). Выбранные узлы подсветятся. Предварительный результат редактирования отображается красным цветом.
5.Укажите положение нового узла (см. Рисунок 6) и нажмите среднюю кнопку мыши.
6.Нажмите среднюю кнопку мыши или клавишу Esc на клавиатуре для завершения команды.
Скругление углов
Скруглим углы прямоугольника. Для этого используем команду «Скругление».
Рисунок 7
Для скругления углов
1.Нажмите кнопку  «Скругление» на панели «Редактирование 2D». В строке ввода значений
«Скругление» на панели «Редактирование 2D». В строке ввода значений
появится запрос R=.
2.Введите значение 3 (радиус скругления) и нажмите Enter.
3.Укажите узлы 2 и 3 (см. Рисунок 7).
4.Нажмите кнопку  «Скругление» на панели «Редактирование 2D». В строке ввода значений
«Скругление» на панели «Редактирование 2D». В строке ввода значений
появится запрос R=.
5.Введите значение 10 (радиус скругления) и нажмите Enter.
6.Укажите узлы 1 и 5 (см. Рисунок 7).
7.Щелкните средней кнопкой мыши для выхода из команды.
8.Щелкните правой кнопкой мыши для перерисовки.
Страница 8 |
ADEM2D: УПРАЖНЕНИЯ |
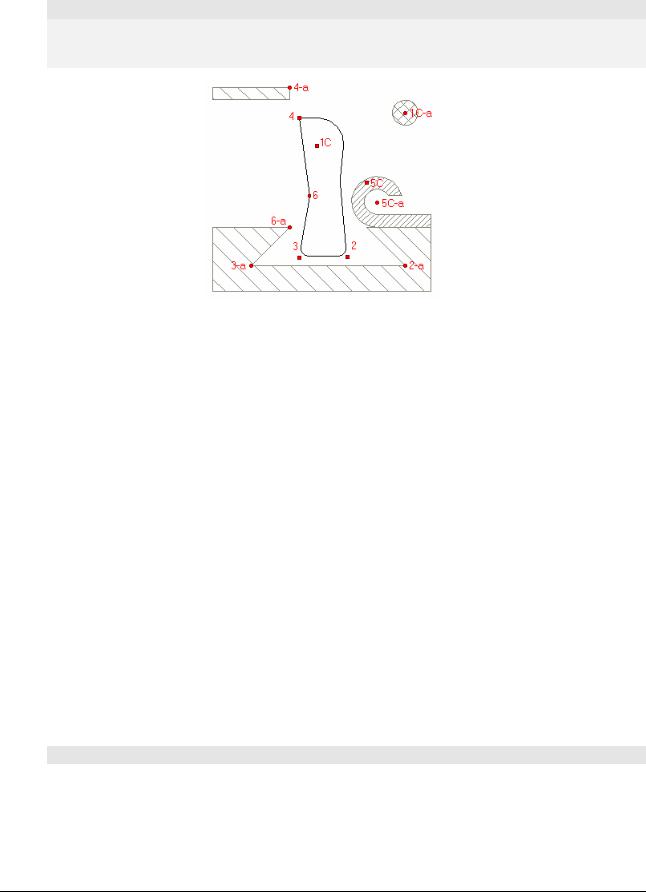
Р Е Д А К Т И Р О В А Н И Е И Н Ф О Р М А Ц И И
Изменение положения узла элемента и центра скругления
Изменим положение некоторых узлов контура и центров скруглений, используя команду «Корректировка».
Команда «Корректировка»
Команда «Корректировка» позволяет изменять положение любого узла элемента или центра скругления. При этом либо остальные узлы, либо центры скруглений будут оставаться неподвижными.
Рисунок 8
На этом этапе изменим положение узлов и центров скруглений так, как показано на рисунке 9. Узлы обозначены цифрами 2, 3 и т.д., центры скруглений цифрами с буквой "C" (например, 1C, 5C), новое положение узлов цифрами и буквой "a" (например, 2-a, 1C-a).(см. Рисунок 8) Цифры, которые обозначают новое положение узлов или центров скруглений соответствуют цифрам, обозначающим их текущее положение.
Изменим положение узлов 2, 3 и 6 и центр скругления 5C, оставив все остальные узлы фиксированными. Затем изменим положение узла 4 и центра скругления 1C, оставив фиксированными центры скруглений.
Для того чтобы изменить положение узлов и центров скруглений
1.Нажмите кнопку  «Корректировка» на панели «Редактирование 2D». Появится меню.
«Корректировка» на панели «Редактирование 2D». Появится меню.
2.Выберите команду «Узлы фиксированы».
3.Подведите курсор к точке 2 и щелкните левой кнопкой мыши. Курсор притянется к этому узлу.
4.Перетащите узел на новое место (точка 2-a), нажмите левую и среднюю кнопки мыши для притяжения к узлу. Нажмите левую кнопку мыши.
5.Укажите узел 3. Курсор притянется к узлу 3.
6.Притянитесь к узлу 3-a и нажмите левую кнопку мыши.
7.Укажите узел 6. Курсор притянется к узлу 6.
8.Притянитесь к узлу 6-a и нажмите левую кнопку мыши.
9.Укажите центр скругления 5C. Курсор притянется к центру скругления.
Примечание
Точка 5С является центром скругления R10 точки 5 на предыдущем рисунке (Рис.7).
10. Перетащите центр скругления к точке 5C-a. Притянитесь к точке 5C-a. Нажмите левую кнопку мыши.
ADEM2D: УПРАЖНЕНИЯ |
Страница 9 |
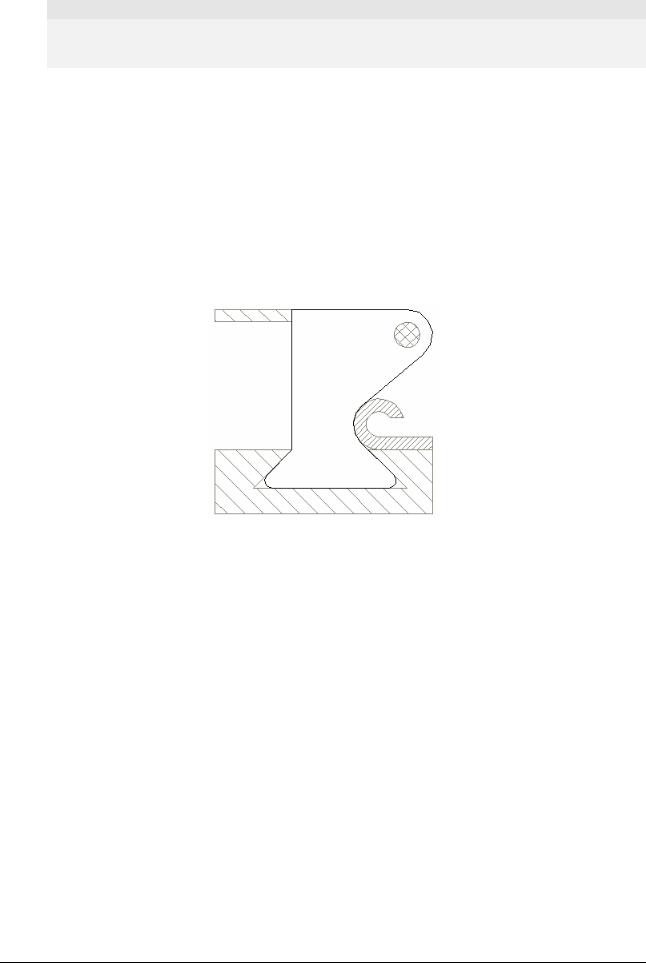
Р Е Д А К Т И Р О В А Н И Е И Н Ф О Р М А Ц И И
Примечание
В процессе корректировки Вам может помочь отображение на экране узлов и центров скруглений. Для отображения узлов выберите команду «Показать узлы» из меню «Вид». Для отображения центров скруглений выберите команду «Показать центры» из меню «Вид»
11.Нажмите кнопку  «Корректировка» на панели «Редактирование 2D». Появится меню.
«Корректировка» на панели «Редактирование 2D». Появится меню.
12.Выберите команду «Центры фиксированы».
13.Укажите центр скругления 1C. Курсор притянется к центру скругления.
14.Перетащите центр скругления в точку 1C-a (центр окружности). Притянитесь к точке 1C-a. Нажмите левую кнопку мыши.
15.Укажите узел 4. Курсор притянется к этому узлу.
16.Притянитесь курсором к точке 4-a и нажмите левую кнопку мыши.
17.Щелкните средней кнопкой мыши для выхода из команды «Корректировка».
18.Щелкните правой кнопкой мыши для перерисовки.
После выполненных действий Ваш чертеж должен выглядеть следующим образом:
Рисунок 9
Вы закончили упражнение «Редактирование элементов» раздела «ADEM CAD».
Страница 10 |
ADEM2D: УПРАЖНЕНИЯ |
