
ADEM для СПО и НПО / ADEM CAD-exersises-80
.pdf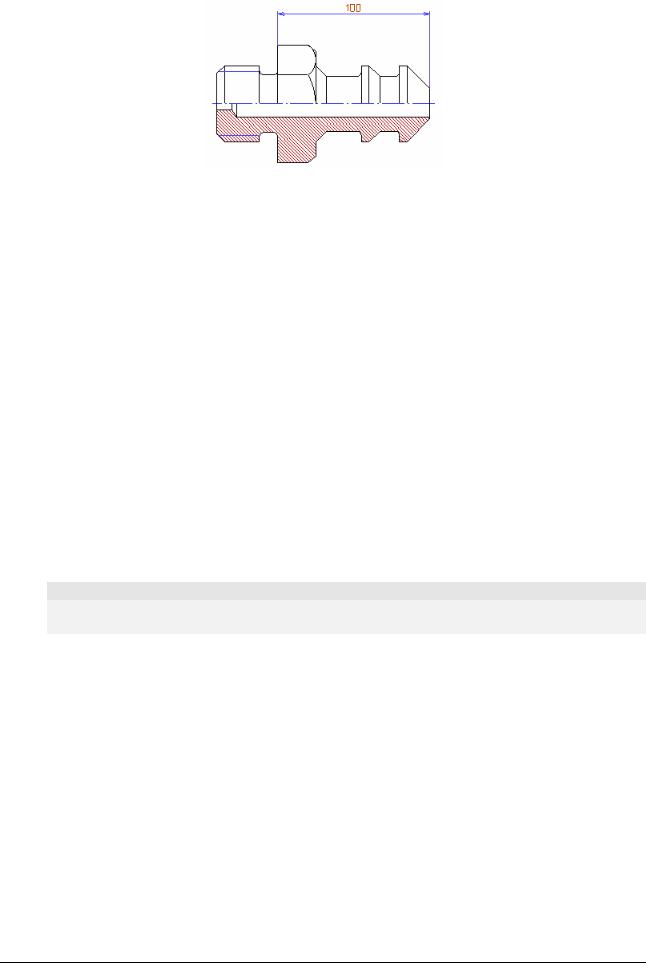
С О З Д А Н И Е И И С П О Л Ь З О В А Н И Е П А Р А М Е Т Р И Ч Е С К И Х М О Д Е Л Е Й
Рисунок 24
4.Вводите различные значения размера, повторяя шаги 2 и 3. Нажмите среднюю кнопку мыши для выхода из операции изменения размеров.
Сохранение параметрического фрагмента в библиотеке фрагментов
ADEM CAD позволяет сохранять параметрические фрагменты в библиотеке фрагментов и создавать параметрические таблицы для каждого фрагмента.
Для сохранения параметрического фрагмента и создания таблицы параметров
1.Нажмите и удерживайте кнопку  «Выбор элементов» на панели «Операции с группами объектов». В дополнительном меню выберите «2D только». Выберите окном все объекты, включая размерную линию.
«Выбор элементов» на панели «Операции с группами объектов». В дополнительном меню выберите «2D только». Выберите окном все объекты, включая размерную линию.
2.Нажмите кнопку  «Запись фрагмента» на панели «Каталог».
«Запись фрагмента» на панели «Каталог».
3.Выберите нужную директорию.
4.Введите в поле «Имя файла» - Exercise_6.cat и нажмите кнопку OK. Появится запрос «Точка привязки?».
5.Укажите точку привязки. Появится запрос «Создать таблицу?(Y/N)».
6.Нажмите левую кнопку мыши или клавишу Y на клавиатуре для подтверждения. Появится диалог создания таблицы.
Параметрическая таблица
Значения параметрических размеров находятся в колонках параметрической таблицы. Номер колонки соответствует номеру параметрического размера.
7.Нажмите клавишу Insert на клавиатуре. Будет вставлена новая строка.
8.Дважды щелкните мышью на значение размера во второй строке. Введите значение 90 и нажмите Enter.
9.Дважды щелкните мышью на значение размера в третьей строке. Введите значение150 и нажмите Enter.
10.Нажмите кнопку OK для записи таблицы параметров.
Вы закончили упражнение «Использование параметрических моделей» раздела «ADEM CAD».
ADEM2D: УПРАЖНЕНИЯ |
Страница 21 |
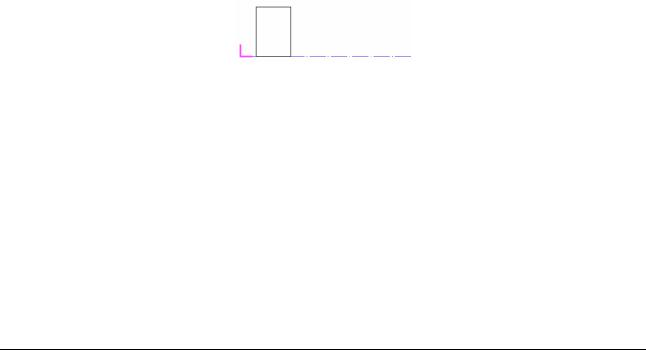
И С П О Л Ь З О В А Н И Е 3 D М О Д Е Л И Д Л Я С О З Д А Н И Я Ч Е Р Т Е Ж А
Упражнение 7 – Эвристическая параметризация
В этом упражнении мы рассмотрим эвристическую параметризацию, а также некоторые другие команды модуля ADEM CAD: Булевы операции, Зеркальное отражение, Автоматическое образмеривание и т.д.
Открытие файла
Откроем файл Exercise_7.adm, содержащий режимы и настройки, которые послужат основой для создания нового чертежа.
Чтобы открыть файл
1.Выберите команду «Открыть» из меню «Файл».
2.Выберите файл Exercise_7.adm из директории …/Help/Tutorial.
Создание чертежа
При черчении Вы будете использовать команды: Отрезок, Прямоугольник, Зеркальное отражение, Объединение контуров.
1.Нажмите кнопку  «Отрезок» на панели «2D Объекты». Нажмите кнопку
«Отрезок» на панели «2D Объекты». Нажмите кнопку  на панели «Штриховки».
на панели «Штриховки».
2.Нажмите клавишу Home на клавиатуре для притяжения к началу абсолютной системы координат и нажмите клавишу Пробел.
3.Нажмите клавишу D. Появится строка ввода значений. Введите значение 180 и нажмите
Enter.
4.Нажмите клавишу → (Стрелка вправо) и клавишу Пробел.
5.Нажмите кнопку  «Прямоугольник» на панели «2D Объекты». Нажмите кнопку
«Прямоугольник» на панели «2D Объекты». Нажмите кнопку  в закладке «Линии и Штриховки».Нажмите кнопку
в закладке «Линии и Штриховки».Нажмите кнопку  в закладке «Линии и Штриховки».
в закладке «Линии и Штриховки».
6.Нажмите клавишу Home на клавиатуре для притяжения к началу абсолютной системы координат. Нажатием клавиши Пробел поставьте первый узел прямоугольника.
7.Перенесите курсор вправо и вверх от первой точки. Нажмите левую кнопку мыши. Ваш чертеж должен выглядеть следующим образом:
Рисунок 25
8.Притянитесь курсором к правому нижнему углу прямоугольника и нажмите левую кнопку мыши. Перенесите курсор вправо и вверх от первой точки. Нажмите левую кнопку мыши.
9.Притянитесь курсором к правому нижнему углу последнего построенного прямоугольника и нажмите левую кнопку мыши. Перенесите курсор вправо и вверх от первой точки. Нажмите левую кнопку мыши.
10.Притянитесь курсором к правому нижнему углу последнего построенного прямоугольника и нажмите левую кнопку мыши. Перенесите курсор вправо и вверх от первой точки. Нажмите левую кнопку мыши. Ваш чертеж должен выглядеть следующим образом:
Страница 22 |
ADEM2D: УПРАЖНЕНИЯ |
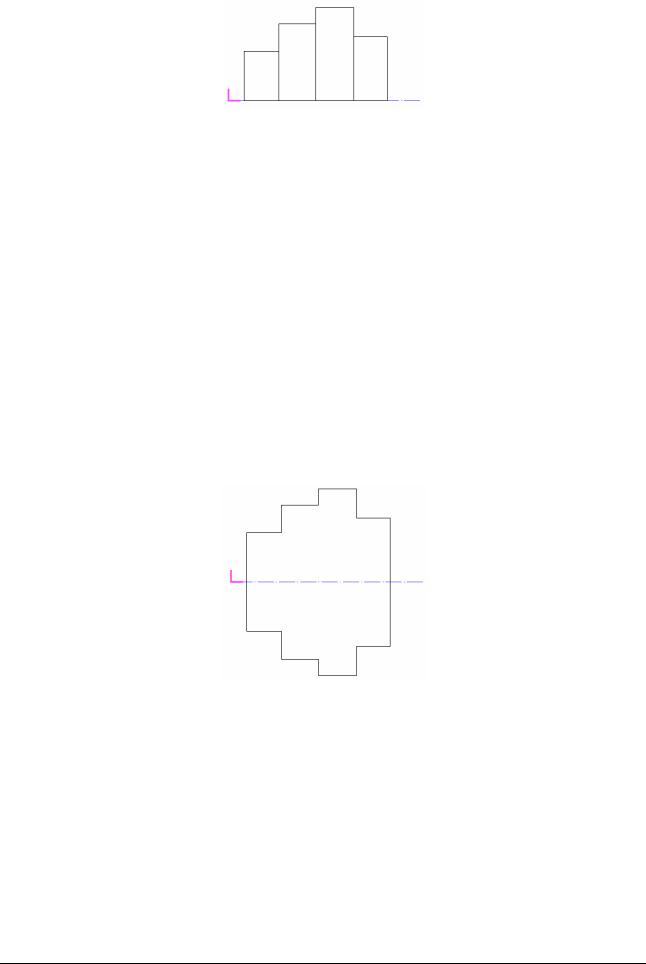
И С П О Л Ь З О В А Н И Е 3 D М О Д Е Л И Д Л Я С О З Д А Н И Я Ч Е Р Т Е Ж А
Рисунок 26
11.Нажмите кнопку  «Объединение элементов» на панели «Операции группами объектов».
«Объединение элементов» на панели «Операции группами объектов».
12.При помощи окна укажите все прямоугольники. Нажмите среднюю кнопку мыши для выхода из команды.
13.Нажмите и удерживайте кнопку  «Выбор элементов» на панели «Операции с группами объектов». В дополнительном меню выберите «2D только»
«Выбор элементов» на панели «Операции с группами объектов». В дополнительном меню выберите «2D только»
14.Укажите контур, полученный объединением прямоугольников. Контур подсветится красным цветом.
15.Нажмите и удерживайте кнопку  «Зеркальное отражение» на панели «Операции с группами объектов». В дополнительном меню выберите «Произвольная».
«Зеркальное отражение» на панели «Операции с группами объектов». В дополнительном меню выберите «Произвольная».
16.Нажмите клавишу Home на клавиатуре. Нажмите клавишу Пробел.
17.Нажмите → (Стрелка вправо) и клавишу Пробел. Выбранный элемент будет зеркально отражен относительно оси. Нажмите среднюю кнопку мыши для выхода из команды.
18.Нажмите кнопку  «Объединение элементов» на панели «Операции группами объектов».
«Объединение элементов» на панели «Операции группами объектов».
19.При помощи окна оба контура. Нажмите среднюю кнопку мыши для выхода из команды.
Рисунок 27
20.Нажмите кнопку  «Отрезок» на панели «2D Объекты».
«Отрезок» на панели «2D Объекты».
21.Начертите три линии соединяющие точки 1 и 2, 3 и 4, 5 и 6, так, как показано на рисунке 28. Не забывайте притягиваться курсором к этим точкам.
ADEM2D: УПРАЖНЕНИЯ |
Страница 23 |
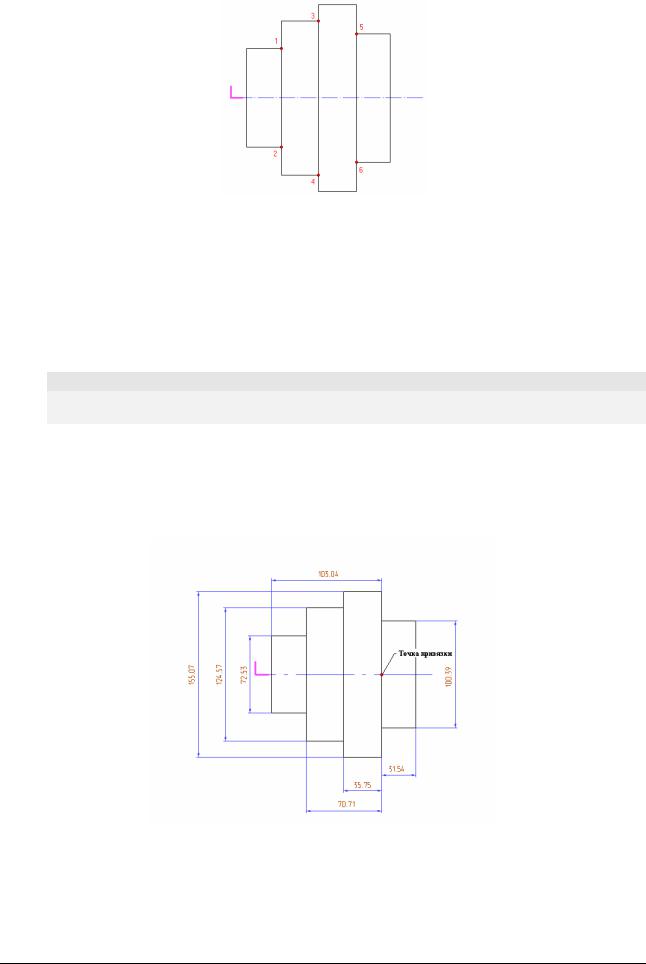
И С П О Л Ь З О В А Н И Е 3 D М О Д Е Л И Д Л Я С О З Д А Н И Я Ч Е Р Т Е Ж А
Рисунок 28
Образмеривание чертежа
Образмерим чертеж, используя команду «Автомат размеров».
1.Нажмите и удерживайте кнопку  «Выбор элементов» на панели «Операции с группами объектов». В дополнительном меню выберите «2D только».
«Выбор элементов» на панели «Операции с группами объектов». В дополнительном меню выберите «2D только».
2.Выберите окном все элементы чертежа. Выбранные элементы подсветятся красным цветом.
Автомат размеров
Команда «Автомат размеров» проставляет размеры к каждому узлу выбранного элемента относительно заданной точки.
3.Нажмите кнопку  «Автомат размеров» на панели «Размеры». Появится запрос «Точка привязки?».
«Автомат размеров» на панели «Размеры». Появится запрос «Точка привязки?».
4.Притянитесь курсором к точке привязки (см. Рисунок 29) и нажмите левую кнопку мыши.
5.Используя команду «Корректировка» расположите размерные линии так, как показано на рисунке 29.
Рисунок 29
Страница 24 |
ADEM2D: УПРАЖНЕНИЯ |
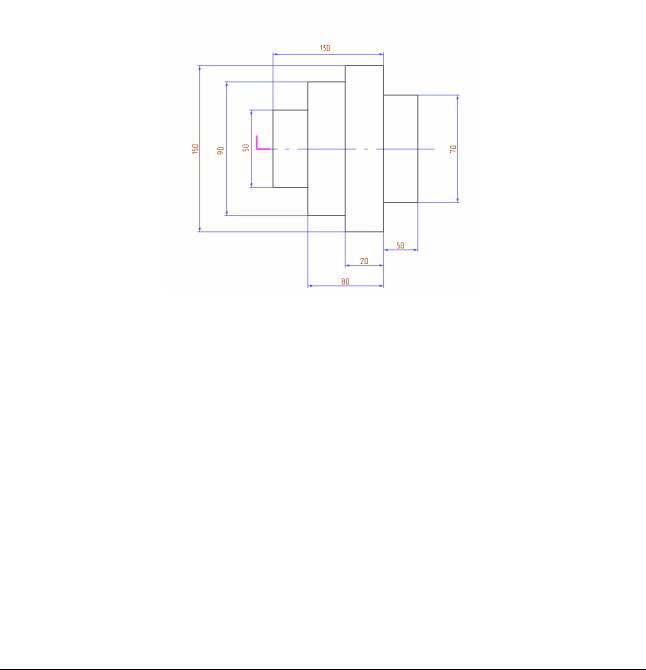
И С П О Л Ь З О В А Н И Е 3 D М О Д Е Л И Д Л Я С О З Д А Н И Я Ч Е Р Т Е Ж А
Использование эвристической параметризации
Эвристическая параметризация – новая технология параметризации, которая максимально доступна для понимания и легка в использовании. С помощью Эвристической параметризации Вы можете изменять любой чертеж, созданный в ADEM CAD или импортированный из другой системы без вспомогательных преобразований. При этом Вам не нужно создавать параметрические модели. Основанный на топологии объектов, а также идеологии образмеривания этот метод позволяет автоматически изменять геометрию сразу после изменения значения размеров.
Для изменения значения размера
1.Нажмите кнопку  «Редактирование размера» на панели «Размеры».
«Редактирование размера» на панели «Размеры».
2.Укажите текст размера. Появится диалог «Редактирование размера». Поставьте новое значение размера.
3.Нажмите кнопку Автопозиционирование.
Измените значения размеров так, как показано на рисунке 30.
Рисунок 30
Используя Эвристическую параметризацию, изменим геометрию в соответствии с измененными значениями размеров.
Для изменения геометрии
1.Выберите команду «Эвристический метод (Все)» в меню «Параметризация». Геометрия всех элементов изменится в соответствии с новыми значениями размеров.
2.Используя команду «Корректировка» расположите текст размеров так, как показано на рисунке 31.
ADEM2D: УПРАЖНЕНИЯ |
Страница 25 |
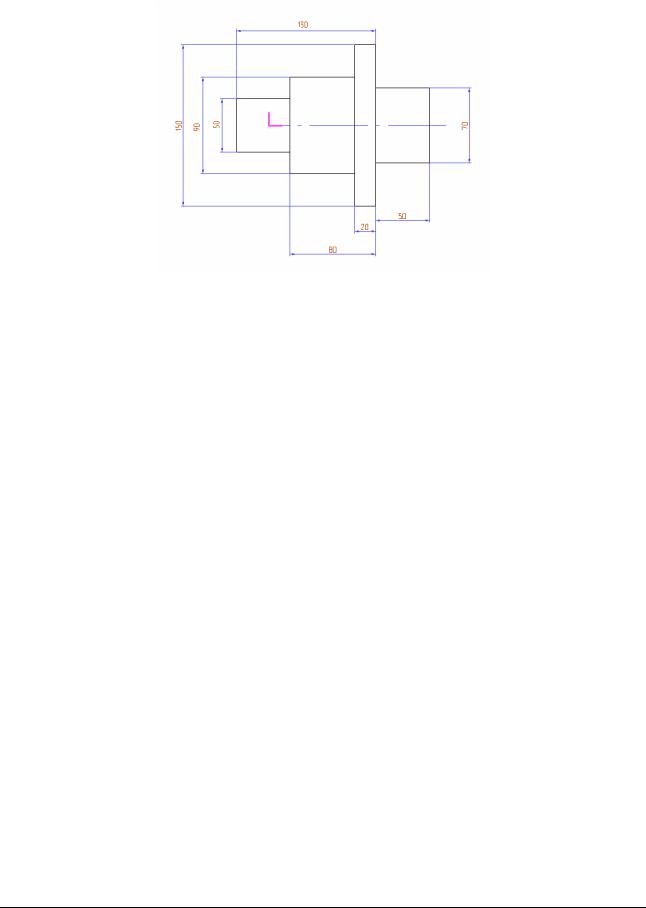
И С П О Л Ь З О В А Н И Е 3 D М О Д Е Л И Д Л Я С О З Д А Н И Я Ч Е Р Т Е Ж А
После указанных действий Ваш чертеж должен выглядеть следующим образом:
Рисунок 31
20/02/03
Вы закончили седьмое упражнение раздела «ADEM CAD».
Страница 26 |
ADEM2D: УПРАЖНЕНИЯ |
