
ADEM для СПО и НПО / ADEM CAM упражнения
.pdfADEM CAM: УПРАЖНЕНИЯ
МОДУЛЬ ADEM CAM: УПРАЖНЕНИЯ
В процессе выполнения упражнений Вы изучите основные особенности работы в модуле ADEM CAM. Раздел состоит из нескольких упражнений:
1.Типы обработки
2.Черновое и чистовое фрезерование колодца
3.Дублирование технологического перехода
4.Автоматический подбор необработанных зон
5.Параметры контура: Контурная стенка, Стенка по двум контурам
6.Создание колодца с бобышками разной высоты
7.Создание конструктивного элемента «Уступ»
8.Операции сверления
9.Токарные операции
Перед выполнением упражнений рекомендуется ознакомиться с материалами пособий «CAD/CAM ADEM: Краткий практический курс» и «Модуль ADEM CAD. Практический курс».
Примечание
■Все файлы, которые используются в упражнениях находятся в директории
…/Help/Tutorial.
■Некоторые панели, используемые в упражнениях могут быть невидимыми. Для отображения панелей выберите команду «Настройка» из меню «Сервис» и выберите нужные панели и кнопки.
ADEM CAM: УПРАЖНЕНИЯ |
Страница 1 |
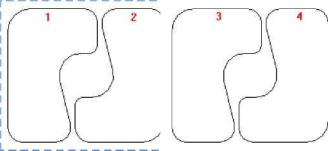
ТИПЫ ОБРАБОТКИ
Упражнение 1 — Типы обработки
В этом упражнении мы рассмотрим различные типы фрезерования.
Открытие файла
В этом упражнении мы будем использовать файл Exe_NC_1.adm, который содержит эскиз детали для обработки.
Чтобы открыть файл
1.Выберите команду «Открыть» из меню «Файл».
2.Выберите файл Exe_NC_1.adm из директории …/Help/Tutorial.
ADEM откроет файл. На экране появится следующее изображение.
Рисунок 1
Создание маршрута обработки
В этом упражнении создадим маршрут обработки на 4 колодца с различными типами фрезерования в технологических переходах.
1.Нажмите кнопку «Фрезеровать 2.5X» на панели «Переходы». Появится диалог «Фрезеровать
2.5X».
2.Выберите закладку «Место обработки». В конструктивном элементе из списка выберете «Колодец».
3.Нажмите кнопку «Добавить». Из выпадающего меню выбрать «Контур». Укажите контур 1 (см. Рисунок 1) и нажмите пробел или среднюю кнопку мыши для завершения операции.
4.Нажмите кнопку OK. Будет создан первый ТО.
5.Нажмите кнопку «Фрезеровать 2.5X» на панели «Переходы». Появится диалог «Фрезеровать 2.5X».
6.Выберите закладку «Место обработки». В конструктивном элементе из списка выберете «Колодец».
7.Нажмите кнопку «Добавить». Из выпадающего меню выбрать «Контур». Укажите контур 2 (см. Рисунок 1) и нажмите пробел или среднюю кнопку мыши для завершения операции.
8.Перейдите на закладку «Параметры». Выберите из списка «Тип обработки» «Зигзаг».
9.Выберите закладку «Дополнительные» и в группе «Остаточный припуск» в поле «Внешний» введите значение 1.
10. Нажмите кнопку OK. Будет создан третий ТО.
Страница 2 |
ADEM CAM: УПРАЖНЕНИЯ |
11. ТИПЫ ОБРАБОТКИ
11.Нажмите кнопку «Фрезеровать 2.5X» на панели «Переходы». Появится диалог «Фрезеровать
2.5X».
12.Выберите закладку «Место обработки». В конструктивном элементе из списка выберете «Колодец».
13.Нажмите кнопку «Добавить». Из выпадающего меню выбрать «Контур». Укажите контур 3 (см. Рисунок 1) и нажмите пробел или среднюю кнопку мыши для завершения операции.
14.Перейдите на закладку «Параметры». Выберите из списка «Тип обработки» - «Петля».
15.Выберите закладку «Дополнительные» и в группе «Остаточный припуск» в поле «Внешний» введите значение 1.
16.Нажмите кнопку OK. Будет создан третий ТО.
17.Нажмите кнопку «Фрезеровать 2.5X» на панели «Переходы». Появится диалог «Фрезеровать
2.5X».
18.Выберите закладку «Место обработки». В конструктивном элементе из списка выберете «Колодец».
19.Нажмите кнопку «Добавить». Из выпадающего меню выбрать «Контур». Укажите контур 4 (см. Рисунок 1) и нажмите пробел или среднюю кнопку мыши для завершения операции.
20.Перейдите на закладку «Параметры». Выберите из списка «Тип обработки» - «Спираль».
21.В поле «Глубина резания» выберите из списка «мм» и введите значение 3.
22.Нажмите кнопку OK. Будет создан четвертый ТО.
Для расчета траектории движения инструмента
1.Нажмите кнопку «Рассчитать все объекты» на панели «Процессор».
2.При выполнении команды «Процессор» будет показана траектория движения инструментов и появится диалог «Процессор» с сообщением «Успешное завершение». Нажмите кнопку OK.
Моделируя процесс обработки, сравните различные типы обработки.
Вы закончили упражнение «Типы обработки» раздела «ADEM CAM»
ADEM CAM: УПРАЖНЕНИЯ |
Страница 3 |
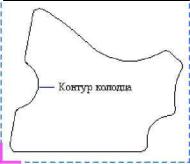
ЧЕРНОВАЯ И ЧИСТОВАЯ ОБРАБОТКА КОЛОДЦА
Упражнение 2 - Черновая и чистовая обработка колодца
В этом упражнении мы рассмотрим черновую и чистовую обработку колодца, а также некоторые другие параметры технологических переходов.
Открытие файла
В этом упражнении мы будем использовать файл Exe_NC_2.adm, который содержит эскиз детали для обработки.
Чтобы открыть файл
1.Выберите команду «Открыть» из меню «Файл».
2.Выберите файл Exe_NC_2.adm из директории …/Help/Tutorial. ADEM откроет файл. На экране появится следующее изображение.
Рисунок 2
Черновая обработка колодца
1.Нажмите кнопку «Фрезеровать 2.5X» на панели «Переходы». Появится диалог «Фрезеровать
2.5X».
2.Выберите закладку «Место обработки». В конструктивном элементе из списка выберете «Колодец».
3.В разделе «Параметры» «Глубина КЗ» выберете из списка «Глубина» и введите значение 57.
4.Нажмите кнопку «Добавить» и из выпадающего меню выбрать «Контур». Укажите контур колодца (см. Рисунок 2) и нажмите пробел или среднюю кнопку мыши для завершения операции.
5.Выберете закладку «Параметры». В поле «Глубина резания» выберите из списка «мм» и
введите значение 15.
Глубина резания
Глубина резания - слой металла, снимаемый за один проход в плоскости XY. Можно задавать глубину резания в миллиметрах или в % от диаметра инструмента.
6. В поле «Недобег» введите значение 21.
Недобег
Недобег — расстояние от инструмента до плоскости обработки, на котором производится переключение с холостого хода на подачу врезания или на рабочую подачу.
7.Выберите закладку "Дополнительные" для задания дополнительных параметров ТП.
8.В поле «Остаточный припуск», «Внешний» введите значение 3.
Страница 4 |
ADEM CAM: УПРАЖНЕНИЯ |
|
ЧЕРНОВАЯ И ЧИСТОВАЯ ОБРАБОТКА КОЛОДЦА |
Остаточный припуск
Внешний остаточный припуск - величина припуска, оставляемая по контуру конструктивного элемента после выполнения перехода. Может быть как положительной, так и отрицательной. Внутренний остаточный припуск - величина припуска, оставляемая по контурам внутренних элементов после выполнения перехода. Может быть как положительной, так и отрицательной.
10.Поставьте флажок «Обработка по Z», «Многопроходная».
11.Поставьте переключатель в положение «Проходов» и введите в поле значение 3.
12.В списке «Удалять пеньки» выберите «Не удалять»
13.Выберите закладку «Инструмент» диалога «Фрезеровать 2.5X» для задания параметров инструмента. Появится диалог «Инструмент».
14.Выберите тип инструмента «Фреза концевая скруг.» из списка «Тип».
15.Выберите значение «Диаметр» из списка «Диаметр-Радиус» и введите в соответствующее поле значение 30.
16.В поле «Радиус скругления» введите значение 10.
17.Нажмите кнопку OK.
Чистовая обработка колодца
1.Нажмите кнопку «Фрезеровать 2.5X» на панели «Переходы». Появится диалог «Фрезеровать
2.5X».
2.Выберите закладку «Место обработки». В конструктивном элементе из списка выберете «Колодец».
3.В разделе «Параметры» «Глубина КЗ» выберете из списка «Глубина» и введите значение 60.
4.Нажмите кнопку «Добавить» и из выпадающего меню выбрать «Контур». Укажите контур колодца (см. Рисунок 2) и нажмите пробел или среднюю кнопку мыши для завершения операции.
5.Выберете закладку «Параметры». В поле «Недобег» введите значение 10.
6.Выберите закладку «Инструмент». Появится диалог «Инструмент».
7.Выберите тип инструмента «Фреза концевая скруг.» из списка «Тип».
8.В поле «Позиция» введите значение 2.
18.Выберите значение «Диаметр» из списка «Диаметр-Радиус» и введите в соответствующее поле значение 12.
10.В поле «Радиус скругления» введите значение 2.
11.Нажмите кнопку OK.
Создание заготовки.
1.Нажмите кнопку «Заготовка» на панели «Команды». Появится диалог «Заготовка».
2.Из списка «Способы задания» выберите «Контур». Введите в поле «Z min» значение -60
3.Нажмите кнопку «С экрана». Укажите контур заготовки. Нажмите кнопку пробел или среднюю кнопку мыши.
4.Нажмите OK.
Расчет траектории движения инструмента и моделирование обработки
1.Нажмите кнопку «Рассчитать все объекты» на панели «Процессор».
2.При выполнении команды «Процессор» будет показана траектория движения инструментов и появится диалог «Процессор» с сообщением «Успешное завершение». Нажмите кнопку OK.
ADEM CAM: УПРАЖНЕНИЯ |
Страница 5 |
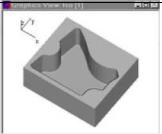
ЧЕРНОВАЯ И ЧИСТОВАЯ ОБРАБОТКА КОЛОДЦА
3.Нажмите кнопку «Объемное моделирование» на панели «Моделирование». Появится окно модуля ADEM Verify.
4.Нажмите кнопку «Simulate mode» на панели «Simulate».
5.Нажмите кнопку «Start» на панели «Simulate».
После объемного моделирования на экране появится следующее изображение:
Рисунок 3
Вы закончили упражнение «Черновое и чистовое фрезерование колодца» раздела «ADEM CAM».
Страница 6 |
ADEM CAM: УПРАЖНЕНИЯ |

ДУБЛИРОВАНИЕ ТЕХНОЛОГИЧЕСКИХ ПЕРЕХОДОВ
Упражнение 3 - Дублирование технологических переходов
В этом упражнении мы рассмотрим дублирование технологических переходов.
Дублирование технологических переходов
При выполнении команды «Переход из маршрута» выбранный технологический переход будет скопирован и расположен последним. Дублированные переходы будут параметрически связаны, т.е. любые изменения, проведенные в одном переходе автоматически переносятся на другой.
Открытие файла
В этом упражнении мы будем использовать файл Exe_NC_3.adm, который содержит эскиз детали для обработки.
Чтобы открыть файл
1.Выберите команду «Открыть» из меню «Файл».
2.Выберите файл Exe_NC_3.adm из директории …/Help/Tutorial. ADEM откроет файл. На экране появится следующее изображение.
Рисунок 4
Создание ТО Фрезеровать/Колодец
1.Нажмите кнопку «Фрезеровать 2.5X» на панели «Переходы». Появится диалог «Фрезеровать
2.5X».
2.Выберите закладку «Место обработки». В конструктивном элементе из списка выберете «Колодец».
3.В разделе «Параметры» «Глубина КЗ» выберете из списка «Глубина» и введите значение 20.
4.В поле «Угол стенки» введите значение 10.
5.Нажмите кнопку «Добавить» и из выпадающего меню выбрать «Контур». Укажите контур колодца (контур 1 Рисунок 4) и нажмите среднюю кнопку мыши.
6.Нажмите кнопку «Добавить» и из выпадающего меню выбрать «Контур». Укажите контур бобышки (контур 2 Рисунок 4) и нажмите среднюю кнопку мыши.
7.Выберете закладку «Параметры». В поле «Глубина резания» введите значение 50.
8.В поле «Недобег» введите значение 7
9.Выберите закладку «Дополнительные». Поставьте флажок «Многопроходная».
10.В поле введите значение 5.
11.Выберите закладку «Инструмент». Появится диалог «Инструмент».
12.Выберите тип инструмента «Фреза концевая скруг.» из списка «Тип».
13.В поле «Радиус скругления» введите значение 2.
14.Нажмите кнопку OK.
ADEM CAM: УПРАЖНЕНИЯ |
Страница 7 |
ДУБЛИРОВАНИЕ ТЕХНОЛОГИЧЕСКИХ ПЕРЕХОДОВ
Дублирование технологического перехода
Дублируем технологический переход из первого ТО. Технологические переходы будут параметрически связаны.
1.Нажмите кнопку «Управление маршрутом» на панели «Команды TDM». Появится диалог «Управление маршрутом».
2.Выберите технологический объект «Фрезеровать колодец», нажмите «Копировать», кнопку «Вставить». Будет создан второй технологический объект с аналогичными параметрами технологического перехода.
Создание второго колодца
1.Раскройте ветку получившегося второго технологического процесса, раскройте ветку «Место обработки», выделите «Колодец» нажмите кнопку «Редактировать» на панели «Объекты».
2.В открывшемся диалоге «Место обработки». В поле «Угол стенки» введите значение 5.
3.Удалите все контуры с помощью выпадающего меню кнопки «Действия».
4.Нажмите кнопку «Добавить» и из выпадающего меню выбрать «Контур». Укажите контур колодца (контур 3 Рисунок 4) и нажмите среднюю кнопку мыши.
5.Нажмите кнопку «Добавить» и из выпадающего меню выбрать «Контур». Укажите контур бобышки (контур 2 Рисунок 4) и нажмите среднюю кнопку мыши.
6.Нажмите ОК.
Создание заготовки.
1.Нажмите кнопку «Заготовка» на панели «Команды». Появится диалог «Заготовка».
2.Из списка «Способы задания» выберите «Контур». Введите в поле «Z min» значение -25
3.Нажмите кнопку «С экрана». Укажите контур заготовки. Нажмите кнопку Esc или среднюю кнопку мыши.
4.Нажмите OK.
Расчет траектории движения инструмента и моделирование обработки
1.Нажмите кнопку «Рассчитать все объекты» на панели «Процессор».
2.При выполнении команды «Процессор» будет показана траектория движения инструментов и появится диалог «Процессор» с сообщением «Успешное завершение». Нажмите кнопку OK.
3.Нажмите кнопку «Объемное моделирование» на панели «Моделирование». Появится окно модуля ADEM Verify.
4.Нажмите кнопку «Simulate mode» на панели «Simulate».
5.Нажмите кнопку «Start» на панели «Simulate».
После объемного моделирования на экране появится следующее изображение:
Страница 8 |
ADEM CAM: УПРАЖНЕНИЯ |

ДУБЛИРОВАНИЕ ТЕХНОЛОГИЧЕСКИХ ПЕРЕХОДОВ
Рисунок 5
Изменение параметров фрезерования
Изменим параметры фрезерования. Вам нужно изменить параметры только в одном технологическом переходе. Так как переходы параметрически связаны, во втором технологическом переходе параметры фрезерования изменятся автоматически.
Для того чтобы изменить параметры технологического перехода
1.Выделите «Фрезеровать колодец». Нажмите кнопку «Редактировать» на панели «Объектв». Появится диалог «Фрезеровать 2.5».
2.Выберете закладку «Параметры», в поле «Недобег» введите значение 12.
3.В поле «Гребешок» введите 0.1.
Высота гребешка
Высота гребешка - параметр, определяющий качество поверхности (максимальная высота гребешка при обработке).
4.Нажмите кнопку OK.
Перерасчет траектории движения инструмента
1.Нажмите кнопку «Рассчитать все объекты» на панели «Процессор».
2.При выполнении команды «Процессор» будет показана траектория движения инструментов и появится диалог «Процессор» с сообщением «Успешное завершение». Нажмите кнопку OK.
Моделирование обработки
1.Нажмите кнопку «Объемное моделирование» на панели «Моделирование». Появится окно модуля ADEM Verify.
2.Нажмите кнопку «Simulate mode» на панели «Simulate».
3.Нажмите кнопку «Start» на панели «Simulate».
После объемного моделирования на экране появится следующее изображение:
ADEM CAM: |
УПРАЖНЕНИЯ Страница 9 |
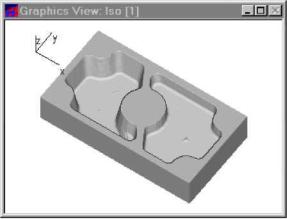
ДУБЛИРОВАНИЕ ТЕХНОЛОГИЧЕСКИХ ПЕРЕХОДОВ
Рисунок 6 Вы закончили упражнение
«Дублирование технологических переходов» раздела «ADEM CAM»
