
ADEM для СПО и НПО / ADEM CAD-exersises-80
.pdf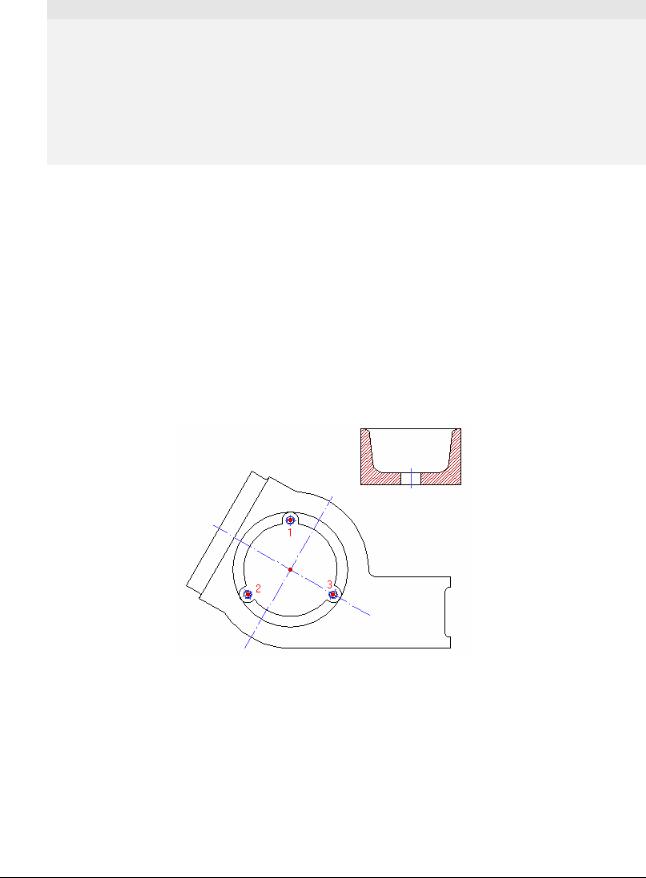
И С П О Л Ь З О В А Н И Е Ф Р А Г М Е Н Т А И З Б И Б Л И О Т Е К И
Упражнение 4 – Использование фрагмента из библиотеки
В этом упражнении мы рассмотрим применение библиотеки фрагментов, различные способы редактирования объектов, комплексы.
Каталог фрагментов
В ADEM реализована возможность записи любого фрагмента чертежа в библиотеку фрагментов. Вы можете сохранить любой фрагмент чертежа, например болт или гайку, как файл каталога (библиотеки) и вставить его в любой другой чертеж. Если сохраняемый фрагмент содержит параметрическую модель, Вы можете изменять параметрические размеры, а, следовательно, и геометрию до помещения выбранного фрагмента на чертеж. Вы можете выбирать готовые параметрические фрагменты из таблицы. Используя эту возможность, Вы можете создавать собственные библиотеки параметрических фрагментов.
В стандартной поставке ADEM некоторые примеры библиотеки фрагментов находятся в директории .../ADM и имеют расширение .CAT.
Открытие файла
Для этого упражнения откроем файл Exercise_4.adm. Он содержит чертеж, в который мы добавим фрагмент из библиотеки.
Чтобы открыть файл
1.Нажмите кнопку «Открыть документ»  на панели «Стандартная».
на панели «Стандартная».
2.Выберите файл Exercise_4.adm из директории …/Help/Tutorial.
Добавление фрагмента из каталога
Добавим фрагмент Exercise_4.cat.
Рисунок 10
1.Нажмите кнопку  «Чтение фрагмента» на панели «Стандартная».
«Чтение фрагмента» на панели «Стандартная».
2.Выберите файл Exercise_4.cat из директории …/Help/Tutorial. Появится запрос «Точка привязки?».
3.Укажите точку привязки. Для этого притянитесь курсором к центру большой окружности и нажмите левую кнопку мыши.
ADEM2D: УПРАЖНЕНИЯ |
Страница 11 |
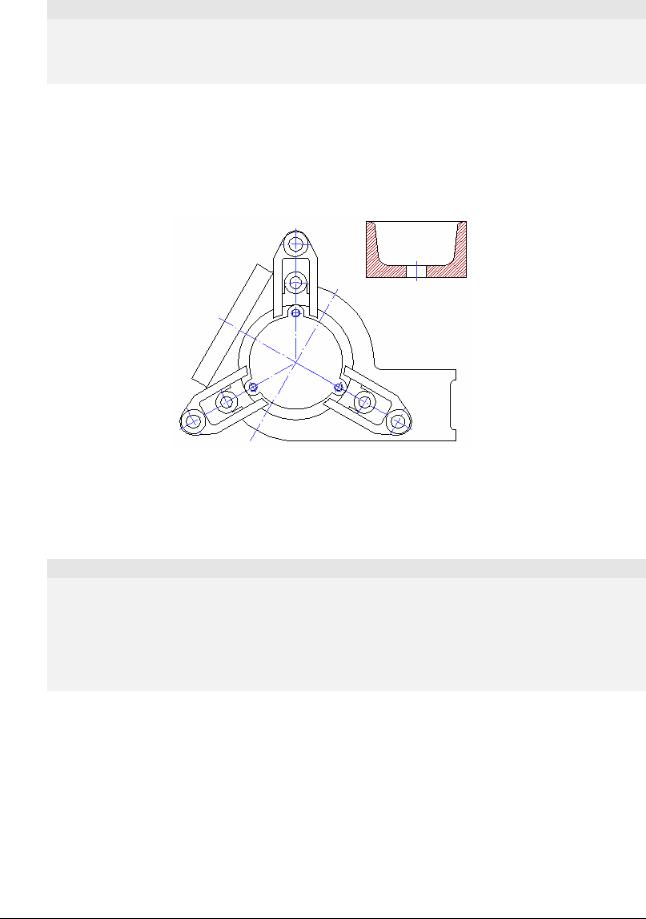
И С П О Л Ь З О В А Н И Е Ф Р А Г М Е Н Т А И З Б И Б Л И О Т Е К И
4.Укажите направление, определяющее ориентацию фрагмента на чертеже. Для этого притянитесь курсором к точке 1 (центр маленькой окружности) и нажмите левую кнопку мыши.
Точка привязки
Положение и ориентация фрагмента на чертеже определяется двумя точками. Первая точка (точка привязки) определяет положение фрагмента, вторая точка – угол наклона относительно точки привязки. Если Вам не требуется располагать фрагмент под углом, нажмите среднюю кнопку мыши или клавишу Esc на клавиатуре.
5.Добавьте еще две копии фрагмента. Для этого притянитесь курсором к центру большой окружности и нажмите левую кнопку мыши, затем притянитесь к точке 2 (центр маленькой окружности) и нажмите левую кнопку мыши.
6.Притянитесь курсором к центру большой окружности и нажмите левую кнопку мыши, затем притянитесь к точке 3 (центр маленькой окружности) и нажмите левую кнопку мыши.
Ваш чертеж должен выглядеть следующим образом:
Рисунок 11
Работа с комплексами
Комплексы
Комплекс – это один или несколько элементов, объединенных вместе для совместного редактирования с использованием команд «Масштаб», «Перенос», «Поворот», «Копирование», «Зеркальное отражение». Например, Вы можете создать комплекс из контуров составляющих
изображение болта и применять команды редактирования ко всем этим элементам одновременно. Особенностью комплекса является возможность редактирования или удаления отдельных элементов, входящих в его состав, без разрушения связей между элементами комплекса.
Выбор комплекса
1.Нажмите и удерживайте кнопку  «Выбор элементов» на панели «Операции с группами объектов». В дополнительном меню выберите «Комплексы»
«Выбор элементов» на панели «Операции с группами объектов». В дополнительном меню выберите «Комплексы»
2.Укажите любое ребро втулки. Все элементы изображающие втулку будут выбраны и выделятся красным цветом.
Страница 12 |
ADEM2D: УПРАЖНЕНИЯ |
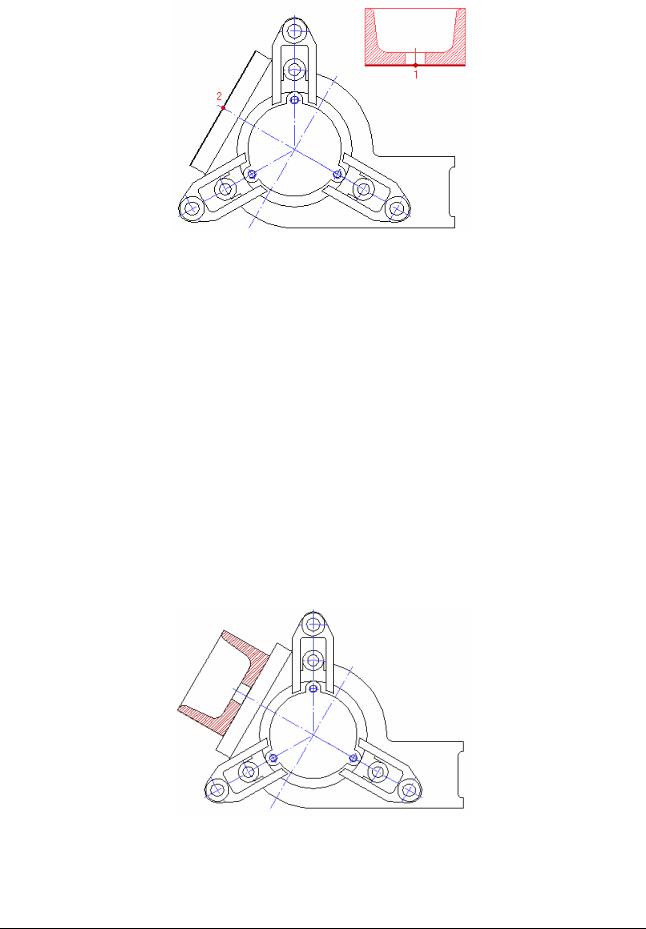
И С П О Л Ь З О В А Н И Е Ф Р А Г М Е Н Т А И З Б И Б Л И О Т Е К И
Команда «Совмещение»
Рисунок 12
1.Нажмите и удерживайте кнопку  «Перенос» на панели «Операции с группами объектов» и выберите команду «Совмещение» Появится запрос «Исходная точка?».
«Перенос» на панели «Операции с группами объектов» и выберите команду «Совмещение» Появится запрос «Исходная точка?».
2.Притянитесь курсором к точке 1 (см. Рисунок 12) и нажмите левую кнопку мыши. Появится запрос «Положение/ТАВ?».
3.Нажмите левую и правую клавишу мыши. В дополнительном меню выберите пункт «Ребро». Укажите ребро на сборке (см. Рисунок 12). Укажите произвольную точку на ребре сборки. Ребро втулки и ребро сборки совместятся.
Команда «Перенос»
1.Нажмите и удерживайте кнопку  «Перенос» на панели «Операции с группами объектов» и выберите команду «Перенос» Появится запрос «Исходная точка?».
«Перенос» на панели «Операции с группами объектов» и выберите команду «Перенос» Появится запрос «Исходная точка?».
2.Притянитесь курсором к точке 1 (см. Рисунок 12) и нажмите левую кнопку мыши. Появится запрос «Положение/ТАВ?».
3.Притянитесь к точке 2 (см. Рисунок 12) и нажмите левую кнопку мыши. Ось втулки совместится с осью сборки.
Ваш чертеж должен выглядеть следующим образом:
Рисунок 13
Вы закончили четвертое упражнение раздела «ADEM CAD».
ADEM2D: УПРАЖНЕНИЯ |
Страница 13 |
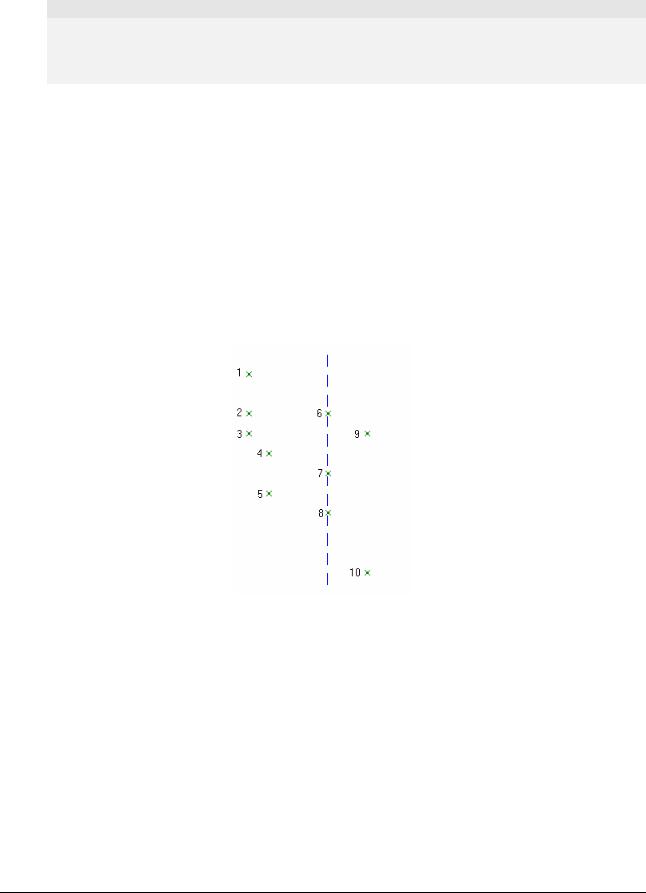
П Р О З Р А Ч Н Ы Й И Н Е П Р О З Р А Ч Н Ы Й Т И П Ш Т Р И Х О В К И
Упражнение 5 – Прозрачный и непрозрачный тип штриховки
В этом упражнении рассмотрим применение непрозрачного типа штриховки.
Непрозрачная штриховка
Одна из основных особенностей ADEM CAD – применение непрозрачных штриховок. Любой
замкнутый контур с заданным типом штриховки Вы можете сделать прозрачным или непрозрачным. Это свойство применяется прежде всего, при штриховке многосвязных областей и создании сборочных чертежей.
Открытие файла
Откроем файл Exercise_5.adm, содержащий вспомогательные элементы, которые послужат основой для создания нового чертежа.
Чтобы открыть файл
1.Нажмите кнопку «Открыть документ»  на панели «Стандартная».
на панели «Стандартная».
2.Выберите файл Exercise_5.adm из директории …/Help/Tutorial.
Создание чертежа
Начертим два фланца и отверстие, используя вспомогательные построения (см. Рисунок 14):
Рисунок 14
1.Нажмите кнопку  «Прямоугольник» на панели «2D Объекты».
«Прямоугольник» на панели «2D Объекты».
2.Нажмите кнопку  в закладке «Линии и Штриховки».
в закладке «Линии и Штриховки».
3.Притянитесь курсором к вспомогательному узлу 1 и нажмите левую кнопку мыши. Притянитесь курсором к вспомогательному узлу 8 и нажмите левую кнопку мыши.
4.Нажмите кнопку  в закладке «Линии и Штриховки».
в закладке «Линии и Штриховки».
5.Притянитесь курсором к вспомогательному узлу 6 и нажмите левую кнопку мыши. Притянитесь курсором к вспомогательному узлу 10 и нажмите левую кнопку мыши.
6.Нажмите кнопку  в закладке «Линии и Штриховки».
в закладке «Линии и Штриховки».
Страница 14 |
ADEM2D: УПРАЖНЕНИЯ |
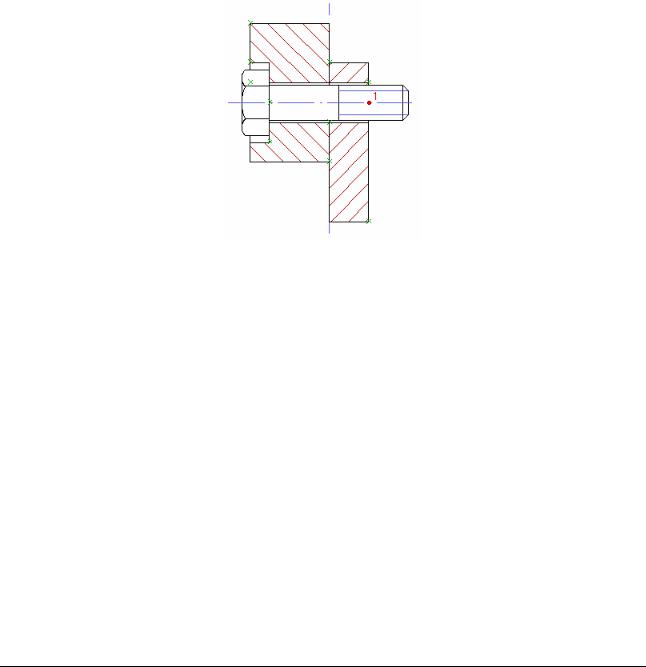
П Р О З Р А Ч Н Ы Й И Н Е П Р О З Р А Ч Н Ы Й Т И П Ш Т Р И Х О В К И
7.Притянитесь курсором к вспомогательному узлу 3 и нажмите левую кнопку мыши. Притянитесь курсором к вспомогательному узлу 7 и нажмите левую кнопку мыши.
8.Притянитесь курсором к вспомогательному узлу 7 и нажмите левую кнопку мыши. Притянитесь курсором к вспомогательному узлу 9 и нажмите левую кнопку мыши.
9.Притянитесь курсором к вспомогательному узлу 2 и нажмите левую кнопку мыши. Притянитесь курсором к вспомогательному узлу 5 и нажмите левую кнопку мыши.
10.Нажмите кнопку  «Чтение фрагмента» на панели «Стандартная».
«Чтение фрагмента» на панели «Стандартная».
11.Выберите файл Bolt.cat из директории …/Help/Tutorial. Появится запрос «Точка привязки?».
12.Укажите точку привязки. Для этого притянитесь курсором к точке 4 и нажмите левую кнопку мыши.
13.Угол наклона фрагмента в данном случае менять не нужно, поэтому нажмите среднюю кнопку мыши.
14.Нажмите кнопку  «Чтение фрагмента» на панели «Каталог».
«Чтение фрагмента» на панели «Каталог».
15.Выберите файл Nut.cat из директории …/Help/Tutorial. Появится запрос «Точка привязки?».
Рисунок 15
16.Укажите точку привязки. Для этого притянитесь курсором к точке 1 (см. Рисунок 15) и нажмите левую кнопку мыши. Щелкните левой кнопкой мыши.
Удаление вспомогательных построений
1.Нажмите кнопку «Удаление разметки»  на панели «Временные проекции».
на панели «Временные проекции».
2.Выберите команду «Удалить, Активный слой» из меню «Общие».
3.Нажмите клавишу Tab для активизации первого слоя.
ADEM2D: УПРАЖНЕНИЯ |
Страница 15 |
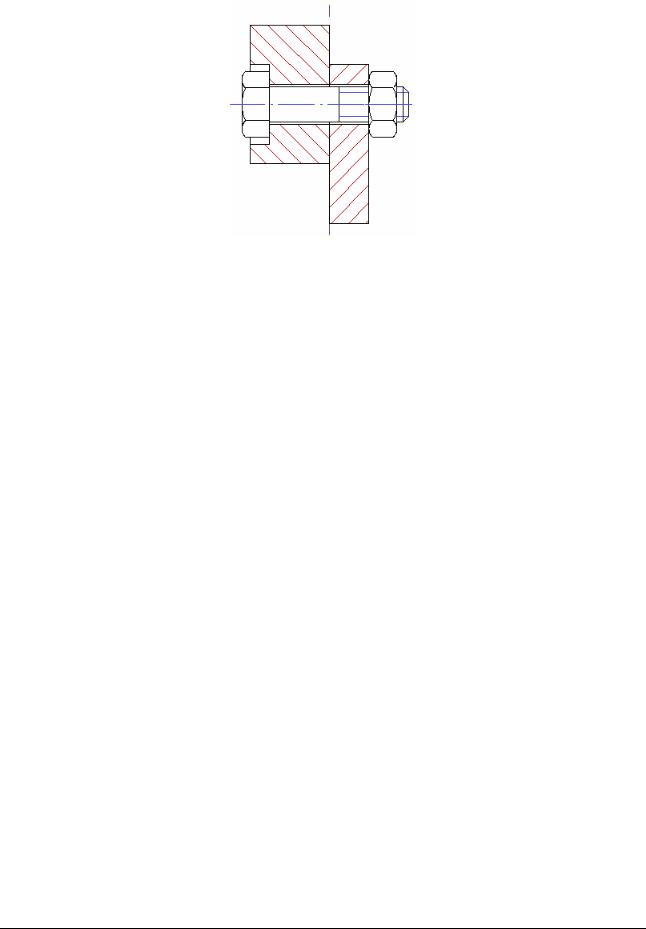
П Р О З Р А Ч Н Ы Й И Н Е П Р О З Р А Ч Н Ы Й Т И П Ш Т Р И Х О В К И
Ваш чертеж должен выглядеть следующим образом:
Рисунок 16
Вы закончили пятое упражнение раздела «ADEM CAD».
Страница 16 |
ADEM2D: УПРАЖНЕНИЯ |

С О З Д А Н И Е И И С П О Л Ь З О В А Н И Е П А Р А М Е Т Р И Ч Е С К И Х М О Д Е Л Е Й
Упражнение 6 – Создание и использование параметрических моделей
В этом упражнении мы рассмотрим процесс создания и использования параметрических моделей. На примере Вы изучите как создавать, вносить изменения в параметрическую модель, создавать параметрические библиотеки фрагментов, а также освоите операцию переноса узлов.
Открытие файла
Откроем файл Exercise_6.adm, содержащий чертеж, который послужит основой для создания параметрической модели.
Чтобы открыть файл
1.Нажмите кнопку «Открыть документ»  на панели «Стандартная».
на панели «Стандартная».
2.Выберите файл Exercise_6.adm из директории …/Help/Tutorial.
На экране появится следующее изображение:
Рисунок 17
Перенос группы узлов
Рассмотрим команду «Перенос группы узлов».
Перенос группы узлов
ADEM CAD позволяет переносить одновременно несколько узлов элемента. Для этого Вы должны выбрать узлы с помощью команды «Выбор узлов» и используя команду «Перенос» перенести узлы в новое место.
Для того чтобы выбрать узлы
Рисунок 18
ADEM2D: УПРАЖНЕНИЯ |
Страница 17 |

С О З Д А Н И Е И И С П О Л Ь З О В А Н И Е П А Р А М Е Т Р И Ч Е С К И Х М О Д Е Л Е Й
1.Нажмите и удерживайте кнопку  «Выбор узлов и вершин» на панели «Группа узлов и вершин». В дополнительном меню выберите «Только 2D узлы»
«Выбор узлов и вершин» на панели «Группа узлов и вершин». В дополнительном меню выберите «Только 2D узлы»
2.Укажите первый угол окна выбора.
3.Укажите противоположный угол окна выбора так, чтобы все узлы, которые мы хотим переместить попали в окно (см. Рисунок 18). Выбранные узлы подсветятся.
Для переноса группы узлов
Команда «Перенос узлов и вершин»
Команда «Перенос узлов и вершин» позволяет Вам перемещать выбранные узлы и вершины на вашем чертеже. После выбора узлов в группу вы можете перенести их на новое место. Вектор переноса определяется двумя точками: исходной и новой. Обе точки могут быть указаны в любом месте чертежа.
1.Нажмите кнопку  «Перенос узлов и вершин» на панели «Группа узлов и вершин». Выбранные узлы подсветятся зеленым цветом, и появится запрос «Исходная точка?».
«Перенос узлов и вершин» на панели «Группа узлов и вершин». Выбранные узлы подсветятся зеленым цветом, и появится запрос «Исходная точка?».
2.Переместите курсор в произвольное место эскиза и нажмите клавишу Пробел на клавиатуре.
Не двигайте курсором до выполнения, следующего шага!
3.Несколько раз нажмите → (Стрелка вправо) на клавиатуре и нажмите клавишу Пробел. Выбранные узлы будут перенесены.
4.Нажмите среднюю кнопку мыши для выхода из операции переноса.
Создание параметрической модели
В этой части упражнения создадим параметрическую модель.
Параметрические модели
Параметризация в ADEM CAD позволяет автоматически изменять геометрию через изменение значений параметрических размеров. Любой размер может быть преобразован в параметрический.
В процессе создания параметрического размера Вы должны выбрать группы узлов, которые будут связаны с концом каждой выносной линии. Когда Вы будете изменять значение параметрического размера, положение выносной линии будет изменяться вместе со связанными с ней узлами. Как минимум одна выносная линия параметрического размера должна быть связана с группой узлов.
Для создания параметрической модели Вы должны проставить на чертеже некоторые размеры. Проставьте размер так, как это показано на рисунке 19.
Рисунок 19
Страница 18 |
ADEM2D: УПРАЖНЕНИЯ |

С О З Д А Н И Е И И С П О Л Ь З О В А Н И Е П А Р А М Е Т Р И Ч Е С К И Х М О Д Е Л Е Й
Для простановки размера
1.Нажмите кнопку  «Ортогональный размер» на панели «Размеры».
«Ортогональный размер» на панели «Размеры».
2.Притянитесь курсором к точке 1 и нажмите левую кнопку мыши.
3.Притянитесь курсором к точке 2 и нажмите левую кнопку мыши.
4.Укажите положение размерной линии. Появится диалог «Редактирование размера».
5.Нажмите кнопку ОК и укажите положение текста размера.
Преобразуем проставленный размер в параметрический.
Для создания параметрической модели
1.Выберите «Создание/Изменение плоской ПРМ» в меню «Параметризация».
2.Укажите размерную линию. Подсветится первая выносная линия и появится запрос «Поля группы/Esc».
Рисунок 20
3. Для несимметричного изменения размера относительно левой выносной линии нажмите среднюю кнопку мыши или Esc на клавиатуре. Подсветится вторая выносная линия.
Рисунок 21
4. Выберите те узлы, которые должны быть связаны со второй выносной линией. Для этого выберите окном узлы, как это показано на рисунке 22. Все выбранные узлы будут связаны с правой выносной линией и подсветятся красным цветом.
ADEM2D: УПРАЖНЕНИЯ |
Страница 19 |
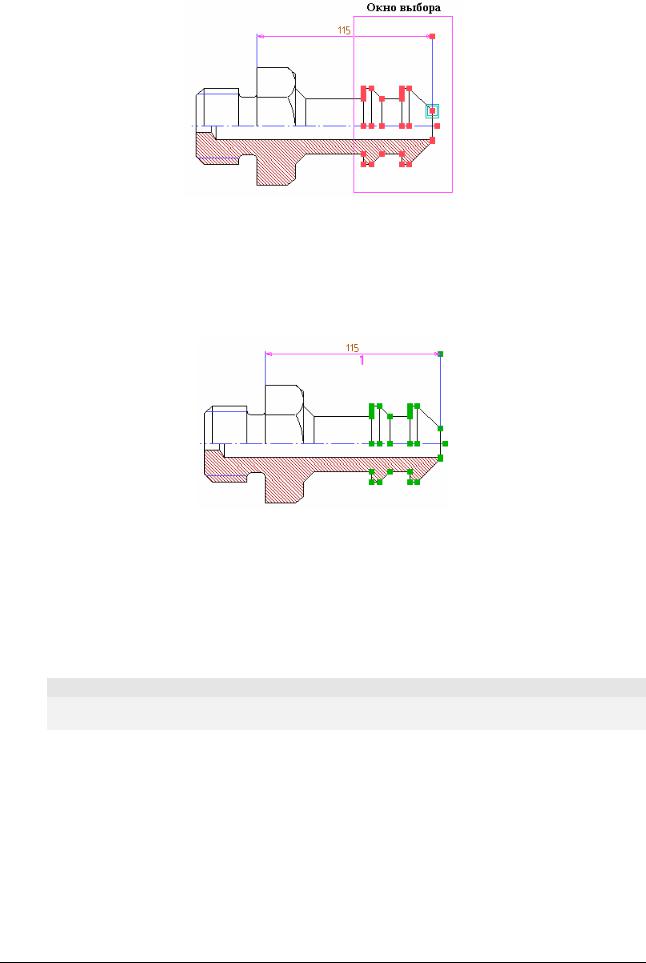
С О З Д А Н И Е И И С П О Л Ь З О В А Н И Е П А Р А М Е Т Р И Ч Е С К И Х М О Д Е Л Е Й
Рисунок 22
5.Щелкните средней кнопкой мыши или нажмите Esc на клавиатуре для завершения выбора. Подсветится текст размера. Появится запрос «Этот?».
6.Щелкните левой кнопкой мыши для подтверждения. У текста размера появится номер параметрического размера.
Рисунок 23
7. Щелкните средней кнопкой мыши для выхода из команды. Параметрическая модель создана.
Изменение параметрических размеров
Изменим значение параметрического размера.
Изменение параметрических размеров
При изменении значения параметрического размера будет изменяться положение выносных линий и узлов, которые с ними связаны.
Для изменения параметрических размеров
1.Выберите «Изменение размеров ПРМ» в меню «Параметризация».
2.Укажите размерную линию. Размерная линия и связанные с ней узлы подсветятся. Появится строка ввода значений и запрос «Размер =».
3.Введите значение 100 и нажмите Enter. Значение размера, а также геометрия чертежа изменится.
Страница 20 |
ADEM2D: УПРАЖНЕНИЯ |
