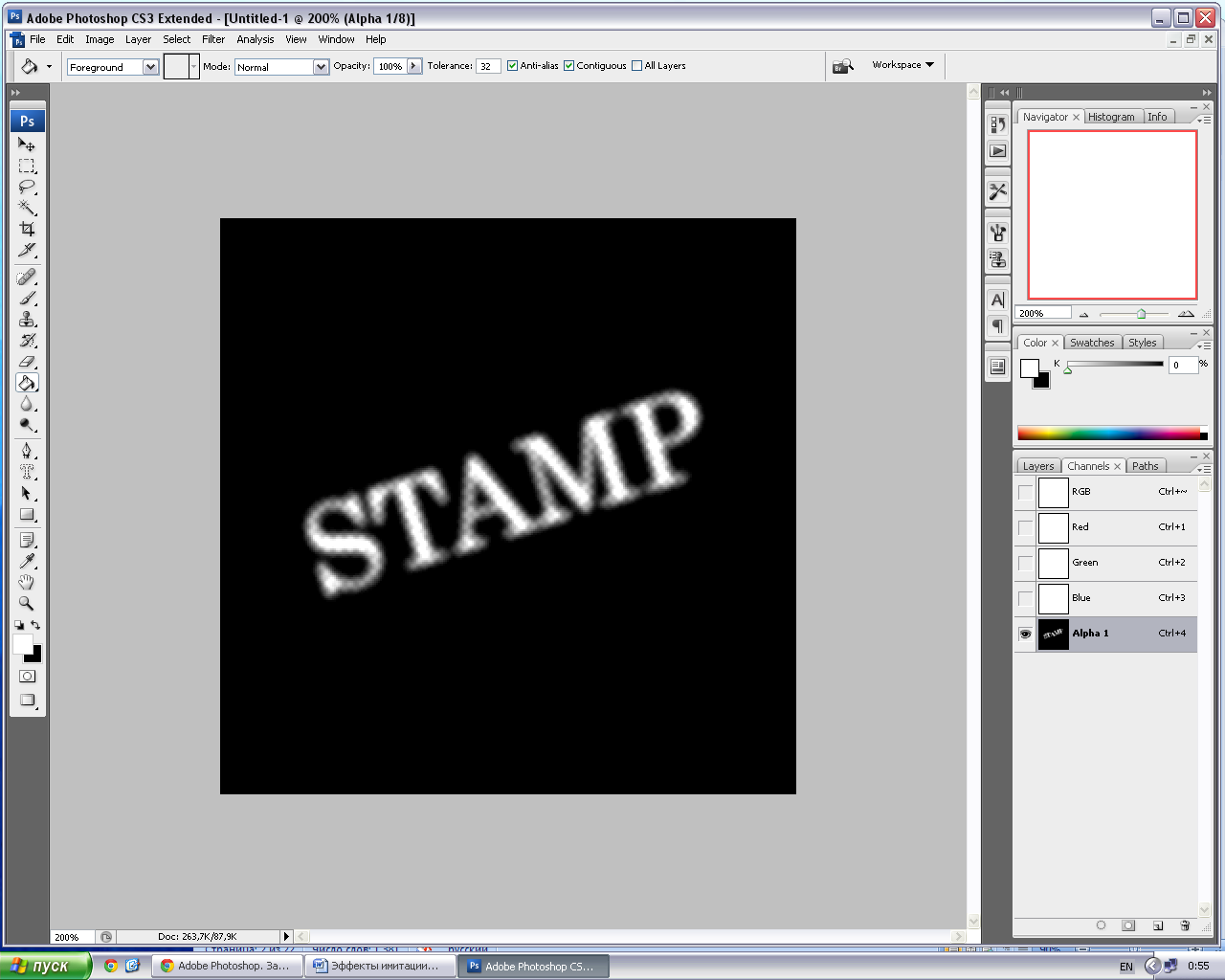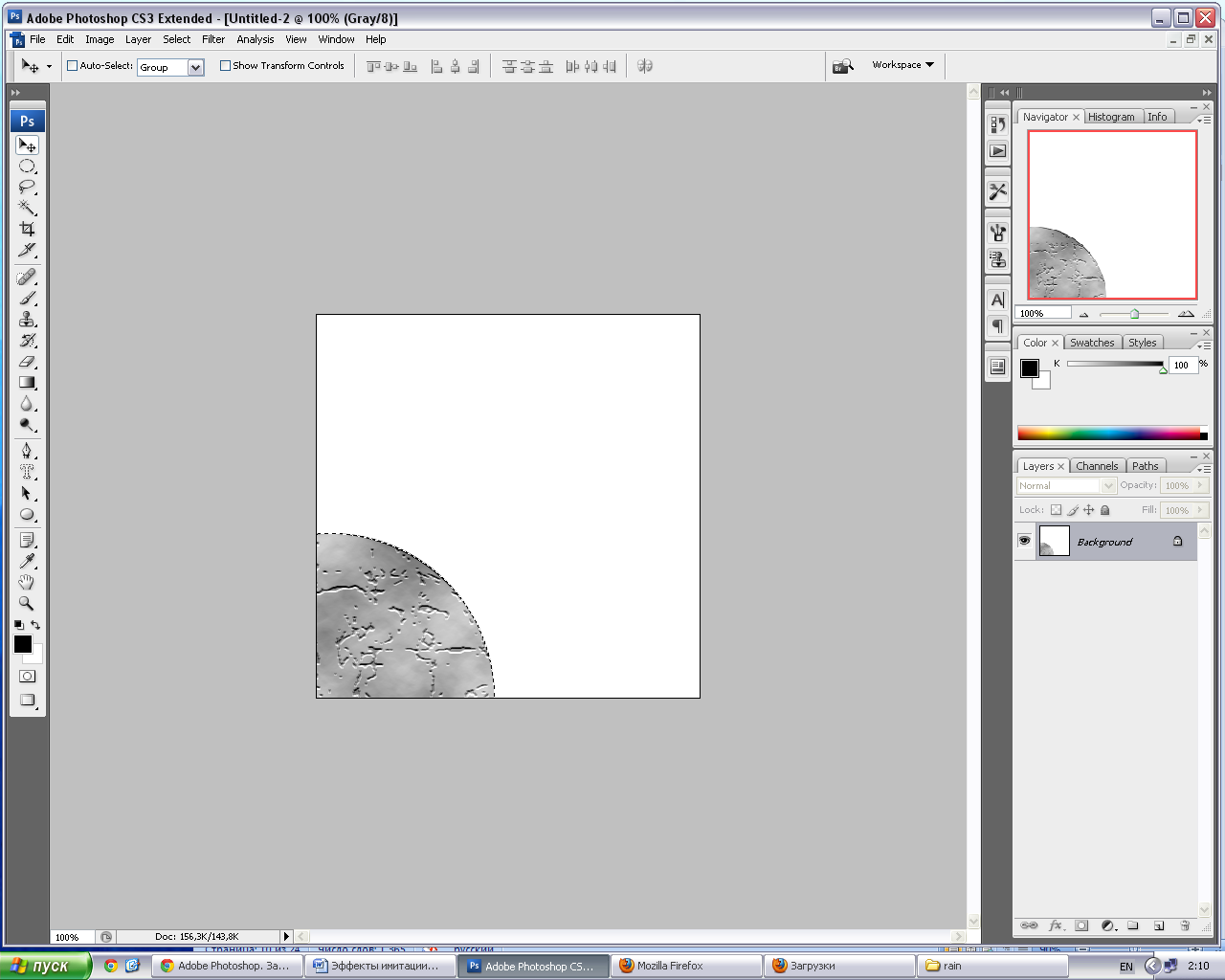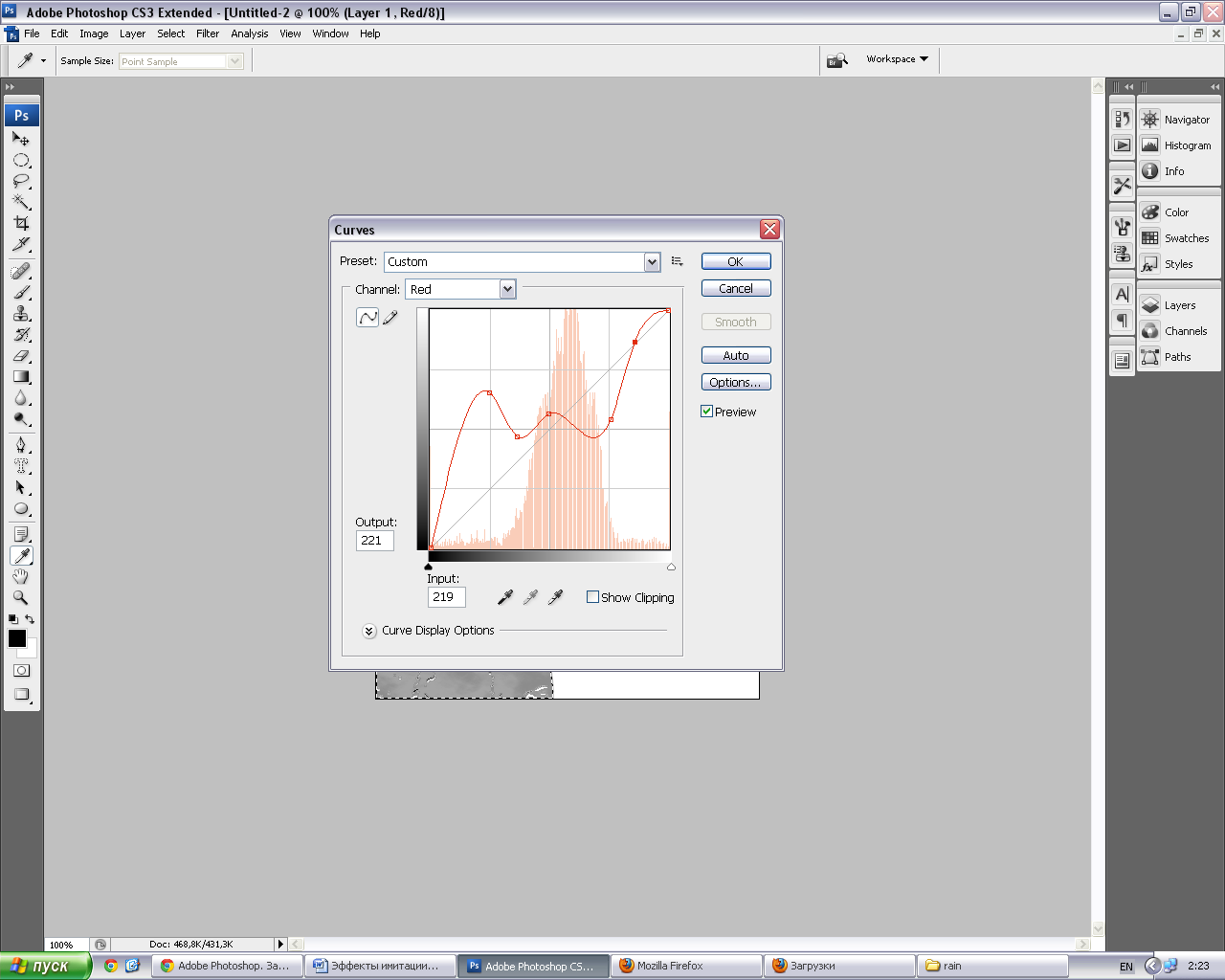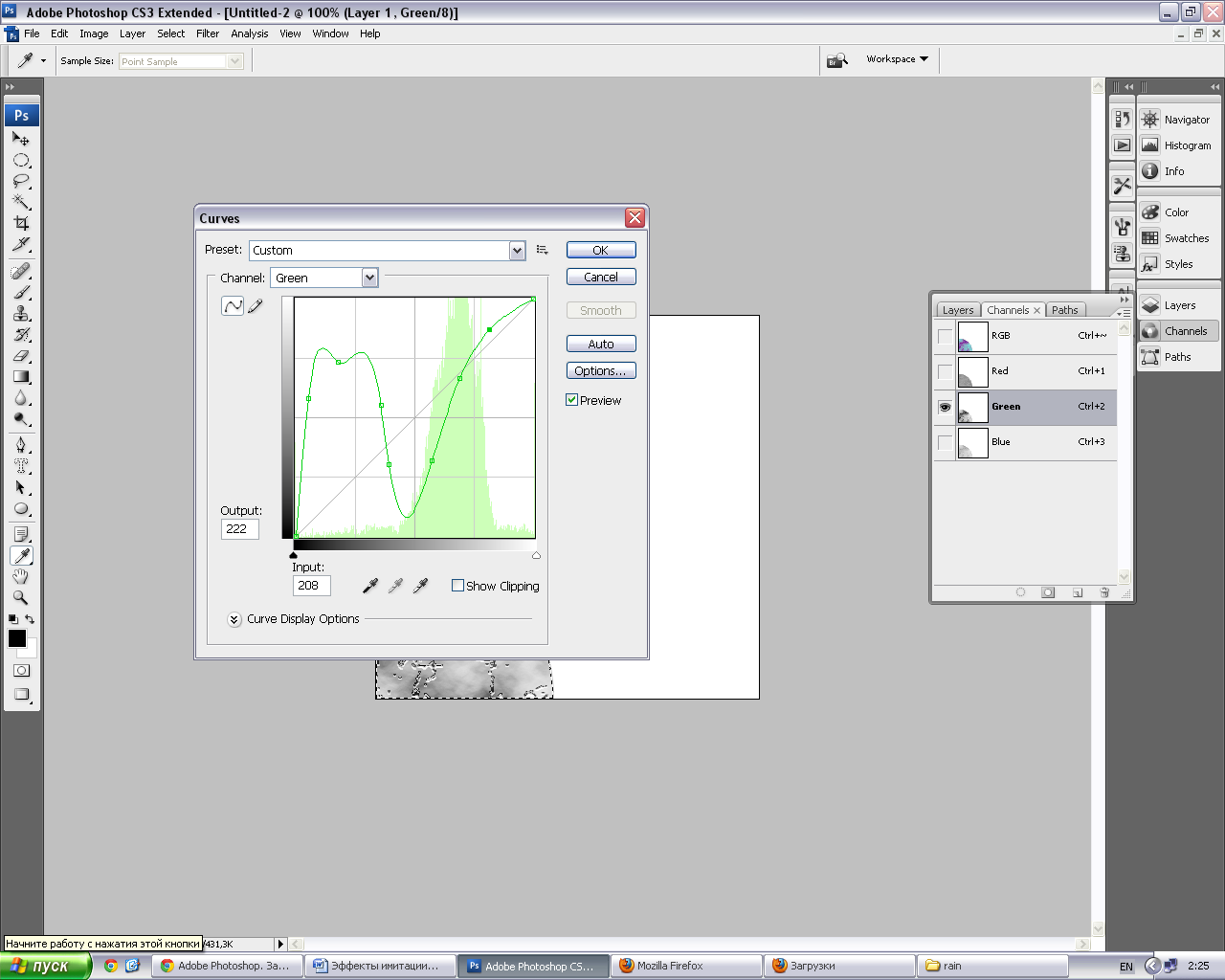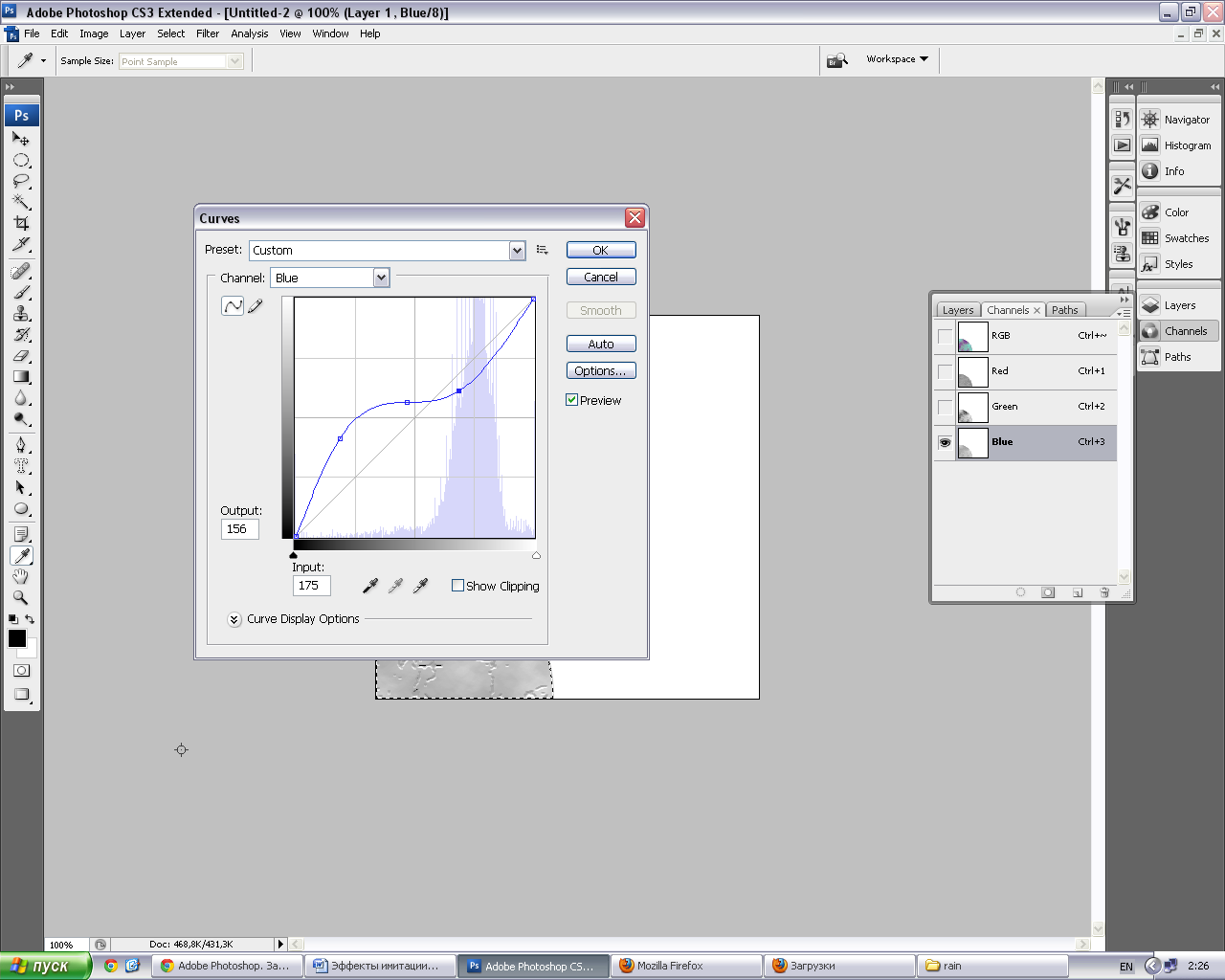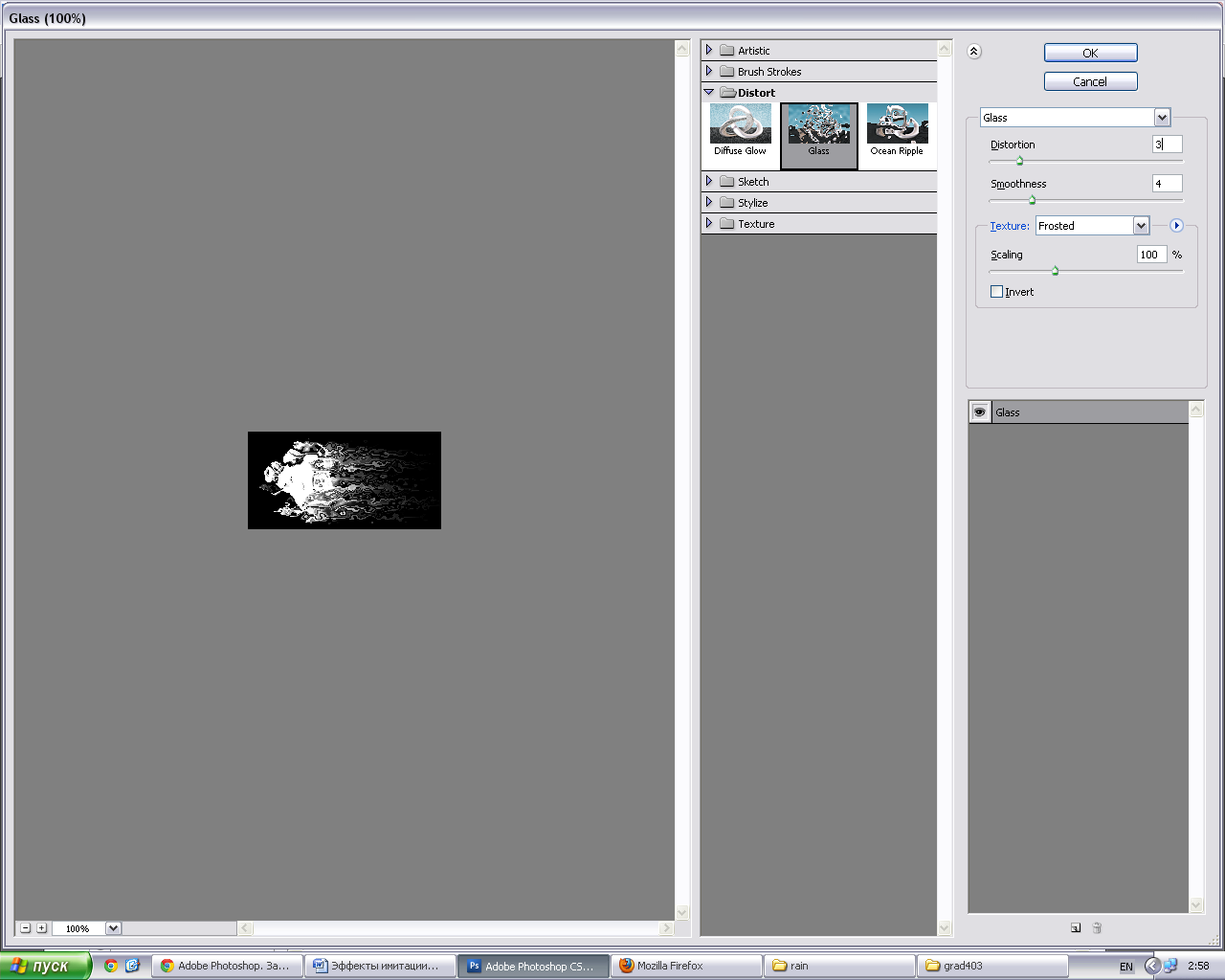Эффекты имитации
Имитация штампа
Откройте приложение Adobe Photoshop
Создайте новое изображение квадратной формы:
Ширина:
300 пикселей
Высота:
300 пикселей
Разрешение:
72 пиксели/дюйм
Режим:
RGB цвет
Содержание (фон):
Белый
В панели инструмента Текст выберите Horizontal Type Mask
 .
.Напишите текст stamp в виде выделения.

Поверните выделение под углом: Выделение ► Преобразовать выделение.

Сохраните выделение в виде канала: Выделение ► Сохранить выделение.
На Альфа 1-канале залейте выделение белым цветом.

Отмените выделение.
Размойте текст фильтром: Фильтр ► Смазывание ► Смазывание Гаусса... Радиус: 2,3 пикселя.
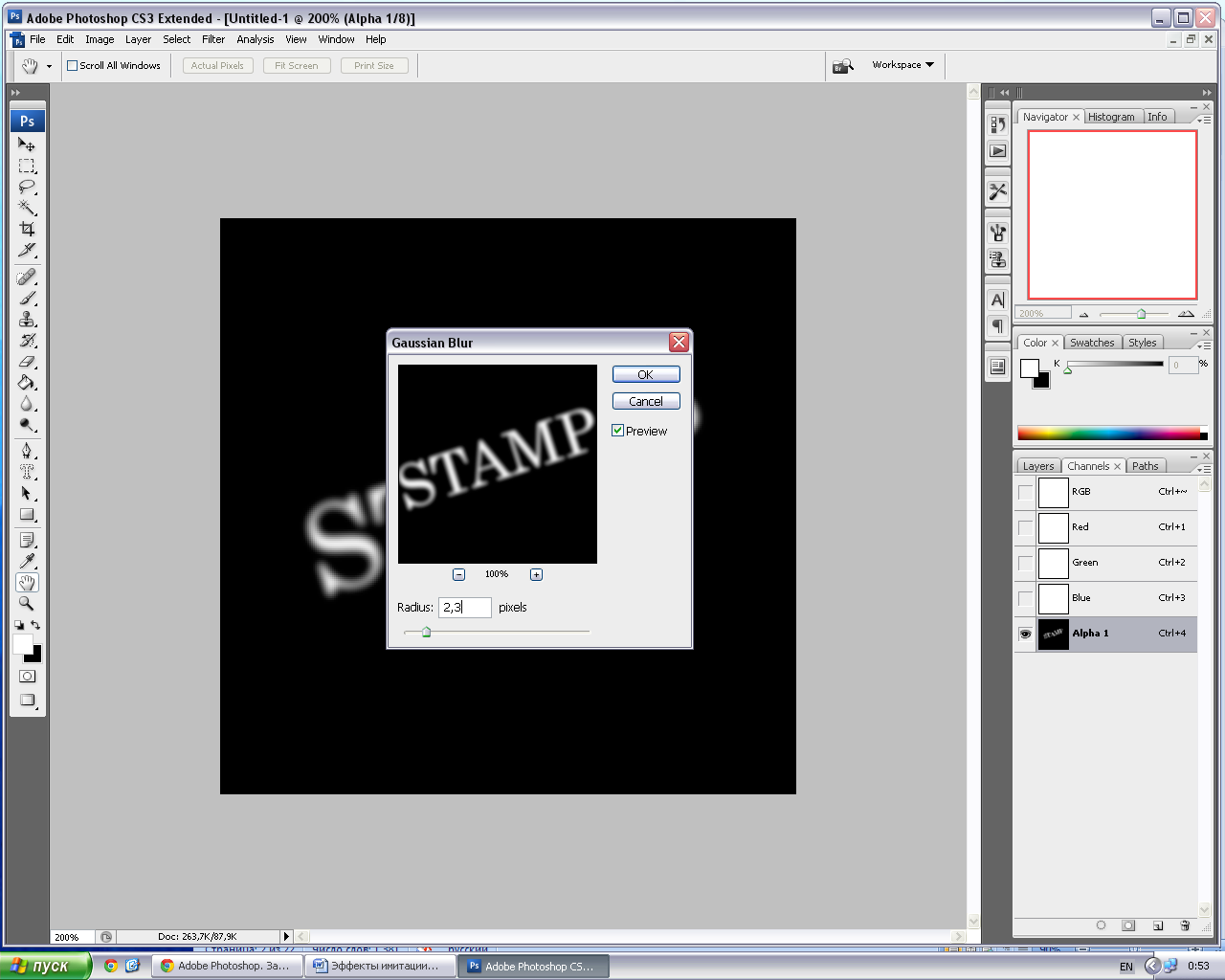
Для изменения структуры штампа воспользуйтесь фильтром Halftone Pattern: Фильтр ► Sketch ► Halftone Pattern
Size:
1
Contrast:
1
Pattern Type:

|
|
|
Примените фильтр Линогравюра: Фильтр ► Sketch ► Stamp
Light/Dark Balance:
15 - 20
Smoothness:
2
|
|
|
Размойте выделение фильтром: Фильтр ► Смазывание ► Смазывание Гаусса... Радиус: 1 пикселя.
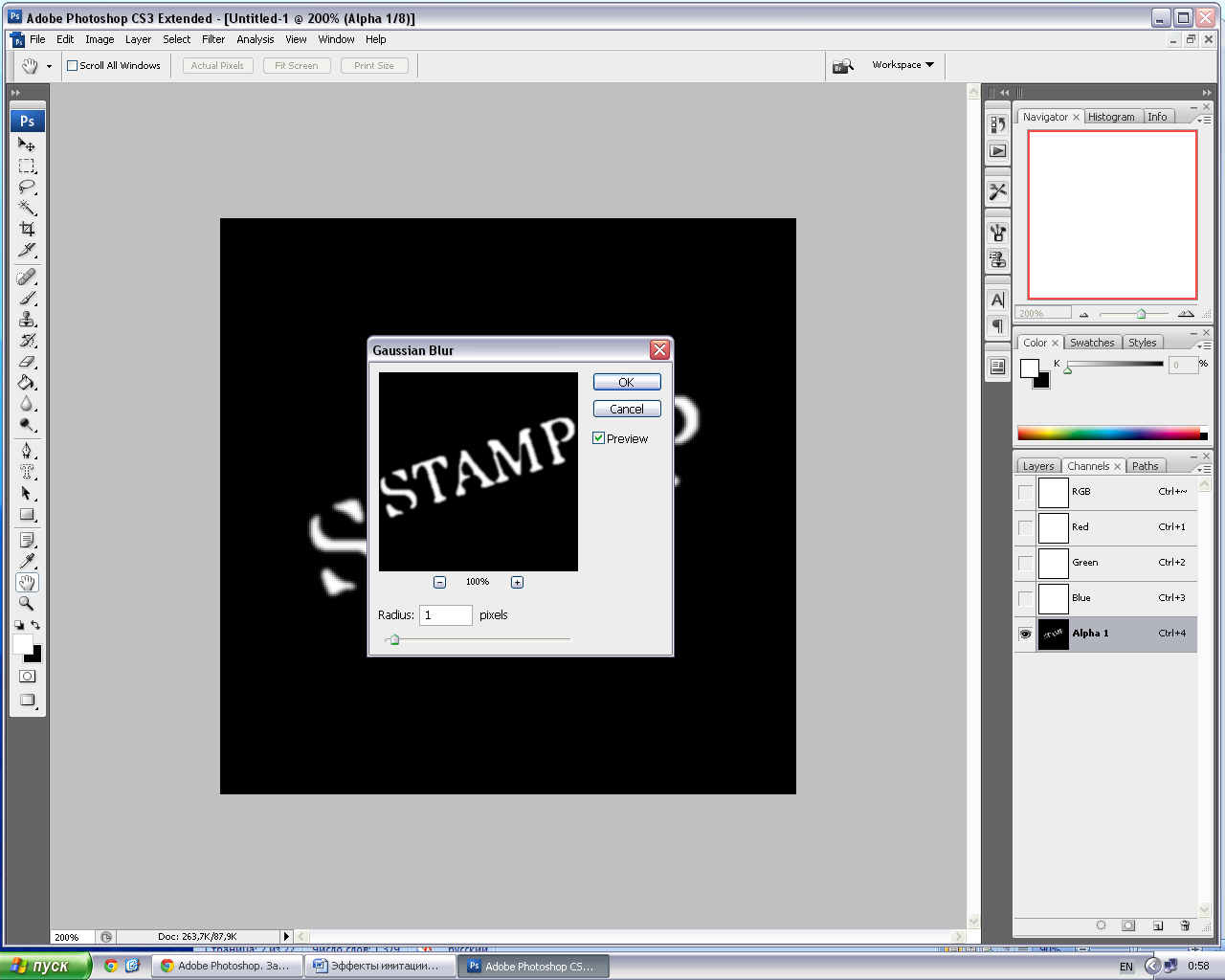
Перейдите в RGB-канал.
Загрузите выделение: Выделение ► Загрузить выделение.

Установите цвет штампа __.
Аэрографом с нажимом 5-10% кистью небольшого радиуса закрасьте выделенное изображение.

Готовое изображения сохраните в своей папке.
Готовое изображения

Имитация дождя
Откройте приложение Adobe Photoshop
Откройте любое исходное изображение, например rain.jpg

Создайте новый слой.
Залейте новый слой белым или чёрным цветом.

Добавьте шум: Фильтр ► Шум ► Добавить шум
Количество:
400%
Распределение:
Униформа
Одноцветный:


Придатйте форму струй дождя, применив фильтр Motion Blur: Фильтр ► Смазывание ► Смазывание движения
Искажение:
-63°
Дистанция:
44 пикселя

Установите в параметрах слоя:

|
|
|
Уменьшить толщину струй Изображение ► Регулировки ► Уровни:


Создайте новый слой.
Установите цвета фона и переднего плана белый и чёрный

На новом слое примените линейный градиент: переход Foreground to Background (из основного цвета в фон). Белая часть градиента внизу, чёрная – вверху.
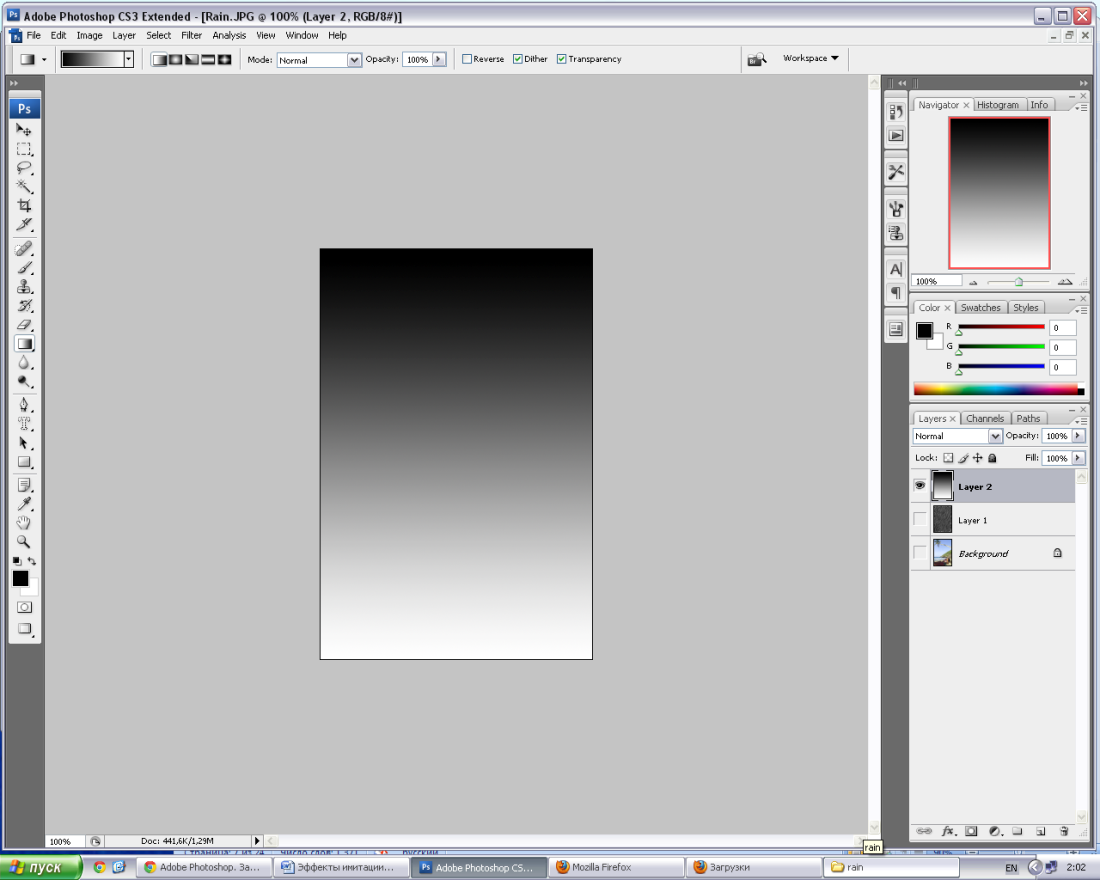
Установите в параметрах слоя с градиентом:
|
|
|


Подкорректируйте, если надо, прозрачность слоя.

Склейте слои. Готовое изображения сохраните в своей папке.
Готовое изображения

Рисуем космос
Откройте приложение Adobe Photoshop
Создайте новое изображение квадратной формы:
Ширина:
Высота:
400 пикселей
Разрешение:
72 пиксели/дюйм
Режим:
RGB цвет
Содержание (фон):
Белый
Инструментом Овальная область
 выделите
круг.
выделите
круг.
Расположите выделение так, чтобы на изображении оказалось около четверти круга.
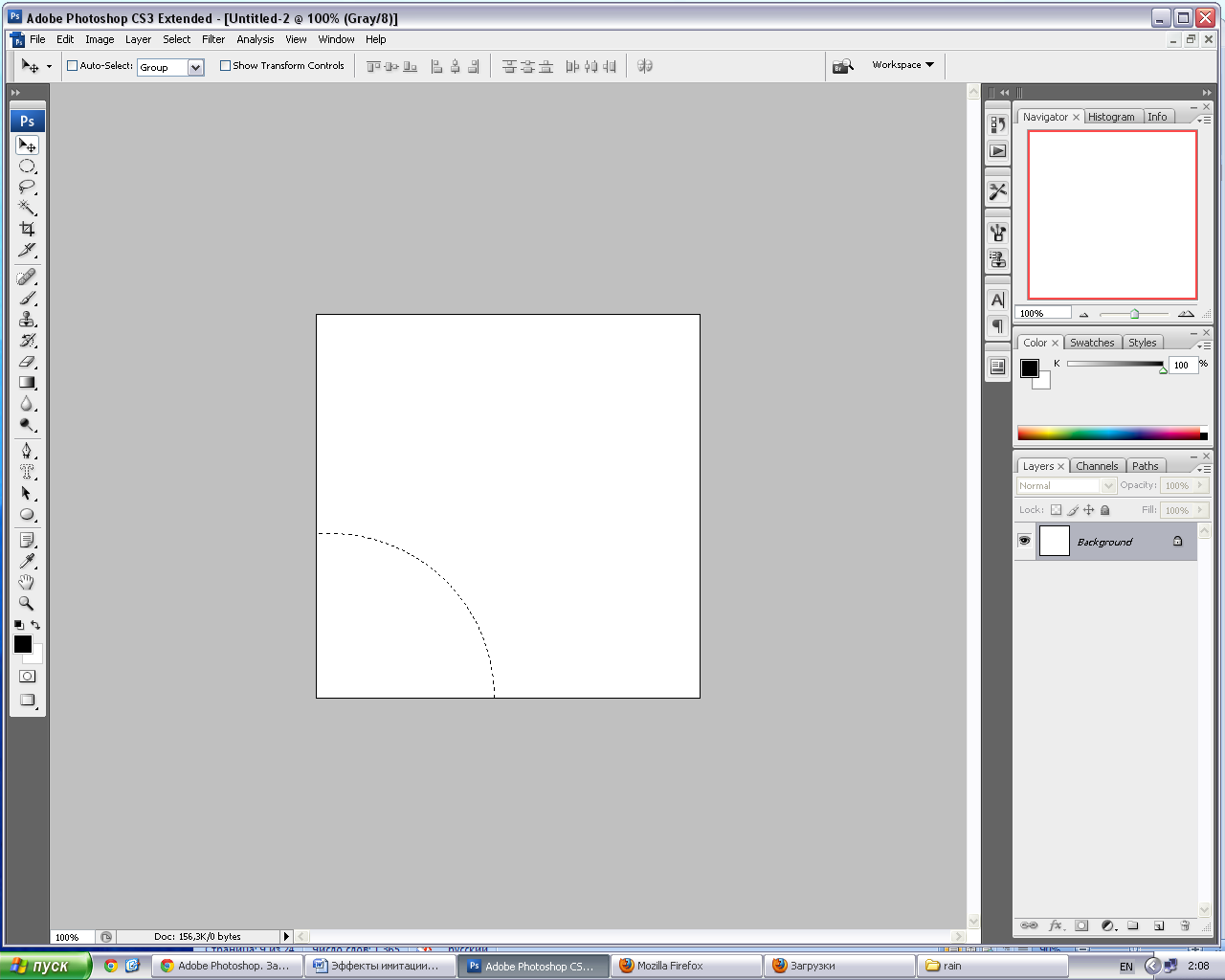
Установите цвета фона и переднего плана белый и чёрный

Примените к выделенной области фильтр Облака: Фильтр ► Render ► Clouds.

Примените к выделенной области фильтр Коррозия: Фильтр ► Texture ► Craquelure.
|
|
|
Раскрасьте изображение: Изображение ► Регулировки ► Цветовой балланс Цветовые уровни: -71, -19, +30.

При помощи тоновых кривых, проработать каждый из цветовых каналов: Red, Green и Blue:
|
Red |
Green |
Blue |
|
|
|
|

«Размойте» изображение: Фильтр ► Смазывание ► Смазывание Гаусса... Радиус: 0,5 пиксель.
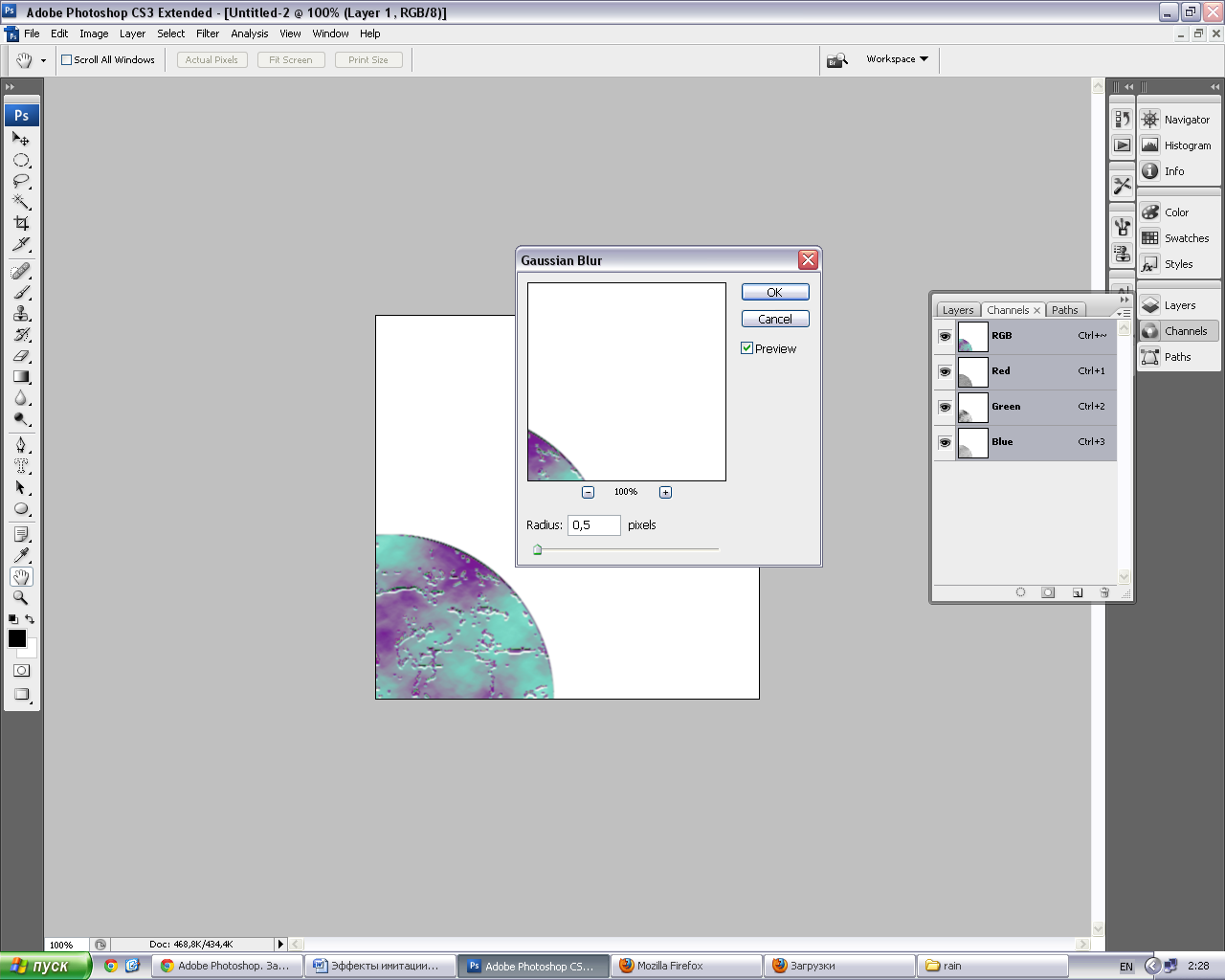
Создайте новый слой.
В палитре градиентов создайте новый градиент, откорректировав шкалу цветности и прозрачности
 (в
крайнем случае, если не получается,
можно загрузить градиент с
сервера grad403.grd)
(в
крайнем случае, если не получается,
можно загрузить градиент с
сервера grad403.grd)В настройках Радиального градиента установите галку в поле
 Прозрачность и
примените градиент так, чтобы получилось
свечение атмосферы:
Прозрачность и
примените градиент так, чтобы получилось
свечение атмосферы:

Создайте новый слой между двумя существующими.
На слое с атмосферой Волшебной палочкой выделите всё, что находится за планетой и голубым ореолом, установив достаточно большую чувствительность.
Вернитесь на новый слой.
Установитe цвета фона и переднего плана чёрный __ и тёмно-синий __

Примените к выделенной области фильтр Облака: Фильтр ► Render ► Clouds.
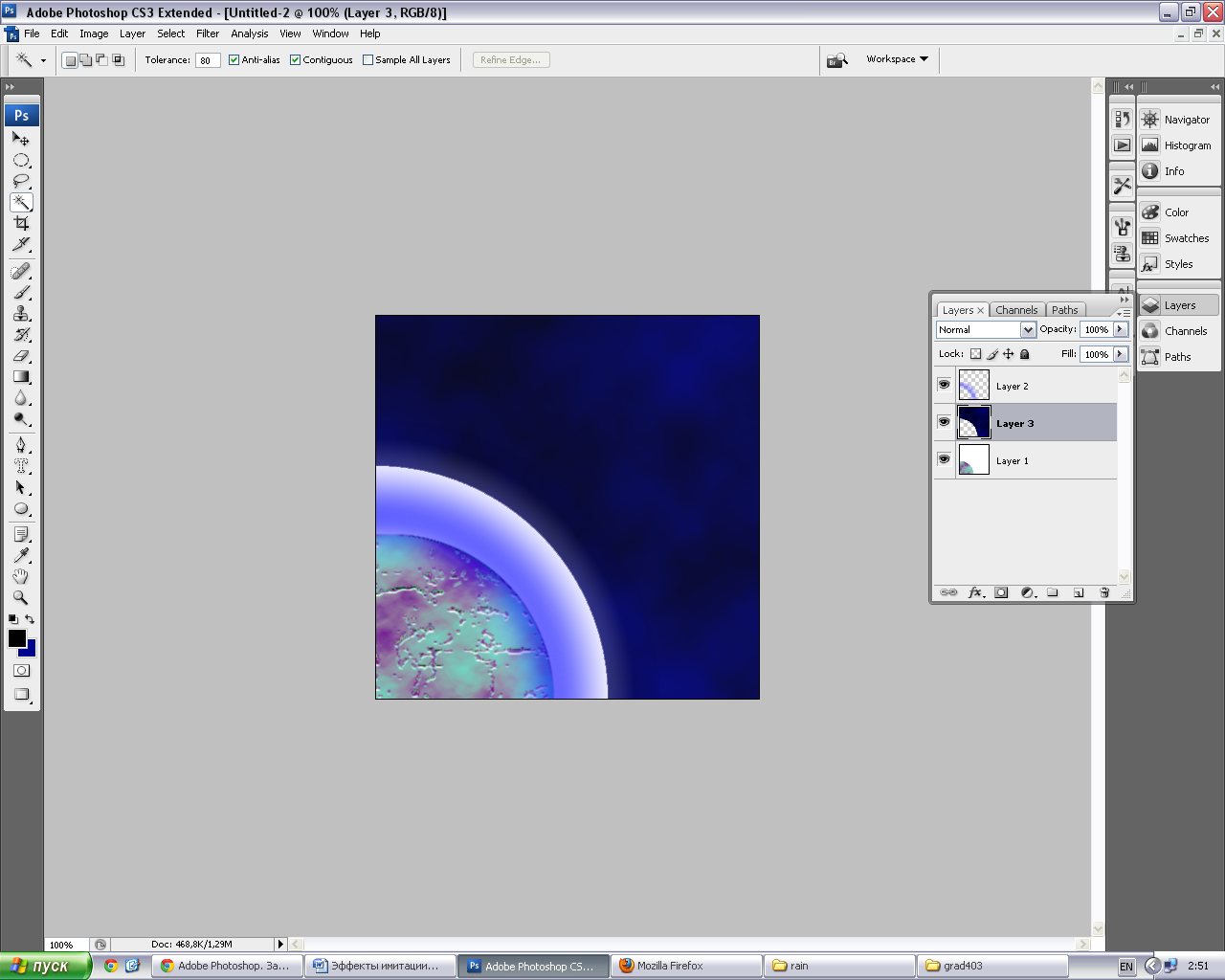
При необходимости можно изменить прозрачность слоя, а так же яркость / контрастность.
Инструментами Кисть и Аэрограф изобразите звёзды.

Для создания кометы, не закрывая старого изображения, создайте новое изображение:
Ширина:
200 пикселей
Высота:
100 пикселей
Разрешение:
72 пиксели/дюйм
Режим:
RGB цвет
Содержание (фон):
Черный

Создайте белый круг.
![]()
Примените фильтр Стекло: Фильтр ► Distort ► Glass.
|
|
|
|
|
|
|
|
|
|
|
|
|
|
|
Для создания хвоста кометы несколько раз примените фильтр Ветер: Фильтр ► Stylize ► Wind...

Ещё раз примените фильтр Стекло: Фильтр ► Distort ► Glass.
|
|
|
|
|
|
|
|
|
|
|
|
|
|
|
Перейте в режим Индексированные цвета Изображение ► Режим ► Индексированные цвета Сопоставьте пламени цветовую модель: Изображение ► Режим ► Палитра. В окне Таблица цветов выберите BlackBody

«Волшебной палочкой» с чувствительностью = 0 выделите фон.
Инвертируйте выделение.
Скопируйте комету в буфер обмена и вставьте на изображение с планетой.

Измените направление полёта кометы с помощью свободного трансформирования Редактирование ► Произвольная трансформация
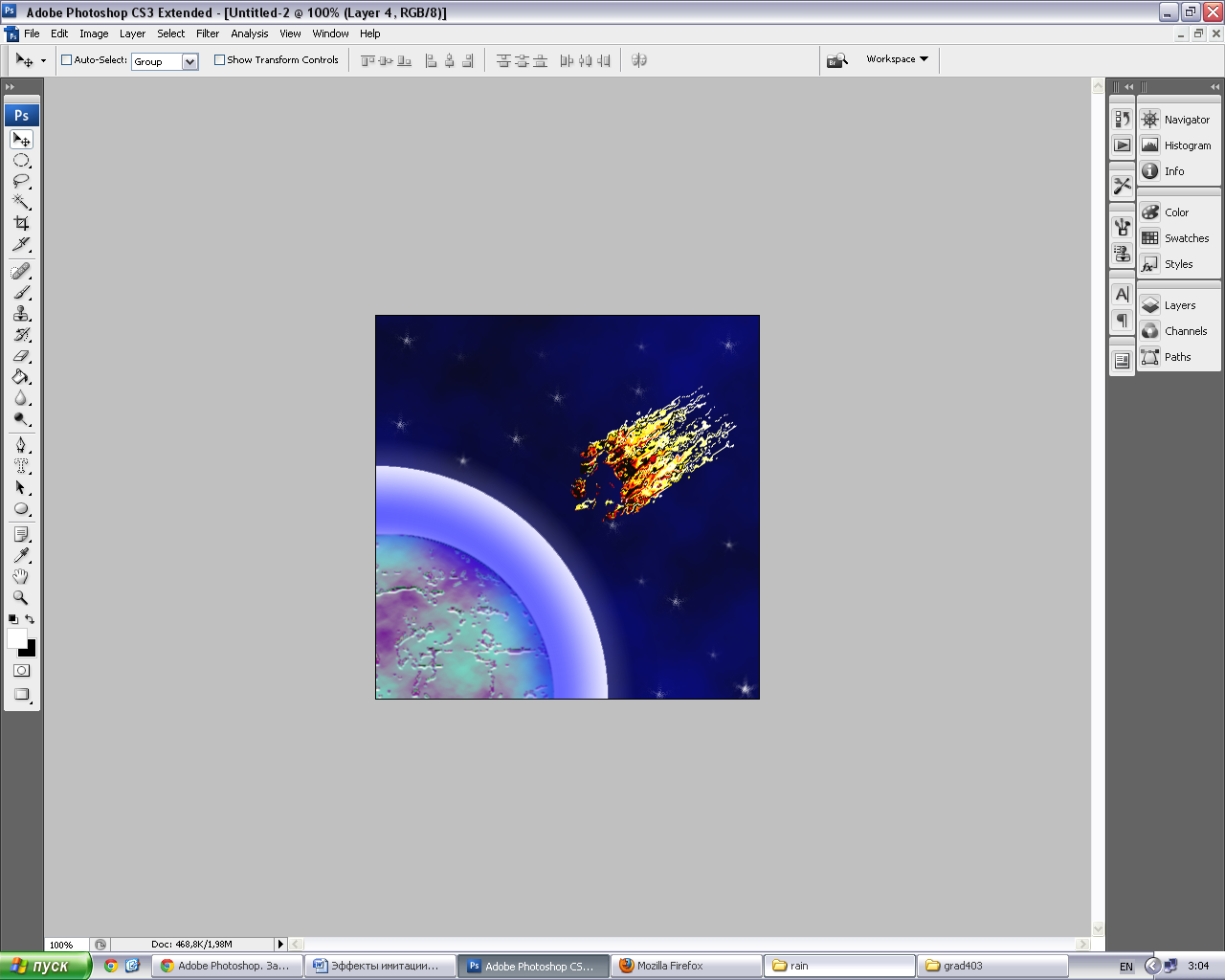
Склейте слои. Готовое изображения сохраните в своей папке.