
- •Распаковка
- •HTC Desire C
- •Задняя крышка
- •Снятие задней крышки
- •Установка задней крышки на место
- •Извлечение аккумулятора
- •SIM-карта
- •Установка SIM-карты
- •Извлечение SIM-карты
- •Карта памяти
- •Установка карты памяти
- •Отключение карты памяти
- •Извлечение карты памяти
- •Зарядка аккумулятора
- •Включение и выключение питания
- •Включение питания
- •Отключение питания
- •Первоначальная настройка HTC Desire C
- •Хотите получить несколько быстрых рекомендаций по использованию вашего телефона?
- •Поиск в приложении Советы
- •Ваша первая неделя с новым телефоном
- •Функции, которыми вы можете наслаждаться в HTC Desire C
- •Начальный экран
- •Расширенный Начальный экран
- •Жесты пальцами
- •Режим сна
- •Переход в спящий режим
- •Выход из спящего режима
- •Разблокировка экрана
- •Открытие приложения с экрана блокировки
- •Получение контактов в HTC Desire C
- •Передача контактов с вашего старого телефона
- •Выполнение первого вызова
- •Отправка первого текстового сообщения
- •Передача и получение фотоснимков, видеозаписей и музыки с помощью HTC Desire C
- •Копирование и отправка текста
- •Выделение текста
- •Копирование и вставка текста
- •Отправка текста
- •Создание снимка экрана HTC Desire C
- •Переключение между недавно открывавшимися приложениями
- •Уведомления
- •Значки уведомлений
- •Панель Уведомления
- •Знакомство с настройками
- •Продление времени работы аккумулятора
- •Установка обновления
- •Проверка обновлений вручную
- •Синхронизация мультимедийных файлов и данных с HTC Sync Manager
- •Индивидуальная настройка
- •Сделайте HTC Desire C по-настоящему вашим
- •Индивидуальная настройка устройства HTC Desire C с помощью сюжетов
- •Использование предустановленного сюжета
- •Создание нового сюжета
- •Переименование сюжета
- •Удаление сюжетов
- •Изменение фонового рисунка
- •Применение новой обложки
- •Индивидуальная настройка Начального экрана при помощи виджетов
- •Добавление виджета на Начальный экран
- •Изменение настроек виджета
- •Изменение размера виджета
- •Добавление приложений и других ярлыков на Начальный экран
- •Переупорядочивание или удаление виджетов и значков на Начальном экране
- •Перемещение виджета или значка
- •Удаление виджета или значка
- •Индивидуальная настройка панели запуска
- •Группирование приложений в папку
- •Переименование папки
- •Удаление элементов из папки
- •Индивидуальная настройка при помощи наборов звуков
- •Создание набора звуков
- •Изменение мелодии звонка, уведомлений и звуков
- •Удаление наборов звуков
- •Переупорядочивание вкладок приложений
- •Телефонные вызовы
- •Выполнение вызова с помощью функции Интеллектуальный набор номера
- •Быстрый набор
- •Назначение клавиши быстрого набора
- •Звонок по телефонному номеру из сообщения эл. почты
- •Звонок по телефонному номеру из события приложения Календарь
- •Экстренный вызов
- •Прием вызовов
- •Ответ на вызов
- •Отклонение вызова
- •Отключение звука звонка без отклонения вызова
- •Смотрите, кто звонит
- •Просмотр напоминания о задаче во время вызова
- •Что можно делать во время телефонного разговора?
- •Постановка вызова на удержание
- •Переключение между вызовами
- •Включение динамика во время вызова
- •Отключение звука микрофона во время вызова
- •Завершение вызова
- •Установка конференц-связи
- •Интернет-вызовы
- •Добавление учетной записи интернет-телефонии
- •Интернет-вызов
- •Журнал вызовов
- •Ответ на пропущенный вызов
- •Проверка вызовов в Журнал вызовов
- •Добавление нового телефонного номера в контакты из Журнал вызовов
- •Очистка списка Журнал вызовов
- •Звонок в свою страну
- •Изменение кода страны по умолчанию для функции "Звонок в свою страну"
- •Отключение функции "Звонок в свою страну"
- •Службы вызовов
- •Сообщения
- •Сведения о приложении Сообщения
- •Отправка текстового сообщения (SMS)
- •Отправка мультимедийного сообщения (MMS)
- •Создание слайд-шоу
- •Не можете найти адреса эл. почты ваших контактов в приложении Сообщения?
- •Возобновление работы с черновиком сообщения
- •Проверка сообщений
- •Просмотр и сохранение вложения из MMS-сообщения
- •Сохранение текстового сообщения в приложении Задачи
- •Ответ на сообщение
- •Ответ на другой номер телефона контакта
- •Пересылка сообщения
- •Push-сообщения WAP
- •Открытие и чтение нового push-сообщения WAP
- •Просмотр всех push-сообщений WAP
- •Управление сообщениями бесед
- •Блокировка сообщения
- •Копирование текстового сообщения на SIM-карту
- •Удаление отдельного сообщения
- •Удаление нескольких сообщений в беседе
- •Удаление беседы
- •Удаление нескольких бесед
- •Резервирование текстовых сообщений
- •Резервирование текстовых сообщений через почту
- •Восстановление текстовых сообщений
- •Настройка параметров сообщений
- •Поиск и веб-браузер
- •Поиск в HTC Desire C и в Интернете
- •Настройка параметров поиска
- •Выполнение поиска в Интернете и в HTC Desire C
- •Просмотр веб-страниц
- •Переключение в режим чтения
- •Просмотр полной версии веб-сайта
- •Открытие или переключение между вкладками браузера
- •Скрытый просмотр веб-страниц
- •Добавление и управление закладками
- •Создание закладки веб-страницы
- •Открытие закладки
- •Изменение закладки
- •Синхронизация закладок с Google Chrome
- •Сохранение веб-содержимого для последующего просмотра
- •Просмотр элементов, помещенных в Список "Прочесть" или Список "Просмотреть"
- •Просмотр журнала браузера
- •Очистка журнала браузера
- •Просмотр часто посещаемой страницы
- •Очистка списка часто посещаемых страниц
- •Загрузка файлов и приложений
- •Просмотр загрузок
- •Настройка параметров браузера
- •Установка начальной страницы
- •Настройка отображения содержимого, совместимого с Adobe Flash
- •Камера
- •Основные сведения о приложении Камера
- •Масштабирование
- •Выбор эффекта
- •Установка разрешения
- •Фотосъемка
- •Видеосъемка
- •Сюжеты камеры
- •Улучшение портретных снимков
- •Съемка в условиях слабой освещенности
- •Изменение настроек камеры и видео
- •Фотоснимки, видео и музыка
- •Галерея
- •Сведения о приложении Галерея
- •Просмотр фотоснимков и видеозаписей
- •Запуск слайд-шоу из фотоснимков
- •Просмотр видеозаписи
- •Сохранение кадра в виде снимка в процессе просмотра видео
- •Изменение фотоснимков и видеозаписей
- •Поворот фотоснимка
- •Обрезка фотоснимка
- •Добавление фотоэффектов
- •Добавление пользовательских фотоэффектов
- •Обрезка видеозаписи
- •Просмотр фотоснимков в социальных сетях
- •Отправка фотоснимков и видеозаписей
- •Отправка фотоснимков или видеозаписей по эл. почте
- •Отправка фотоснимка или видеозаписи в MMS-сообщении
- •Отправка фотоснимков или видеозаписей по Bluetooth
- •Отправка фотоснимков и видеозаписей в Интернет
- •Отправка фотоснимков или видеозаписей на Facebook
- •Отправка фотоснимков и видеозаписей на Flickr
- •Отправка фотоснимков на Picasa
- •Отправка видеозаписей на YouTube
- •Музыка
- •Просмотр списка музыкальных записей в библиотеке
- •Прослушивание музыки
- •Поиск музыкальных видеоклипов на YouTube
- •Обновление обложек альбомов
- •Воспроизведение музыки с экрана блокировки
- •Улучшение звучания музыки
- •Создание списка воспроизведения
- •Воспроизведение песен в списке воспроизведения
- •Управление плейлистами
- •Удаление плейлистов
- •Установка песни в качестве мелодии звонка
- •Обрезка мелодии звонка MP3
- •Отправка музыки с помощью Bluetooth
- •Учетные записи и синхронизация
- •Добавление учетных записей социальных сетей, эл. почты и др.
- •Добавление одной или нескольких учетных записей Google
- •Забыли пароль своей учетной записи Google?
- •Управление сетевыми учетными записями
- •Автоматическая синхронизация всех учетных записей
- •Синхронизация учетной записи вручную
- •Изменение синхронизируемых данных или настроек учетной записи
- •Удаление учетной записи
- •Контакты
- •Сведения о приложении Контакты
- •Ваш список контактов
- •Фильтрация списка контактов
- •Настройка параметров поиска контактов
- •Настройка вашего профиля
- •Что находится в вашем профиле
- •Добавление нового контакта
- •Поиск знакомых людей в социальных сетях
- •Отправка запросов социальных сетей контактам
- •Импортирование или копирование контактов
- •Импортирование контактов с SIM-карты
- •Импортирование контакта из учетной записи Exchange ActiveSync
- •Копирование контактов из одной учетной записи в другую
- •Объединение сведений о контактах
- •Объединение сведений о контактах вручную
- •Разрыв связи
- •Сведения о контакте и беседы
- •Изменение сведений о контакте
- •Удаление контактов
- •Группы контактов
- •Создание группы
- •Изменение группы контактов
- •Отправка сообщения или сообщения эл. почты группе
- •Переупорядочивание групп контактов
- •Удаление групп
- •Добавление виджетов Контакты
- •Настройка способа связи по умолчанию
- •Быстрая связь с контактом
- •Отправка сведений о контакте
- •Отправка нескольких карточек контактов
- •Резервирование контактов на карту памяти
- •Восстановление контактов
- •Социальные сети
- •Facebook для HTC Sense
- •Сведения о приложении Friend Stream
- •Работа с Facebook в приложении Friend Stream
- •Публикация сообщения на стене друга в Facebook
- •Комментирование заметок в Facebook
- •Отмечание в различных местах
- •Общение в Google Talk
- •Приложение Google+
- •Электронная почта
- •Gmail
- •Просмотр папки входящих сообщений Gmail
- •Отправка сообщения эл. почты в Gmail
- •Ответ или пересылка сообщений эл. почты в Gmail
- •Получение справки
- •Почта
- •Добавление учетной записи эл. почты POP3/IMAP
- •Добавление учетной записи Microsoft Exchange ActiveSync
- •Проверка папки "Входящие" в приложении Почта
- •Просмотр единой папки входящих сообщений для всех ваших учетных записей эл. почты
- •Упорядочивание сообщений эл. почты
- •Обновление учетной записи эл. почты вручную
- •Сортировка сообщений эл. почты
- •Отправка сообщения эл. почты
- •Возобновление работы с черновиком сообщения эл. почты
- •Чтение и ответ на сообщение эл. почты
- •Где находятся мои непрочитанные сообщения эл. почты?
- •Сохранение сообщения эл. почты в приложении Задачи
- •Поиск сообщений эл. почты
- •Поиск сообщений эл. почты от контакта
- •Работа с эл. почтой Exchange ActiveSync
- •Отметка сообщения эл. почты флажком
- •Установка статуса "Вне офиса"
- •Отправка приглашения на собрание
- •Управление сообщениями эл. почты
- •Перемещение сообщений эл. почты в другую папку
- •Удаление сообщений эл. почты
- •Переход к другим почтовым папкам
- •Изменение настроек учетной записи эл. почты
- •Более редкая синхронизация эл. почты
- •Календарь
- •Сведения о приложении Календарь
- •Создание события
- •Просмотр Календарь
- •Режим представления Месяц
- •Режимы представления День и Расписание
- •Режим представления Неделя
- •Управление событиями Календарь
- •Изменение события
- •Удаление события
- •Отправка события
- •Принятие или отклонение приглашения на собрание
- •Установка напоминаний для событий
- •Отключение или отсрочка напоминаний о событиях
- •Отображение или скрытие календарей
- •Изменение настроек приложения Календарь
- •Сетевое хранение данных и службы
- •Dropbox
- •Использование Dropbox в HTC Desire C
- •Настройка учетной записи Dropbox
- •Отправка фотоснимков и видеозаписей в Dropbox
- •Выгрузка фотоснимков и видеозаписей в Dropbox из приложения Галерея
- •Автоматическая выгрузка фотоснимков с камеры
- •Просмотр выгруженных фотоснимков и видеозаписей из приложения Галерея
- •Отправка ссылки на ваш Dropbox
- •Отправка ссылок на файлы из Dropbox по эл. почте
- •Хранение документов в Dropbox
- •Сохранение документа Office в Dropbox
- •Редактирование документа Office в Dropbox
- •Проверка свободного места для хранения данных в Dropbox
- •Отмена связи HTC Desire C с Dropbox
- •SkyDrive
- •Сведения о SkyDrive для HTC Sense
- •Вход в SkyDrive
- •Выгрузка фотоснимков в SkyDrive из приложения Галерея
- •Отправка ссылок на файлы из SkyDrive по эл. почте
- •Хранение документов в SkyDrive
- •Сохранение документа Office в SkyDrive
- •Редактирование документа Office в SkyDrive
- •Путешествия и карты
- •Настройки определения местоположения
- •Включение служб определения местоположения
- •Карты Google
- •Сведения о приложении Карты Google
- •Знакомство с картами
- •Поиск местоположения
- •Очистка карты
- •Просмотр сведений о местоположении
- •Поиск близлежащего интересующего вас объекта
- •Прокладка маршрутов
- •Поиск друзей с помощью Google Локатор (в зависимости от страны)
- •Открытие и присоединение к службе Локатор
- •Получение справки
- •Основные приложения
- •Работа с приложением Часы
- •Сведения о виджете Часы HTC
- •Изменение местоположения в виджете Часы
- •Сведения о приложении Часы
- •Настройки мирового времени
- •Выбор домашнего города
- •Установка даты и времени вручную
- •Добавление города на экран "Мировое время"
- •Установка будильника
- •Удаление будильника
- •Проверка Погода
- •Добавление города на экран Погода
- •Изменение порядка городов на экране Погода
- •Удаление городов с экрана Погода
- •Работа с документами
- •Просмотр документа
- •Создание документа
- •Редактирование документа
- •Редактирование презентации
- •Редактирование рабочей таблицы
- •Выполнение задач
- •Создание задачи
- •Связывание задачи с контактом
- •Связывание задачи с местоположением
- •Управление задачами
- •Просмотр единого списка задач
- •Фильтрация задач
- •Создание списка задач
- •Управление списками задач
- •Резервирование и восстановление задач
- •Изменение настроек приложения Задачи
- •Google Play и другие приложения
- •Получение приложений с Google Play
- •Поиск и установка приложения
- •Удаление приложения
- •Получение справки
- •Просмотр видеозаписей на YouTube
- •Поиск видеозаписей
- •Очистка журнала поиска
- •Отправка ссылки на видеозапись
- •Съемка и отправка видеозаписей на YouTube
- •Запись голоса
- •Установка голосовой записи в качестве мелодии звонка
- •Отправка игр и приложений
- •Ваш телефон и компьютер
- •Где хранятся приложения, данные и файлы
- •Подключение HTC Desire C к компьютеру
- •Копирование файлов на карту памяти или обратно
- •Основные сведения о программе HTC Sync Manager
- •Установка программы HTC Sync Manager
- •Установка на компьютер Windows
- •Начало работы
- •Главный экран HTC Sync Manager
- •Последующее импортирование мультимедийных файлов в библиотеку
- •Автоматическое добавление новых мультимедийных файлов в вашу библиотеку
- •Проверка обновлений программы
- •Какие форматы файлов поддерживаются программой HTC Sync Manager?
- •Воспроизведение музыки в HTC Sync Manager
- •Создание списка воспроизведения
- •Редактирование фотоснимков
- •Настройка программы HTC Sync Manager для распознавания HTC Desire C
- •Настройка HTC Desire C на синхронизацию с компьютером
- •Синхронизация музыки
- •Синхронизация фотоснимков и видеозаписей
- •Синхронизация документов и вложений сообщений эл. почты
- •Синхронизация контактов
- •Синхронизация событий календаря
- •Синхронизация закладок веб-страниц
- •Синхронизация HTC Desire C и компьютера
- •Копирование музыки с компакт-диска с помощью HTC Sync Manager
- •Совместное использование вашего мобильного подключения для передачи данных с помощью функции Интернет-модем
- •Подключение к Интернету через компьютер
- •Подключение к Интернету
- •Подключение для передачи данных
- •Проверка используемого подключения для передачи данных
- •Включение и отключение подключения для передачи данных
- •Добавление новой точки доступа
- •Включение передачи данных в роуминге
- •Отключение от текущей беспроводной сети
- •Добавление VPN-подключения
- •Подключение к сети VPN
- •Отключение от сети VPN
- •Использование HTC Desire C в качестве беспроводного маршрутизатора
- •Bluetooth и NFC
- •Основные сведения о Bluetooth
- •Включение и выключение Bluetooth
- •Изменение имени устройства
- •Подключение гарнитуры или автомобильного комплекта Bluetooth
- •Повторное подключение гарнитуры или автомобильного комплекта
- •Отключение или отмена сопряжения с Bluetooth-устройством
- •Отключение устройства Bluetooth
- •Отмена сопряжения с устройством Bluetooth
- •Отправка информации с помощью Bluetooth
- •Где сохраняется отправленная информация
- •Прием информации с помощью Bluetooth
- •Передача содержимого с помощью Android Beam
- •Включение NFC и Android Beam
- •Передача содержимого
- •Настройки и безопасность
- •Включение или выключение режима "В самолёте"
- •Изменение настроек экрана
- •Регулировка яркости экрана вручную
- •Настройка времени ожидания перед выключением экрана
- •Отключение функции автоматического поворота экрана
- •Перекалибровка G-датчика
- •Отключение гашения экрана во время зарядки
- •Включение и выключение эффектов анимации
- •Изменение настроек звука
- •Переключение между режимом вибрации, беззвучным и обычным режимом
- •Воспроизведение звука при выборе элементов на экране
- •Автоматическое уменьшение громкости звонка
- •Увеличение громкости HTC Desire C, находящегося в кармане или сумке
- •Автоматическое переключение на динамик
- •Изменение языка экрана
- •Дополнительные способы продления работы аккумулятора
- •Переключение в режим сети GSM
- •Проверка расхода заряда аккумулятора
- •Резервирование настроек в Google
- •Настройки специальных возможностей
- •Защита SIM-карты с помощью PIN-кода
- •Восстановление доступа к заблокированной SIM-карте
- •Защита HTC Desire C с помощью блокировки экрана
- •Забыли комбинацию блокировки экрана?
- •Проверка информации о HTC Desire C
- •Управление памятью
- •Проверка объема доступной для использования памяти в телефоне
- •Проверка свободного места на карте памяти
- •Освобождение места в памяти (внутренняя память)
- •Стирание данных и кэша приложений
- •Удаление приложения
- •Перемещение приложения на карту памяти или с нее
- •Прекращение работы приложений с помощью службы Диспетчер задач
- •Другая важная информация
- •Значки состояния
- •Работа с экранной клавиатурой
- •Выбор раскладки клавиатуры
- •Ввод текста
- •Выбор нескольких языков клавиатуры
- •Изменение языка клавиатуры
- •Ввод слов с помощью предиктивного ввода текста
- •Настройка второго языка для предиктивного ввода текста
- •Добавление слова в словарь предиктивного ввода текста
- •Изменение или удаление слова в словаре предиктивного ввода текста
- •Резервное копирование личного словаря на карту памяти
- •Импортирование личного словаря с карты памяти
- •Голосовой ввод текста
- •Перезагрузка устройства HTC Desire C
- •HTC Desire C не реагирует на ваши действия?
- •Выполнение сброса настроек HTC Desire C
- •Выполнение сброса настроек через меню настроек
- •Выполнение сброса настроек с помощью аппаратных кнопок
- •Товарные знаки и авторские права
- •Указатель

119 Основные приложения
Редактирование презентации
1.В открытом документе Microsoft Office PowerPoint нажмите  .
.
2.Нажмите  , чтобы показать другие слайды, а затем нажмите на слайд, который вы хотите изменить.
, чтобы показать другие слайды, а затем нажмите на слайд, который вы хотите изменить.
3.Выполните любое из следующих действий.
§Чтобы добавить еще один слайд, нажмите  и выберите макет.
и выберите макет.
§Чтобы изменить текст, дважды нажмите на текстовое поле в презентации.
§Чтобы изменить размер изображения или текстового поля, нажмите на него, а затем перетащите значок  .
.
§Для дальнейшего редактирования презентации воспользуйтесь панелью инструментов в нижней части экрана.
4.Нажмите  для предварительного просмотра презентации.
для предварительного просмотра презентации.
5.Нажмите  , а затем нажмите Сохранить или Сохранить как.
, а затем нажмите Сохранить или Сохранить как.
Редактирование рабочей таблицы
1.В открытом файле Microsoft Excel нажмите на ячейку таблицы.
2.Выполните любое из следующих действий.
§Нажмите на строку формул и введите текст, цифровые данные или символы.
§Чтобы ввести функцию, нажмите  .
.
§Чтобы выбрать несколько ячеек, нажмите на ячейку, а затем перетащите значок  .
.
§Чтобы изменить формат текста или числового значения, нажмите на ячейку, а затем нажмите  > Формат.
> Формат.
§Чтобы вставить график, выделите информацию, которую вы хотите включить в него, а затем нажмите  > Вставить > График.
> Вставить > График.
§Для дальнейшего редактирования рабочей таблицы воспользуйтесь панелью инструментов в нижней части экрана.
3.Нажмите  , а затем нажмите Сохранить или Сохранить как.
, а затем нажмите Сохранить или Сохранить как.
Выполнение задач
Используйте приложение Задачи для систематизации и отслеживания списков задач и дел. Вы можете сохранять задачи в телефоне или синхронизировать их с вашими учетными записями Microsoft Exchange ActiveSync и Google. Эти задачи можно просмотреть в приложении Календарь.
Чтобы открыть приложение Задачи, нажмите  > Задачи.
> Задачи.
Для переключения между учетными записями задач нажмите  , а затем нажмите на другую учетную запись.
, а затем нажмите на другую учетную запись.
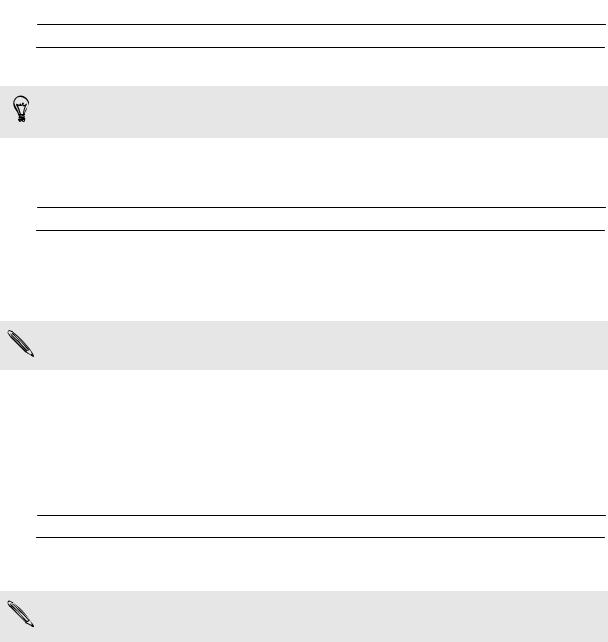
120 Основные приложения
Создание задачи
1. В приложении Задачи введите название задачи в текстовом поле "Создать задачу".
Если вы хотите создать задачу и ввести сведения позже, нажмите  после ввода названия задачи.
после ввода названия задачи.
2.Нажмите  , а затем введите сведения о задаче.
, а затем введите сведения о задаче.
3.Нажмите Сохранить.
Связывание задачи с контактом
Помогаете друзьям в подготовке проекта или мероприятия? Свяжите задачу с контактом в приложении Контакты, чтобы при звонке вашего друга задача появлялась на экране. Вы также можете отфильтровать задачи, чтобы показать, какие из них связаны с конкретным контактом.
С контактом можно связывать только задачи из раздела "Мои задачи".
1.При вводе сведений о задаче нажмите на текстовое поле в разделе "Контакты" и введите имя.
2.Если вы хотите связать задачу с контактом в приложении Контакты, нажмите  .
.
3.Выберите контакт, а затем нажмите Сохранить.
4.Введите остальные сведения и нажмите Сохранить.
Связывание задачи с местоположением
Связывайте задачи с местоположением, чтобы в следующий раз, когда будете находиться поблизости, вы могли проверить, какие дела можно сделать по пути.
С местоположением можно связывать только задачи, созданные в разделе Мои задачи.
1.При вводе сведений о задаче нажмите на текстовое поле в разделе "Координаты" и введите местоположение.
2.Чтобы указать район на карте, нажмите  .
.
3.Поместите  в нужный район.
в нужный район.
4.Нажмите Готово.
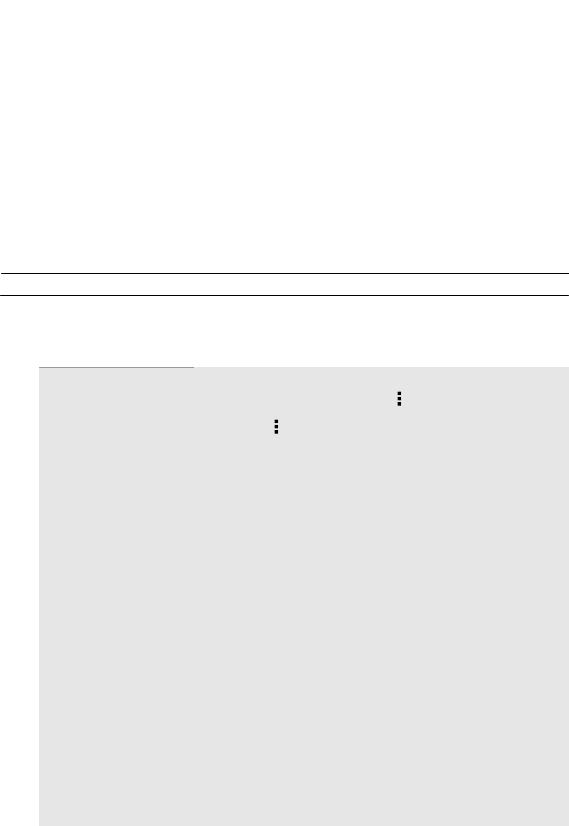
121Основные приложения
5.Введите название для местоположения и нажмите OK.
6.Введите остальные сведения и нажмите Сохранить.
Задача отобразится на карте вместе с другими задачами, связанными с местоположениями.
§Чтобы просмотреть эти задачи на карте, нажмите  на главном экране приложения Задачи. Перемещайтесь по карте, пока не увидите значок
на главном экране приложения Задачи. Перемещайтесь по карте, пока не увидите значок  (указатель местоположения). Указатель местоположения отображает количество задач, связанных с данным местоположением.
(указатель местоположения). Указатель местоположения отображает количество задач, связанных с данным местоположением.
§Чтобы просмотреть сведения о задаче, нажмите  .
.
§Чтобы просмотреть свое местоположение на карте, нажмите  > Найди меня.
> Найди меня.
Управление задачами
1.Перейдите к списку, содержащему задачу.
2.В списке задач вы можете выполнить следующее.
Отметить задачу как Нажмите на флажок рядом с задачей. Чтобы просмотреть
выполненную |
выполненные задачи, нажмите > Завершено. |
|
|
|
|
Отсортировать |
1. |
Нажмите > Сортировать. |
задачи |
2. |
Выберите желаемый способ сортировки задач. |
|
|
|
Изменить задачу |
1. |
Нажмите и удерживайте задачу, которую вы хотите |
|
|
изменить, а затем нажмите Изменить. |
|
2. |
Измените сведения о задаче, а затем нажмите |
|
|
Сохранить. |
|
|
|
Удалить задачу |
Нажмите и удерживайте задачу, которую вы хотите |
|
|
удалить, а затем нажмите Удалить. |
|
|
|
|
Отложить задачу |
1. |
Нажмите и удерживайте просроченную задачу, а затем |
|
|
нажмите Отложить. |
|
2. |
Выберите, на какое время вы хотите отложить задачу. |
|
|
|
Переместить задачу |
Перемещать задачи в другой список можно только внутри |
|
в другой список |
одной учетной записи. |
|
|
1. |
Нажмите и удерживайте задачу, которую вы хотите |
|
|
переместить, а затем нажмите Переместить в. |
|
2. |
Нажмите на список задач, в который вы хотите |
|
|
переместить задачу. |
|
|
|
