
- •3.16. Практическое занятие № 5. Текстовый процессор Word. Работа с таблицами и диаграммами. Использование и создание графических объектов. Создание новых форм для ввода данных
- •Задание 1
- •Дисциплины информатика
- •Технология работы
- •Задание 2
- •Технология работы
- •Задание 3
- •Синяя борода
- •10, 11, 16 И 28 февраля в 19.00 часов
- •Технология работы
- •Задание 4
- •Технология работы
Задание 2
Создайте новый документ Wordна базе шаблона Обычный под именемTable2.
Создайте в этом документе таблицу по образцу табл. 3.6 и заполните её. Выделите готовую таблицу и скопируйте её в буфер обмена.
Вставьте в документ базовую диаграмму командами Вставка – Объект –MicrosoftGraph2000. Выделите содержимое базовой таблицы диаграммы щелчком левой кнопки мыши на ячейке, образованной пересечением заголовков строк и столбцов в левом верхнем углу.
Замените содержимое базовой таблицы содержимым своей таблицы командами Правка – Вставить.
Выберите тип диаграммы. Проверьте как выглядят диаграммы других типов (стандартных и нестандартных). При необходимости отредактируйте поля присоединённых элементов диаграммы.
Сохраните документ в файле Table2.doc.
Технология работы
Выполните команды Файл – Создать – шаблон Обычный и Файл – Сохранить как –Table2.doc.
Создайте нужный шаблон таблицы командами Таблица – Добавить – Таблица и в диалоговом окне Вставка таблицы укажите число столбцов (11) и число строк (4). Объедините нужные ячейки таблицы по образцу п. 2 задания 1. Заполните таблицу числовыми данными, как в табл. 3.6.
Установите указатель мыши в поле таблицы и выделите таблицу командами Таблица – Выделить – Таблица. Скопируйте выделенную таблицу в буфер обмена командами Правка – Копировать.
Таблица 3.6. Исходные данные для задания 2
|
ТЕХНОЛОГИЧЕСКИЙ ПРОЦЕСС |
СУТОЧНАЯ ПРОИЗВОДИТЕЛЬНОСТЬ (ед./день) | |||||||||
|
Существующая схема |
46 |
48 |
73 |
52 |
72 |
44 |
66 |
46 |
60 |
48 |
|
Вариант I |
74 |
82 |
64 |
72 |
84 |
68 |
76 |
88 |
70 |
60 |
|
Вариант II |
52 |
63 |
72 |
64 |
48 |
70 |
78 |
68 |
79 |
54 |
Вставьте в документ базовую таблицу командами Вставка – Объект – MicrosoftGraph2000. Рядом с диаграммой развернётся базовая таблица. Выделите содержимое базовой таблицы действиями, описанными в п.3. задания 2.
Командами Правка – Вставить замените содержимое базовой таблицы содержимым табл. 3.6. Диаграмма немедленно изменится. Она придёт в соответствие с содержимым табл. 3.6.
Выполните команды Диаграмма – Тип диаграммы. Средствами открывшегося диалогового окна проверьте, как выглядят диаграммы других (стандартных и нестандартных) типов. Выберите тип диаграммы (график) и нажмите кнопку <OK>. Для ввода заголовка диаграммы выполните команды Диаграмма – Параметры диаграммы – вкладка Заголовки, в окне Название диаграммы введите текст “Рис. 3.25. Диаграмма для таблицы 3.6” и нажмите кнопку <OK> (см. рис. 3.25).
Сохраните содержимое файла командами Файл – Сохранить и Файл – Закрыть.
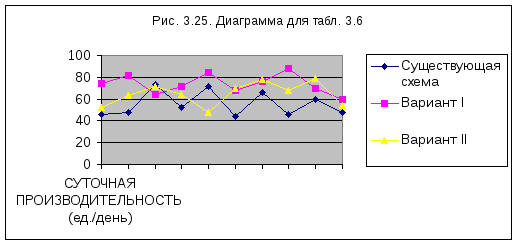
В документах MicrosoftWordиспользуется два типа графических объектов: растровые изображения и векторные графические рисунки. Рисунки всегда внедрены в документ – их можно редактировать непосредственно по месту расположения. Растровые изображения вставляются в документ методом связывания или внедрения, их редактирование также возможно, но в ограниченных пределах.
Для работы с векторными рисунками служит панель инструментов Рисование. При запуске текстового процессора Wordэта панель располагается в нижней части экрана и содержит кнопки наиболее распространённых графических объектов: линий, стрелок, прямоугольников, овалов, пространственных фигур, шаблоны элементов блок-схем и выносок – Автофигуры, кнопки цветового оформления, выделения и вращения объектов.
Рисованный объект всегда имеет многослойную структуру. По умолчанию предполагается, что каждый элемент имеет “собственный” слой в рисунке. Элементы, созданные раньше, лежат ниже, а элементы, созданные позже, располагаются на более высоких слоях. Соответственно, при наложении более поздние элементы перекрывают более ранние. Управляет режимом расположения объектов кнопка <Действия> на панели Рисование.
Сложные рисунки создаются путём комбинирования простейших рисунков, т. е. являются композициями. Простейшие рисунки можно свести в один композиционный объект, предварительно выделив, командами Действия – Группировать.
Рисованные объекты могут содержать текстовые элементы, например, заголовки или цифровые обозначения на схемах и чертежах. Для их создания служит специальное средство Надпись (Вставка – Надпись). Создав рисунок, рядом создают элемент Надпись. В поле надписи вводят необходимый текст, после чего изменяют при необходимости её размер перетаскиванием маркеров и вставляют в нужное место рисунка. Создав объект Надпись, его можно сгруппировать с рисунком, и тогда они будут представлять цельную композицию.
Для выделенной надписи командами Формат – Надпись открывается диалоговое окно Формат надписи, которое позволяет настроить:
фоновый цвет надписи и вид обтекания текстом;
цвет, тип и толщину обрамляющих линий;
размеры полей между текстом и внешней рамкой поля Надпись;
размеры самого поля Надпись.
Текст можно добавить даже в поле автофигуры. При вводе текста можно пользоваться средствами панели Форматирование.
Для создания художественных графических надписей текстовый процессор Wordимеет специальное программное средствоWordArt. Доступ к нему осуществляется двумя способами: либо через панель инструментов (Вид – Панели инструментов –WordArt), либо с помощью кнопки <Добавить объектWordArt> панели Рисование.
Запуск Мастера создания объекта WordArtпроисходит нажатием кнопки <Добавить объектWordArt>. Первое диалоговое окно – это окно КоллекцияWordArt, в котором можно выбрать желаемый стиль оформления надписи, в следующем окне Изменение текстаWordArtвыбирается нужный шрифт, его размер и начертание. Далее вводится требуемый текст, и после щелчка по кнопке <OK>созданный объектWordArtвставляется в документ.
При выделении любого объекта WordArtщелчком левой кнопки мыши на нём активизируется панель инструментовWordArt, которая обычно располагается правее панели Рисование. С помощью этой панели можно выполнять над объектамиWordArtследующие операции:
изменение содержания надписи (Изменить текст);
изменение стиля оформления (Коллекция WordArt);
изменение характера взаимодействия с основным текстом (Формат объекта WordArt– Положение);
изменение формы записи (Форма WordArt);
вращение надписи за один из угловых маркеров (Свободное вращение);
выравнивание букв надписи по высоте (Выровнять буквы WordArtпо высоте);
расположение текста надписи по вертикали (Вертикальный текст WordArt);
выравнивание надписи на странице (Выравнивание WordArt);
управление интервалами между символами (Межсимвольный интервал WordArt).
Векторные рисунки, созданные с помощью панели Рисование употребляются в научно-технических текстах для создания блок-схем, диаграмм, простейших иллюстраций. Сколь-нибудь сложный художественный рисунок создать этим методом довольно сложно. Для этого нужно иметь твёрдую руку и верный глаз, т. е. навыки настоящего художника.
Для вставки высокохудожественных
рисунков используют готовые библиотеки
рисунков (клипартов). Базовая простейшая
коллекция таких рисунков устанавливается
вместе с т екстовым
процессоромWord. Для вставки
рисунков используются команды Вставка -
Рисунок – Картинки. В открывающемся
диалоговом окне Вставка картинки имеется
три вкладки: Рисунки, Звуки и Фильмы.
екстовым
процессоромWord. Для вставки
рисунков используются команды Вставка -
Рисунок – Картинки. В открывающемся
диалоговом окне Вставка картинки имеется
три вкладки: Рисунки, Звуки и Фильмы.
Графические клипарты сосредоточены на вкладке Рисунки. Они классифицированы по категориям. Разыскав нужный рисунок, достаточно выделить его и вставить в документ щелчком по кнопке <Вставить клип>.
Клипарты – это композиционные объекты. Их можно “разбирать” на составляющие, редактировать их элементы по отдельности, создавать композиции из объектов, взятых из разных клипартов. Делается это следующим образом:
клипарт выделяется щелчком левой кнопки мыши и открывается его контекстное меню щелчком правой кнопки мыши;
в контекстном меню выбирается команда Изменить рисунок, открывается отдельное окно редактирования;
в этом окне можно работать с отдельными элементами рисунка.
Наконец, растровые изображения, полученные из внешних источников, вставляются в документ командами Вставка – Рисунок – Из файла. По этим командам открывается диалоговое окно Добавить рисунок, в котором производится выбор файла, содержащего изображение.
