
- •3.16. Практическое занятие № 5. Текстовый процессор Word. Работа с таблицами и диаграммами. Использование и создание графических объектов. Создание новых форм для ввода данных
- •Задание 1
- •Дисциплины информатика
- •Технология работы
- •Задание 2
- •Технология работы
- •Задание 3
- •Синяя борода
- •10, 11, 16 И 28 февраля в 19.00 часов
- •Технология работы
- •Задание 4
- •Технология работы
Рис. 3. 23. Математические формулы для
задания 3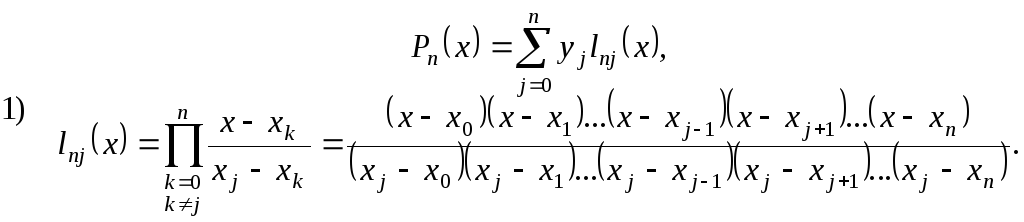
![]()
![]()
![]()
![]()

3.16. Практическое занятие № 5. Текстовый процессор Word. Работа с таблицами и диаграммами. Использование и создание графических объектов. Создание новых форм для ввода данных
Т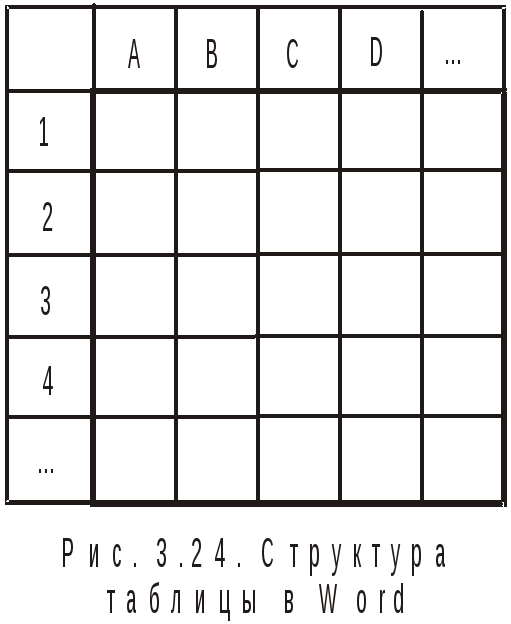 аблицы
всегда были неотъемлемым атрибутом
печатной научно-технической документации.
Они используются для более удобного
расположения информации внутри документа.
Текстовый процессорWordобладает гибкими и мощными средствами
создания таблиц, как для печатных, так
и для электронных документов.
аблицы
всегда были неотъемлемым атрибутом
печатной научно-технической документации.
Они используются для более удобного
расположения информации внутри документа.
Текстовый процессорWordобладает гибкими и мощными средствами
создания таблиц, как для печатных, так
и для электронных документов.
Таблица состоит из столбцов и строк, на пересечении которых находятся ячейки, имеющие собственные адреса (имя столбца и номер строки, см. рис. 3.24). Высота и ширина ячеек таблицы может устанавливаться пользователем, но ячейки одной строки имеют одинаковую высоту. В процессоре Wordимеется возможность задавать таблицы произвольной конфигурации, с различным числом строк и столбцов даже на уровне отдельной строки таблицы.
Существует несколько способов создания таблиц:
кнопкой <Добавить таблицу> на стандартной панели инструментов;
командами главного меню Таблица – Добавить таблицу, которые вызывают диалоговое окно Вставка таблицы для указания размерности таблицы – числа строк и столбцов;
средствами рисования таблиц: команды Таблица – Нарисовать таблицу.
Кнопку <Добавить таблицу> используют для создания простейших таблиц небольшого размера. Команды Таблица – Добавить таблицу применяют для создания более сложных таблиц. Наконец, таблицы очень сложной структуры удобно создавать методом рисования. Необходимые для этого элементы управления сосредоточены на панели инструментов Таблицы и границы.
Редактирование (изменение) структуры таблицы чаще всего сводится к следующим операциям:
добавление заданного количества строк или столбцов;
удаление выделенных ячеек, строк и столбцов;
слияние и разбиение выделенных ячеек.
Комбинируя эти операции, можно на базе таблиц с простой структурой получать таблицы с очень сложной структурой (см. табл. 3.4).
Таблица 3.4. Некоторые неочевидные приёмы редактирования таблиц
-
№
Действие
Содержание действия
1
Выделить ячейку
Установить курсор в ячейку и три раза нажать левую кнопку мыши.
2
Выделить столбец
Установить указатель мыши на верхнюю границу столбца до появления маленькой черной стрелки и щёлкнуть левой кнопкой мыши.
3
Вставить столбец в таблицу
Установить курсор на первый сдвигаемый вправо столбец, выделить этот столбец командами Таблица – Выделить столбец и выполнить команды Таблица – Добавить столбец.
4
Вставить строку в таблицу
Установить курсор на первую сдвигаемую вниз строку и выполнить команды Таблица – Добавить строки.
5
Переместить столбцы (строки) в таблице
Выделить перемещаемые столбцы (строки), выполнить команды Правка – Вырезать, установить курсор на столбец (строку), перед которым выполняется вставка и выполнить команды Правка – Вставить.
6
Объединить части таблицы
Удалить клавишей <Del> символы абзаца ¶ между различными частями таблицы.
7
Разбить таблицу
Установить курсор на строку, перед которой нужен разрыв, и выполнить команды Таблица – Разбить таблицу.
Изменить ширину столбца или высоту строки можно несколькими способами. Самый простой способ таков. Нужно подвести курсор к линии сетки (границе между ячейками), он примет форму двунаправленной стрелки. Затем нужно нажать левую кнопку мыши и, удерживая её, переместить линию сетки.
Для содержимого ячеек таблицы работают все команды режима Формат. Саму таблицу в целом можно автоматически форматировать с помощью команд Таблица – Автоформат. В диалоговом окне Автоформат таблицы предлагается большой набор форматов, причём результат, получающийся при их использовании, показывается в поле Образец.
Работа по форматированию таблицы полностью автоматизирована и сводится к тому, чтобы выбрать нужный формат и так установить сопутствующие элементы управления, чтобы полученный образец полностью соответствовал запланированному результату.
Текстовый процессор Wordпозволяет записывать в отдельные ячейки таблицы формулы командами Таблица – Формула и производить по этим формулам вычисления. Используется та же технология, что и в табличном процессореExcel. В формулах могут использоваться:
абсолютные ссылки на ячейки таблицы в виде списка А1; А3; С2 или блока А1:А5;
ключевые слова LEFT,RIGHT,ABOVE,BELOW, указывающие на ячейки левее, правее, выше или ниже ячейки с формулой;
константы – числа или текст в двойных кавычках;
встроенные функции Word, список которых можно посмотреть в окне Вставить функцию диалогового окна Формула (Таблица – Формула);
знаки операций;
закладки.
Основные действия с формулами – это ввод и редактирование формул, работа с полями в ячейках таблицы и обновления значений полей. Для ввода формулы в выбранную ячейку нужно выполнить команды Таблица – Формула и ввести нужную формулу, выбрав имена требуемых встроенных функций. Затем необходимо задать формат числа для результата и нажать клавишу <OK>.
Редактирование формулы осуществляется следующим образом: курсор устанавливается в нужную ячейку, нажимается клавиши <Shift+F9> и производится корректировка формулы. Для обновления значений полей в таблице эта таблица выделяется и нажимается клавиша <F9>.
