
- •1. Общая характеристика и функциональные возможности табличных процессоров
- •2. Основные приёмы работы по созданию электронных таблиц и организации вычислений в таблицах средствами табличного процессора Microsoft Excel.
- •Общая характеристика и функциональные возможности табличных процессоров
- •2. Основные приёмы работы по созданию электронных таблиц и организации вычислений в таблицах средствами табличного процессора Microsoft Excel.
2. Основные приёмы работы по созданию электронных таблиц и организации вычислений в таблицах средствами табличного процессора Microsoft Excel.
Любая электронная таблица состоит из:
-
заголовка таблицы;
-
заголовков столбцов;
-
информационной части (исходных и выходных данных, расположенных в соответствующих ячейках).
Процесс проектирования электронной таблицы включает следующие шаги:
-
ввод заголовка;
-
ввод названий граф документа;
-
ввод исходных данных;
-
ввод расчетных формул;
-
форматирование электронной таблицы (придать ей приличный вид);
-
подготовка электронной таблицы к печати и ее печать.
При необходимости электронные таблицы могут сопровождаться различными комментариями и диаграммами.
Под форматированием таблицы обычно понимают формирование ее внешнего вида и структуры. Внешний вид таблицы определяется видом шрифта и его размером, цветом текста и фона, шириной столбцов и высотой строк, способом изображения цифровых данных и т.п. все действия по форматированию можно выполнить, пользуясь командами меню Формат или с помощью параметров вкладок команды Формат ячеек, вызываемой контекстным меню. Кроме того, часто использующиеся операции форматирования внесены в качестве кнопок стандартной панели инструментов и панели инструментов форматирования.
Вводить данные можно только в текущую ячейку (выделенную в данный момент пользователем). Поэтому, если пользователь хочет ввести в какую-то ячейку данные, ее сначала нужно сделать текущей. Для того чтобы сделать ячейку текущей, ее нужно выделить с помощью мышки или клавиатуры.
Для ввода сначала нужно выбрать ячейку, в которую необходимо вводить данные (т.е. поставить на нее табличный курсор, чтобы она подсветилась).
В клетку электронной таблицы можно заносить информацию трех типов:
- числовую;
- символьную;
- формулу, но в одной ячейке могут быть данные только одного типа.
Числовая информация бывает формата даты, времени и собственно числовая.
Занесение числовой и символьной информации в ячейки.
- Числа вводятся сразу с первой позиции, могут начинаться знаком «+» или «-» и содержать символы «%», «$», «/». Запятая интерпретируется как разделитель целой и дробной части. Числа в экспоненциальной форме содержат основание натурального логарифма «Е» или «е».
- При вводе даты используется точка или дефис в качестве разделителя.
- Для отображения времени суток в 12-ти часовом формате надо ввести букву а или р через пробел, например 9:30 р, в противном случае время будет интерпретировано в 24 часовом формате. Для ввода даты и времени в одну ячейку в качестве разделителя используется пробел.
Текстом в Microsoft Excel является любая последовательность, состоящая из цифр, пробелов и любых других символов. Если вводится число, дата или время, которые необходимо сохранить в текстовом формате, перед ним следует ввести апостроф «'». Чтобы просмотреть весь текст, занимающий в ячейке несколько строк, надо установить флажок «Переносить по словам» на вкладке «Выравнивание». Чтобы начать в ячейке новую строку, надо нажать ALT+ENTER.
Занесение формул в ячейки электронной таблицы.
Формулой называется выражение, которое вычисляет новое значение по уже существующим. В состав формул могут входить числа, математические операторы, ссылки на ячейки и встроенные выражения, называемые функциями. Все формулы Excel начинаются со знака равенства «=». Этот знак является признаком начала математической операции, он указывает Excel на необходимость сохранения следующего за ним выражения в виде формулы.
Excel хранит формулы во внутреннем формате (но выводит их в строке формул), а в каждой ячейке, содержащей формулу, помещает результаты вычислений. Для того, чтобы увидеть всю таблицу в формате формул, можно в главном меню выбрать Сервис/Параметры/Вид/Параметры окна/Формулы.
В формулах применяются стандартные арифметические операторы: сложение (+), вычитание (-), умножение(*), деление(/), возведение в степень (л), а также ряд специальных операций. В качестве аргументов выражение может содержать ссылки на ячейки электронной таблицы.
Например, для того, чтобы перемножить содержимое двух ячеек, надо:
- активизировать ячейку, в которой будет формула;
- набрать знак равенства;
- щелкнуть на ячейке, содержащей первый множитель. Вокруг ячейки возникает рамка, а ссылка на нее появляется в строке формул. Можно просто ввести адрес ячейки (в латинском шрифте);
- набрать знак «*» арифметической операции умножения.
- щелкнуть на ячейке, содержащей второй множитель. В результате законченная формула появляется в выделенной ячейке и в строке формул. Результат, например, будет выглядеть так: =А6*В6.
- нажать клавишу ENTER для завершения ввода формулы.
При вводе данных в ячейке помещается около 32000 символов, а при вводе формул – до 1024 символов.
Для того, чтобы отменить ввод данных, нужно, не нажимая Enter, нажать Esc.
Пример. Ввод данных и формул:
-
Выделите ячейку А1.
-
Введите число 65536, нажмите клавишу Enter или щелкните на кнопке Enter строки формул (на ней изображена зеленая «галочка»)
-
В ячейке А2 введите 256 и нажмите Enter
-
В ячейке А3 введите формулу = А1*А2 и нажмите Enter. (не пропустите знак равенства!)
Как только вы введете формулу, на экране в ячейке А3 появится значение 16777216.
Excel автоматически обновляет все вычисляемые по формулам значения, если изменяются данные, на которые эти формулы ссылаются.
Например, если изменить число в ячейках А1 или А2 в вышепредставленном примере, то изменится и результат в ячейке А3.
Если при просмотре таблицы пользователь обнаружил ошибки, их необходимо отредактировать. Microsoft Excel позволяет редактировать содержимое ячеек таблицы двумя способами: 1) набором новой информации поверх ошибочной (используется, как правило, при полной замене информации), 2) активизацией строки ввода и внесением необходимых изменений. Для активизации строки ввода и перехода в режим редактирования используется клавиша <F2>. При этом в левой части строки ввода появляются символы «Ввод» (√) и «Отмена» (X).
Excel предоставляет следующие команды в меню Файл, предназначенные для сохранения данных:
• Сохранить как — используется для первоначальной записи документа и присваивания ему имени, которое дает пользователь.
• Сохранить — используется для сохранения изменений в активном документе. Она сохраняет документ под тем же именем и на том же месте, что и прежде.
На стандартной панели инструментов есть кнопка Сохранить, выполняющая действия, аналогичные команде Сохранить в меню Файл. По умолчанию Excel устанавливает стандартное расширение имени файла — XLS. Оно присоединится к имени файла автоматически.
Дальнейшие действия пользователя такие. Открыть меню Файл и выбрать команду Сохранить как. Сохранить таблицу на выбранном диске и каталоге, например под именем Таблица1. В последующей работе для сохранения файла Таблица1 на диске будет достаточно щелкнуть кнопку Сохранить или выбрать команду Файл/Сохранить.
Изменение структуры электронной таблицы.
Под структурой конкретной электронной таблицы понимается некоторое количество строк и столбцов, занимаемые (заполненные) данной таблицей. Значит, под изменением структуры электронной таблицы понимается вставка/удаление строк и (или) столбцов в/из имеющейся конкретной электронной таблицы.
Добавление новых строк к листу происходит так:
- Выделение строки, находящейся под тем местом, где требуется вставить новую, пустую строку. Строка выделяется щелчком на ее номере.
- Выполнение команды из главного меню Вставка/Строки. Добавление нескольких новых строк к листу отличается от предыдущего тем, что выделяется не одна строка, а столько, сколько строк нужно вставить.
Добавление новых столбцов к листу происходит аналогично, но выделяется столбец, или столбцы, находящиеся справа от того места, где требуется вставить новый столбец или столбцы.
Построение формул в Excel
Формула – это выражение, состоящее из числовых величин, ссылок на ячейки, имен функций с аргументами и операторов, по которым вычисляется новое значение. Отображаемое значение формулы зависит от тех параметров, которые задаются для рабочего листа.
Ввод формул и функций предусматривает общие правила:
• в формулу, кроме числовых величин, могут входить в качестве аргументов адреса ячеек или блоков, а также функции или другие формулы;
• если формула начинается с адреса ячейки, перед первым символом необходимо набрать = (знак равенства) или + (знак плюс);
• в ячейке виден результат вычислении, а сама формула отражается в строке ввода;
• Excel по умолчанию вычисляет формулу каждый раз, когда изменяется содержимое таблицы.
Итак, формулы в Excel всегда начинаются со знака равенства (=), после которого указываются следующие компоненты:
Значение. Число (3.14) или строка («привет»).
Адрес ячейки. В5, А8: С12, лист 2! В15 или имя диапазона ячеек (Моя ячейка).
Функция. Сумм (SUM) т.д.
Символ операции. +, -, *, /, ^, >, = и т.д.
Скобки. Используются для изменения порядка вычисления формулы. =(А7+В4)*2
Имя файла. Используется для задания связи с файлом, пример, [Sample.xls].
Пробелы, символы табуляции и прочие управляющие символы. Используются для придания формуле более читабельного вида.
Формула может содержать функции и математические операторы, порядок выполнения которых соответствует принятому в математике.
Результатом вычисления формул, включающих арифметические операторы, являются числовые значения. Если ячейка содержит формулу, то в такой ячейке отображается только результат формулы. Сама же формула отображается на панели формул после выделения ячейки. Включаемый в формулу текст должен быть заключен в кавычки. Пример: введем в А5 число 3000000, а в В5 формулу: = «мой заработок за август составил» &А5& « рублей». В итоге будет получен результат: Мой заработок за август составил 3000000 рублей. Знак амперсанта (&) используется для конкатенации (т.е. сцепления или слияния) текста в формуле. В данном случае результатом формулы будет текст, а не числовое значение. Если в формуле комбинируется текст и численные значения, то результатом будет текст.
Символы операций выполняют функцию «склеивания» других компонентов формулы. При наличии в формуле нескольких операций, Excel производит вычисления слева направо. Однако у всех операций имеется приоритет, влияющий на порядок вычислений.
Из двух операций первой выполняется та, у которой более высокий приоритет. Операции с одинаковым приоритетом, например операции умножения и деления, выполняются слева направо.
Таблица 1 - Доступные операции Excel в порядке убывания их приоритета
|
Символы операций |
Операции |
|
+ - |
Задание знака числа |
|
% |
Вычисление процентного соотношения |
|
^ |
Возведение в степень |
|
* / |
Умножение и деление |
|
+ - |
Сложение и вычитание |
|
& |
Слияние текста |
|
>, <, > =, < =, <> |
Больше чем, меньше чем, больше чем или равно, меньше чем или равно, не равно |
Стандартный порядок вычислений можно изменить с помощью круглых скобок.
Пример. = 2+3^2 =11; = (2+3)^2 =25.
= 10-8/2 =6; = (10-8)/2 =1.
Максимальный размер формулы ограничен 1024 символами. Сложная формула может быть достаточно длинной и бывает трудно ее правильно написать и, особенно, понять. Поэтому применятся различные приемы улучшения ввода формул.
Пример. Формула = C15*D25+A25-A30-A35
Использование скобок. =(C15*D25) + (A25-A30-A35)
Использование пробелов. = C15*D25 +A25-A30-A35
Разделение длинной формулы на несколько строк, расположенных в одной ячейке:
=C15*D25 (Alt+Enter)
+A25-A30-A35
Разбивка длинной формулы на несколько ячеек: Ячейка A1: = C15*D25
Ячейка A2: =A25-A30-A35
Ячейка A3: =A1+A2
Для отображения формул на рабочем листе, а не их результатов, нужно выбрать команду Сервис/Параметры и щелкнуть на вкладке Вид. В группе Параметры окна (Windows Options) установить флажок Формулы и щелкнуть на кнопке ОК.
Теперь на рабочем листе будут отображаться формулы, а не их результаты.
Переключаться в этот режим просмотра и из него можно с помощью комбинации клавиш Ctrl+` (это не кавычка, а знак ударения).
Экономические таблицы содержат в пределах одной графы однородные данные, то есть данные одного типа и структуры. Excel предоставляет возможность не заниматься рутинной работой, а копировать формулу из одних ячеек в другие.
Сначала необходимо научиться выделять блоки ячеек, то есть маркировать определенную область экрана, охватывающую интервал ячеек. С помощью мыши блок можно выделить следующим образом. Отметьте первую ячейку в блоке, который нужно выделить. При нажатой левой кнопке мыши протащите указатель по всем оставшимся ячейкам блока. При этом выделенная область будет заключена в рамку. На экране можно увидеть, как увеличивается рамка, следующая за указателем мыши. Отпустите кнопку мыши, и на экране отобразится выделенный блок. Если выполнить щелчок вне выделенного блока, маркировка исчезнет.
В Excel можно выделить целиком столбец (блок столбцов), строку (блок строк) и весь лист целиком. Для выделения столбца или строки следует выполнить щелчок на соответствующем идентификаторе столбца или строки (то есть букве — для столбцов и цифре — для строк).
Для работы с блоками Excel предоставляет большой набор команд: копирование, перемещение, вставка, удаление, форматирование и т. д.
В Excel копирование может производиться несколькими способами.
1) Выделите ячейку, содержащую формулу для копирования. Выберите Правка/Копировать. Excel окружит ячейку движущейся рамочкой. Выделите блок ячеек как область вставки. Выберите Правка/Вставить и затем снимите выделение блока. При копировании Excel автоматически корректирует адреса ячеек.
2) С помощью кнопки Копировать в буфер на панели инструментов. Для этого активизируйте ячейку с формулой, щелкните кнопку Копировать в буфер на панели инструментов, выделите нужный блок ячеек, щелкните кнопку Вставить из буфера на панели инструментов, нажмите <Enter> и <Esc>, чтобы выйти из режима копирования, и наконец щелкните кнопкой мыши вне выделенного блока.
Excel позволяет легко скопировать, или дублировать, формулу в соседние ячейки командой Правка/Заполнить. Основная хитрость при работе с подменю Заполнить заключается в том, что его команды автоматически изменяют в формуле ссылки на ячейки так, чтобы они соответствовали строкам и столбцам, в которые происходит копирование. Например, если копировать формулу =А6*В6 на одну ячейку вниз командой Вниз, то Excel автоматически подгонит присутствующие в формуле номера строк так, чтобы получились правильные ссылки на новые ячейки и формула после копирования будет выглядеть так: =А7*В7. Такое изменение индексов называется относительным, а ссылки - относительными.
Относительная и абсолютная адресация.
При копировании формул из одного места в другое происходит относительное изменение адресов ячеек, содержащихся в формулах. Но иногда пользователю это не нужно. Если при копировании формул адреса ячеек не должны изменяться, то используют абсолютные адреса следующим образом: перед соответствующими именем столбца и (или) номером строки поставить знак $. Например, $А$1.
Заголовки и имена в формулах.
Рабочий лист может содержать заголовки, размещенные в начале столбца и слева от строки, с помощью которых описываются данные внутри листа. При ссылке необходимые данные могут использовать эти заголовки в формулах. Кроме этого можно создать имя для ячеек, группы ячеек, формулы или константы не пользуясь заголовками. Пробел между заголовками (=отдел продажа) является оператором пересечения диапазона, который предписывает формуле вернуть значение из ячейки, находящейся на пересечении строки Отдел и столбца Продажа. Для создания заголовков из названий строк или столбцов можно воспользоваться диалоговым окном Заголовки диапазонов из меню Вставка/Имя. Если в качестве заголовка, создаваемого в диалоговом окне, используются года или даты, то при вводе формулы они заключаются в кавычки (`1998`/`1999`).
Если данные не имеют заголовка или размещены на другом рабочем листе книги, то можно создать имя, описывающее ячейку или группу ячеек. Имена можно использовать в любом месте данной книги. Для создания имени можно использовать меню Вставка/Имя/Создать.
Пересчет формул.
Пересчет – это процесс обработки формул и отображение возвращаемых ими значений ячеек, содержащих формулы. По умолчанию Microsoft Excel автоматически пересчитывает все открытые книги. Но процессом вычислений можно управлять. При пересчете Excel обновляет значения ячеек, которые изменяются в результате произведенных корректировок. Такой подход позволяет избежать ненужных вычислений. Кроме того Excel всегда обновляет книги при открытии или сохранении. В процессе пересчета в Excel используются не те значения, которые отображаются на экране, а внутренние значения ячеек. Например, дата 22.6.99 является форматированным представлением некоторого числа и задавая формат ячеек можно изменять изображение на экране, не изменяя внутреннего значения ячеек. Во время пересчета можно выполнять команды и ввод чисел или формул. Для выполнения команд и других действий пересчет прерывается и затем возобновляется вновь.
Для выбора способа пересчета листа или книги необходимо:
-
выбрать команду Сервис/Параметры
-
установить необходимые параметры на вкладке Вычисления
-
если переключатель установлен в положение, отличное от положения Автоматически, нажать клавишу F9 для пересчета (вычисления) всех листов во всех открытых книгах. Чтобы провести пересчет только в активном листе, нужно нажать Shift+F9.
При обновлении связи с листами, на которых пересчет формул выполнялся вручную, на экране появится сообщение о том, что в источнике данных не произведен пересчет формул. Чтобы обновить связь, используя текущие значения ячеек, необходимо нажать ОК, чтобы прервать обновление связи и использовать значения, полученные из источника данных ранее – Отмена.
Циклические ссылки в формулах.
Циклической ссылкой называется последовательность ссылок, когда формула ссылается через другие ссылки сама на себя. Чтобы обработать такую формулу, нужно вычислить значения каждой ячейки, включенную в замкнутую последовательность, используя результат предыдущих операций. По умолчанию вычисления продолжаются до тех пор, пока не будут изменены соответствующие параметры. Вычисления прекращаются после выполнения соответствующей операции или после того, как изменение каждой следующей величины не будет превышать 0,001 за одну итерацию (повторение).
Обработать формулы с циклическими ссылками в режиме обычных вычислений нельзя. Когда встречается формула с циклической ссылкой, появляется предупреждающее сообщение. Если циклическая последовательность ссылок образовалась случайно, то следует нажать ОК. На экране появится панель инструментов Циклические ссылки и стрелки зависимостей, указывающие на каждую ячейку циклической ссылки. Однако циклические ссылки часто используются в научных и инженерных расчетах. Чтобы изменить число итераций, нужно выбрать меню Сервис/Параметры/Вычисления/Итерации и установить максимальное число итераций и относительную погрешность вычислений.
Список кодов распространенных ошибок, возвращаемых Excel при невозможности вычислить результат формулы, следующий:
######. Размеры ячейки недостаточны для размещения результата или числовой константы. Столбец слишком узок для отображения числа – либо расширьте столбец, либо уменьшите размер шрифта, либо измените формат вывода числа. Также эта ошибка может появиться при определении числа дней между двумя датами, при определении количества часов между двумя временными промежутками. В этом случае необходимо проверить правильность ввода формулы, так как в Excel время и дата должны быть положительными.
# ДЕЛ/О! Деление на ноль является недопустимой операцией. Все пустые ячейки содержат нулевые значения.
# ЗНАЧ! Недопустимый тип аргумента. Формула содержит некорректную операцию или аргумент – возможно, вы пытаетесь сложить текстовые и числовые значения. Причины возникновения ошибки: вместо числового или логического (ИСТИНА или ЛОЖЬ) значения введен текст, и Microsoft Excel не может преобразовать его к нужному типу данных; после ввода или редактирования формулы массива нажимается клавиша ENTER (для редактирования формулы укажите ячейку или диапазон ячеек, содержащих формулу массива, нажмите клавишу F2, а затем— клавиши CTRL+SHIFT+ENTER) и др.
# ИМЯ? Неверное имя функции или области. Формула ссылается на неизвестное Excel имя.
# Н/Д. Значение ошибки #Н/Д является сокращением термина «Неопределенные Данные». Это значение помогает предотвратить использование ссылки на пустую ячейку. Введите в ячейки листа значение #Н/Д если они должны содержать данные, но в настоящий момент эти данные отсутствуют. Формулы, ссылающиеся на эти ячейки, тоже будут возвращать значение #Н/Д вместо того, чтобы пытаться производить вычисления. Возможные причины: для функций ГПР, ПРОСМОТР, ПОИСКПОЗ или ВПР задан недопустимый аргумент искомое_ значение; используются функции ВПР или ГПР, просматривающие значение в несортированной таблице; в формуле массива используется аргумент не соответствующий диапазону, определяющимся числом строк и столбцов, который указан в формуле массива и др.
# ПУСТО! Попытка задания пересечения двух областей, которые не имеют общих ячеек.
# ССЫЛКА! Неверная ссылка на ячейку. Возможно, вы удалили ячейку или переместили на ее место другую.
# ЧИСЛО! Ошибка при организации вычислений. Формула использует некорректное число. (Подробнее об этих типах ошибок см. файл Причины возникновения ошибок в Excel на сервере).
Использование функций, мастер функций Excel, функция ВПР
Функция – это объединение нескольких вычислительных операций для решения определенной задачи. Иначе - функции в формулах используются для сокращения записи сложных вычислений. В Excel существуют сотни функций.
Способ задания всех функций один и тот же:
= ИМЯ ФУНКЦИИ (аргументы)
Различие заключается только в количестве аргументов.
В качестве аргументов могут выступать: константа, ссылка на ячейку или имя диапазона ячеек, другие функции. В этом случае говорят о вложенной функции. При этом вычисления производятся как бы «изнутри»: первой вычисляется функция, назначенная в качестве аргумента другой функции.
Ввод функции может осуществляться несколькими способами:
-
ручным набором имени функции и ее аргументов с клавиатуры или с помощью мышки;
-
в меню Вставка/Функция выбрать функцию из предлагаемого списка;
-
выбрать функцию, вызвав нажатием специальной клавиши на панели инструментов Мастера функций при активной строке ввода.
Наиболее употребимы пользователем лишь несколько десятков функций. С остальными функциями можно ознакомиться при необходимости. Так, для вычисления суммы предназначена функция СУММ. Аргументы функции должны быть указаны после ее названия в круглых скобках. Например =СУММ (А1:В5,С20,С25,3.14). Ввод функции: нажмите знак =; введите название функции каким-либо из указанных выше способов; введите открывающую круглую скобку; введите адреса ячеек с клавиатуры или выделите с помощью мыши ячейки, содержимое которых должно использоваться в качестве аргументов. Адрес выделяемого диапазона ячеек сразу отобразится в позиции курсора ввода. Завершите задание функции вводом закрывающей скобки и нажатием клавиши Enter.
С функциями наиболее удобно работать, используя Мастер функций (кнопка fx на панели инструментов). В этом случае аргументы задаются в диалоговом окне.
В Мастер функций функции разбиты на категории. Полный список категорий находится в поле Категории. К категории Полный алфавитный перечень относятся все доступные в программе функции, а к категории 10 недавно использовавшихся - функции, применявшиеся последними. Чтобы выбрать функцию, необходимо выделить имя категории, к которой она принадлежит. При выделении такой функции под полем Категория появляется краткая информация о ней.
Если краткой информации недостаточно, можно нажать в диалоговом окне кнопку Справка (или клавишу F1) . В результате на экране отобразится страница справочной подсистемы с информацией о выделенной функции.
После выбора функции выполняется щелчок на кнопке Далее для перехода в следующее диалоговое окно Мастера функций, в котором должны быть заданы аргументы. В этом диалоговом окне программа информирует пользователя о том, какие аргументы должны быть указаны обязательно, а какие – нет.
По завершению ввода аргумента следует нажать кнопку Готово, и результат вычисления будет подготовлен в соответствующей ячейке.
Поскольку сложение содержимого ячеек с использованием функций СУММ является очень распространенной задачей, в Excel имеется средство – кнопка на панели инструментов - ∑ - (автосуммирование), позволяющее выполнить эту операцию с помощью одного щелчка следующим образом:
-
нужно выделить все данные, которые подлежат сложению, включая пустые ячейки в столбце слева и в строке снизу.
-
щелкнуть на кнопке ∑ (или нажать клавиши ALT+ =) и все готово.
Можно выделить только пустые ячейки для формул и позволить средству Автосуммирование самому определить, содержимое каких ячеек нужно сложить. Если выделить только одну ячейку, то средство Автосуммирование создает функцию СУММ не полностью – и будет ждать, пока пользователь изменит диапазон, выступающий в качестве аргумента, или нажмет клавишу Enter для завершения.
Категории функций: математические, тригонометрические, статистические, дата и время, текстовые, логические, финансовые, функции работы с БД, информационные и функции выборки.
В состав Excel входит свыше 250 функций из нескольких полезных категорий:
- Математические включают арифметические и тригонометрические функции. Позволяют производить простые и сложные вычисления, например вычисление суммы диапазона ячеек, вычисление суммы ячеек диапазона, удовлетворяющих указанному условию, округление чисел и прочее.
- С помощью финансовых функций осуществляются такие типичные финансовые расчеты, как вычисление суммы платежа по ссуде, объем периодической выплаты по вложению или ссуде, стоимость вложения или ссуды по завершении всех отложенных платежей.
Аргументами финансовых функций часто являются следующие величины:
Будущее значение – стоимость вложения или ссуды по завершении всех отложенных платежей.
Выплата – объем периодической выплаты по вложению или ссуде.
Режим выплат – режим, в котором осуществляются выплаты (в конце или в начале месяца).
Ставка – процентная ставка или норма скидки по вложению или ссуде.
Текущее значение – начальная стоимость вложения или ссуды. Например, начальная стоимость ссуды равна сумме займа.
Число периодов – общее количество платежей или периодов выплат.
- Функции работы с датой и временем позволяют анализировать и работать со значениями даты и времени в формулах. Например, если требуется использовать в формуле текущую дату, воспользуйтесь функцией СЕГОДНЯ, возвращающей текущую дату по системных часов.
- Статистические функции позволяют выполнять статистический анализ диапазонов данных. Например, с помощью статистической функции можно провести прямую по группе значений, вычислить угол наклона и точку пересечения с осью Y и прочее.
- Если необходимо убедиться в том, что значения списка удовлетворяют условию, можно использовать функции для работы с базами данных. С их помощью, например, можно определить количество записей в таблице о продажах или извлечь те записи, в которых значение поля «Сумма» больше 1000, но меньше 2500.
Имена многих функций работы с базами данных часто начинаются с буквы " Д" . Эти функции, которые иногда также называются «Дфункциями», имеют три аргумента — база данных, поле и условие.
Аргументом «база данных» является диапазон, содержащий список. Этот диапазон должен включать строку с названиями полей.
Аргумент «поле» должен содержать имя столбца, по которому следует вычислить итог.
Аргумент «условие» является адресом диапазона, содержащего условия.
- С помощью текстовых функций можно с помощью формул производить действия над строкам текста — например, изменить регистр или определить длину строки. Можно также объединить несколько строк в одну. В примере ниже показано, как с помощью функций СЕГОДНЯ и ТЕКСТ создать сообщение, содержащее текущую дату и привести его к виду "дд-ммм-гг".
="Балансовый отчет от "&ТЕКСТ(СЕГОДНЯ(),"дд-мм-гг")
- Логические функции предназначены для проверки выполнения условия или для проверки нескольких условий. Так, функция ЕСЛИ позволяет определить, выполняется ли указанное условие, и возвращает одно значение если условие истинно, и другое — если оно ложно.
- Если необходимо осуществлять поиск в списках или таблицах или если необходимо найти ссылку к ячейке, воспользуйтесь функциями ссылки и массивы. Например, для поиска значения в таблице используйте функцию ВПР, а для поиска положения значения в списке — функцию ПОИСКПОЗ.
- Функции проверки свойств и значений связывают Excel c самим собой. Так, ЯЧЕЙКА сообщает информацию о заданной ячейке, а ЕОШИБКА сообщает, есть ли в ячейке ошибка.
Каждая функция вызывается в соответствии с определенным синтаксисом, т.е. она имеет определенную структуру, что позволяет Excel правильно обработать результаты. Для правильного вычисления функции необходимо задать значения всех обязательных аргументов и разделить их запятыми. Когда Excel вычисляет значение этой функции, результат помещается в ячейку, в которой находится функция.
Функция ВПР (рис.) ищет значение в крайнем левом столбце таблицы и возвращает значение в той же строке из указанного столбца таблицы. Используется вместо функции ГПР, когда сравниваемые значения расположены в столбце слева от искомых данных. Функция ГПР ищет значение в верхней строке таблицы или массива значений и возвращает значение в том же столбце из заданной строки таблицы или массива. Используется, когда сравниваемые значения расположены в верхней строке таблицы данных, а возвращаемые значения расположены на несколько срок ниже.
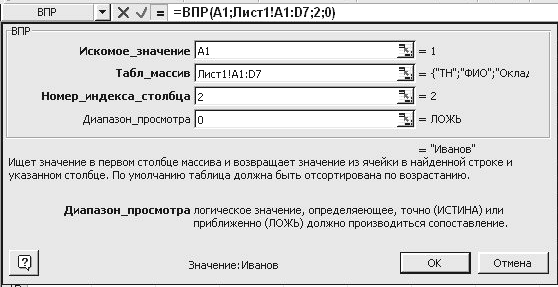
Синтаксис функции ВПР:
ВПР (искомое_значение; табл_массив; номер_индекса_столбца; диапазон_просмотра)
«Искомое_значение» - это значение, которое должно быть найдено в первом столбце табл_массива. Искомое_значение может быть числовым, логическим значением, ссылкой или текстовой строкой.
«Табл_массив» - это таблица с информацией, в которой ищется строка, где содержимое первого поля соответствует Искомому_значению. Можно использовать ссылку на интервал или имя интервала. «Табл_массив» должен быть упорядочен по первому столбцу. Данные можно упорядочить следующим образом: в меню Данные выбрать команду Сортировка и установить переключатель По Возрастанию. Регистр не учитывается (т. е. строчные и заглавные буквы не различаются).
«Номер_индекса_столбца» - это номер столбца в «табл_массиве», из которого должно быть возвращено соответствующее значение. Если «номер_индекса_столбца» равен 1, то возвращается значение из первого столбца аргумента «табл_массив»; если «номер_индекса_столбца» равен 2, то возвращается значение из второго столбца аргумента «табл_массива» и так далее. Если «номер_индекса_столбца» меньше 1, то функция ВПР возвращает значение ошибки #ЗНАЧ!; если «номер_индекса_столбца» больше, чем количество столбцов в аргументе «табл_массив», то функция ВПР возвращает значение ошибки #ССЫЛ!.
«Диапазон _просмотра» - это логическое значение, которое определяет, нужно ли, чтобы ВПР искала точное или приближенное соответствие. Если этот аргумент имеет значение ИСТИНА (1) или опущен, то возвращается приблизительно соответствующее значение; другими словами, если точное соответствие не найдено, то возвращается наибольшее значение, которое меньше, чем «искомое_значение». Если этот аргумент имеет значение ЛОЖЬ (0), то функция ВПР ищет точное соответствие. Если таковое не найдено, то возвращается значение ошибки #Н/Д.
Графические возможности табличного процессора Excel (деловая графика), мастер диаграмм
Для более наглядного представления табличных данных часто используют графики и диаграммы. Средства программы Excel позволяют создать диаграмму, основанную на данных из электронной таблицы, и разместить ее в той же самой рабочей книге.
1. Для создания диаграмм и графиков удобно использовать электронные таблицы, оформленные в виде базы данных. Перед построением диаграммы следует выбрать диапазон данных, которые будут на ней отображаться. Если включить в диапазон ячейки, содержащие заголовки полей, то эти заголовки будут отображаться на диаграмме как пояснительные надписи. Выбрав диапазон данных, надо щелкнуть на кнопке Мастер диаграмм на стандартной панели инструментов.
2. Мастер диаграмм подготавливает создание диаграммы и работает в несколько этапов. Переход от этапа к этапу выполняется щелчком на кнопке Далее. На первом этапе работы мастера выбирают тип диаграммы. Программа Excel предоставляет возможность создания нескольких десятков различных типов и видов диаграмм.
3. Если диаграмма создается на основе записей, имеющих структуру базы данных, то вся информация, необходимая на следующем этапе работы мастера, вносится в соответствующие поля автоматически. После этого выбирают параметры оформления различных частей диаграммы.
4. На последнем этапе работы мастера выбирают рабочий лист для размещения готовой диаграммы. После щелчка на кнопке Готово диаграмма создается и размещается на рабочем листе.
5. Созданную диаграмму можно рассматривать как формулу. Если внести изменения в данные, использованные при ее создании, то диаграмма изменится. Готовая диаграмма состоит из ряда элементов, которые можно выбирать и изменять. Выбранный элемент помечается маркерами.
6. Щелкнув на маркере правой кнопкой мыши и выбрав в контекстном меню пункт Формат, можно изменить содержание или оформление элемента диаграммы с помощью диалогового окна Формат.
Элементы диаграмм.
Тип. Excel позволяет строить диаграммы более чем 10 типов. Каждый тип диаграмм имеет свои вариации.
Расположение. Диаграмма может быть внедрена в рабочий лист. Это означает, что на листе пользователь видит не только саму диаграмму, но и ее исходные данные (например, ячейки В1: D4). Диаграмма может располагаться на отдельном листе диаграмм. В этом случае диаграмма займет всю доступную область печати, заданную по умолчанию (меню Файл / Параметры страницы). Большинство инструментов для работы с диаграммами применимы как к внедренным диаграммам, так и к расположенным на отдельных листах.
Область диаграммы. Подразумевается прямоугольник, ограничивающий все остальные компоненты диаграммы.
Связи. Диаграмма связана с отображаемыми данными точно так же, как связана с данными формула. Если изменить значение в ячейке, на которую ссылается диаграмма, то соответствующая точка диаграммы тоже изменится.
Ось Х. Осью Х, или осью категорий, называется горизонтальная линия в нижней части диаграммы, проведенная вдоль различных категорий.
Ось У. Осью У, или осью значений, называется вертикальная линия в левой части диаграммы, напротив которой располагаются значения отображаемых данных. По умолчанию Exсel задает шкалу для оси таким образом, чтобы максимальное значение исходных данных было меньше максимального значения, отложенного на оси. Однако шкалу можно задать и вручную.
Область построения. Оси Х и У определяют две стороны прямоугольника области построения. Можно изменить тип границы этой области, цвет заливки и др.
Ряды данных. Каждая точка соответствует одной ячейке в диапазоне отображаемых данных. Все точки одного ряда соединены линиями.
Заголовки. Могут быть расположены в верхней части диаграммы и слева / снизу от оси значений / категорий.
Легенда. Справа / снизу / слева / сверху от области построения может быть расположена легенда, идентифицирующая каждый из рядов данных.
Линии сетки. На области построения можно вывести линии сетки. С помощью этих линий легче определить значение каждой точки данных диаграммы. Линии сетки могут быть отключены во избежание загромождения диаграммы.
При использовании Мастера диаграмм можно просмотреть любой тип диаграммы и выбрать наиболее удачный для данной таблицы. Внедренная на рабочий лист диаграмма может находиться в трех режимах:
-
просмотра, когда диаграмма выделена по периметру прямоугольником;
-
перемещения, изменения размера и удаления, когда диаграмма по периметру выделена прямоугольником и маленькими квадратиками;
-
редактирования, когда диаграмма выделена по периметру прямоугольника со штриховым обрамлением.
Переход между режимами осуществляется щелчком мыши. Для выхода из любого режима достаточно щелкнуть мышью вне диаграммы.
Выбранные для построения диаграммы данные не обязательно должны быть одним последовательным блоком и располагаться на одном рабочем листе или в одной рабочей книге. Однако при выборе непоследовательных фрагментов, они должны иметь прямоугольную форму.
Печать готового документа.
1. Настройка параметров печати
Печать готового документа на принтере во многих случаях является заключительным этапом работы с электронными таблицами. Как и во многих других программах, щелчок на кнопке Печать на панели инструментов осуществляет автоматическую печать рабочего листа с параметрами настройки принтера, заданными по умолчанию. Если эти параметры надо изменить, можно использовать команду Файл/ Печать, которая открывает диалоговое окно Печать.
2. Задание области печати
Рабочие листы могут быть очень большими, поэтому, если не требуется печатать весь рабочий лист, можно определить область печати.
Область печати — это заданный диапазон ячеек, который выдается на печать вместо всего рабочего листа. Чтобы задать область печати, надо выбрать диапазон ячеек и дать команду Файл / Область печати / Задать.
Выбранный диапазон помечается пунктирной рамкой, и при последующих командах печати будет печататься только он. Каждый рабочий лист в рабочей книге может иметь свою область печати, но только одну. Если повторно дать команду Файл/ Область печати / Задать, то заданная область печати сбрасывается.
3. Разбиение рабочего листа на печатные страницы
Размер печатной страницы ограничен размерами листа бумаги, поэтому даже выделение ограниченной области печати не всегда позволяет разместить целый документ на одной печатной странице. В этом случае возникает необходимость разбиения документа на страницы. Программа Excel делает это автоматически. Она сама определяет точки, где должно произойти такое разбиение, и вставляет в эти места коды разрыва страницы, отображаемые на экране в виде вертикальной или горизонтальной пунктирной линии.
Зоны разрыва страницы, заданные по умолчанию, могут не устраивать пользователя. В этом случае в нужные места можно вставить дополнительные линии разрыва страницы. Для этого выбирают ячейку, с которой должна начаться новая страница и дают команду Вставка / Разрыв страницы. Перед данной ячейкой будут установлены вертикальная и горизонтальная пунктирные линии разрыва страницы.
Чтобы разбить таблицу на страницы только по вертикали, выбранная ячейка должна принадлежать строке 1. Чтобы разбить таблицу только по горизонтали, ячейка должна принадлежать столбцу А.
Для отмены разрыва страницы, введенного ошибочно, надо сделать текущей ячейку, расположенную непосредственно после разрыва, и дать команду Вставка / Убрать разрыв страницы.
