
Лабораторная работа №1
Упражнение № 1. Создание проекта.
Начало работы
Чтобы приступить к созданию графика реализации проекта надо запустить Microsoft Project. Для этого надо щелкнуть на кнопке Пуск и из меню Программы выбрать команду Microsoft Project.
График реализации проекта
Процесс разработки графика реализации проекта рассмотрим на примере, создадим график реализации проекта Консалтинговый центр.
Чтобы получить график реализации проекта надо:
Задать дату начала реализации проекта
Составить список задач проекта
Связать задачи проекта
Составить список ресурсов, необходимых для реализации проекта
Назначить задачам ресурсы
Вывести график реализации проекта на принтер
Дата начала реализации проекта
Чтобы задать дату начала реализации проекта, надо:
1. Из меню Проект выбрать команду Сведения о проекте.
2. В поле Дата начала появившегося диалогового окна ввести дату начала реализации проекта (для проекта Консалтинговый центр – 01.02.2010)
3. Щелкнуть на кнопке OK.
Задачи проекта
Задача – это некоторая работа, которую надо выполнить.
Работа над проектом начинается с составления списка задач (работ), которые надо выполнить для достижения цели проекта. Сложные задачи, как правило, разбивают на несколько боле простых задач. Таким образом, получается иерархический список задач проекта.
При составлении списка задач проекта используют метод, который часто называют методом «разбиения задач». Суть метода заключается в том, что сначала составляют список общих задач, затем общие задачи разбиваются на подзадачи, которые, в свою очередь, также могут быть разбиты на подзадачи более низкого уровня. Разбиение задач на подзадачи завершают, когда на выполнение задачи можно назначить конкретный ресурс (исполнителя).
Основной характеристикой каждой задачи проекта является длительность – время, необходимое для ее выполнения задачи. В общем случае длительность измеряется в рабочих днях.
Следует обратить внимание, что длительность общей задачи (задачи, которая разделена на подзадачи) определяется длительностью и порядком следования задач, из которых эта задача состоит. Длительность обобщенных задач вычисляет Microsoft Project.
Длительность подчиненной задачи нижнего уровня (элементарной задачи), т.е. задачи у которой нет подчиненных задач, определяется временем необходимым для ее выполнения. Длительность подчиненной задачи задает менеджер проекта на основе нормативной документации или своего опыта.
Задачи проекта (график реализации) принято изображать в виде диаграммы Ганта. В левой части диаграммы отображается список задач, в правой – прямоугольники, изображающие задачи. Расположение прямоугольников дает наглядное представление о последовательности выполнения задач проекта.
Ниже, в табл. 1, приведены задачи проекта Консалтинговый центр. Обратите внимание, что в качестве первой задачи указано название проекта. Также обратите внимание, что в таблице указана длительность только элементарных задач. Длительность общих задач вычислит Microsoft Project.
|
Задача |
Длительность |
Ответственный |
|
Консалтинговый центр |
|
|
|
Компьютеры |
|
|
|
Покупка |
2 |
Директор |
|
Доставка |
1 |
Лаборант |
|
Монтаж |
4 |
Лаборант |
|
Локальная сеть |
|
|
|
Монтаж |
2 |
Лаборант |
|
Настройка |
2 |
Лаборант |
|
Реклама |
|
|
|
Подготовка рекл. материалов |
3 |
Директор |
|
Размещение |
4 |
Секретарь |
|
Учебно-методическое обеспечение |
|
|
|
Подготовка |
10 |
Директор |
|
Тиражирование |
5 |
Секретарь |
|
Начало работы |
0 |
|
Таблица 1. Задачи проекта Консалтинговый центр
Для задач, у которых нет подчиненных задач, в колонку Длительность введите время, необходимое для выполнения задачи, или время, в течение которого задача должна быть выполнена (длительность задачи). Единица измерения длительности задачи задается буквой русского алфавита (ч - час, н - неделя, м - месяц), которая вводиться сразу за числом. Например, если длительность задачи Подготовка рекламных материалов равна трем дням, то в ячейку Длительность этой задачи следует ввести 3д.
На первом этапе работы над проектом, когда задачи проекта представлены в виде списка, Microsoft Project устанавливает, что все задачи начинаются одновременно, в момент начала реализации проекта. Позже, когда будут установлены связи между задачами, колонка Начало будет содержать правильную дату начала выполнения задач, колонка Окончание – дату завершения, а в колонке Длительность будет отражена длительность всех задач, в том числе и обобщенных.
В качестве примера на рис. 1 приведен вид окна Диаграмма Ганта после ввода нескольких задач проекта. Обратите внимание, что в колонке Длительность, после слова день отображается знак вопроса. Это показывает, что длительность задачи установлена «по умолчанию», а не задана пользователем явно.

Рис. 1. Список задач проекта
Способ ввода информации в ячейки таблицы стандартный. Используя клавиши перемещения курсора, выберите нужную ячейку (выбранная клетка выделяется рамкой) и печатайте текст. Для перехода к другой ячейке используйте клавиши перемещения курсора или щелкните левой кнопкой мышки в нужной клетке таблицы. Чтобы изменить содержимое ячейки, нажмите на клавиатуре клавишу <F2> и редактируйте текст обычным образом.
Корректировка списка задач проекта
Во время работы над проектом часто возникает необходимость внести изменения в список задач проекта: добавить новую задачу (в том числе не только в конец списка), удалить ошибочно введенную, изменить порядок следования задач.
Добавление задачи
Чтобы добавить в список новую задачу, надо выделить задачу (щелкнуть левой кнопкой мышки на находящемся в первой колонке номере задачи), перед которой нужно поместить новую задачу, и нажать клавишу <Insert>. В результате этих действий в список задач будет добавлена пустая строка, в которую можно ввести новую задачу.
Удаление задачи
Чтобы удалить задачу, надо выделить эту (щелкнуть левой кнопкой мышки на находящемся в первой колонке номере задачи) и из меню Правка выбрать команду Удалить задачу или нажать клавишу <Del>.
Перемещение задачи
Чтобы переместить задачу (или группу следующих одна за другой задач) в другое место списка, надо выделить нужную задачу (задачи) и из меню Правка выбрать команду Вырезать задачу. Затем выделить задачу, перед которой надо поместить выделенные на предыдущем шаге задачи, и из меню Правка выбрать команду Вставить задачу.
Вместо команд Вырезать задачу и Вставить задачу можно использовать находящиеся на панели инструментов соответствующие стандартные командные кнопки.
Формирование структуры проекта
Представление задач проекта в виде простого списка не достаточно наглядно. Простой список не отражает структуру проекта, связи между задачами, не позволяет видеть главные и подчиненные задачи. Гораздо удобнее задачи проекта представить в виде иерархического списка, в котором задачи разделены по уровням.
Обычно во время работы над проектом сначала формулируется цель проекта (главная задача). Затем главная задача разбивается на фазы (крупные задачи), фазы разбиваются на задачи, задачи - на подзадачи более низкого уровня и т.д. до тех пор, пока не будут определены все задачи, необходимые для завершения проекта. Таким образом, проект можно рассматривать как совокупность общих и подчиненных задач. Общая задача – своего рода заголовок, она суммирует задачи нижнего уровня.
Перевести задачу с одного уровня иерархии на другой, сделать ее подчиненной или перевести на более высокий уровень (если задача является подчиненной) можно при помощи команд На уровень выше и На уровень ниже, кнопки активизации которых находятся на панели Формирование .
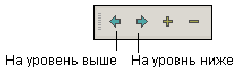
Чтобы понизить уровень задачи, сделать ее подчиненной, надо выделить эту задачу (щелкнуть на ее номере) и щелкнуть на кнопке На уровень ниже, на которой изображена направленная вправо стрелка.
Чтобы повысить уровень задачи, сделать ее обобщенной, для задач за ней следующих, надо выделить эту задачу и щелкнуть на кнопке На уровень выше, на которой изображена направленная влево стрелка.
Сформируйте структуру проекта. Сделайте задачи Компьютеры - Локальная сеть – Реклама - УМО подчиненными задаче Консалтинговый центр, задачи Монтаж и Настройка – подчиненными задаче Локальная сеть и т.д.
На диаграмме Ганта задачи, у которых нет подчиненных задач, изображаются прямоугольниками, общие задачи – скобками (рис. 2). Следует обратить внимание, что если подчиненные задачи начинаются одновременно, то длительность общей задачи полагается равной длительности наиболее длительной подчиненной задачи. О том, как связать подчиненные задачи, т.е. указать, что одна задача должна начинаться, например, после окончания другой, будет сказано позже.
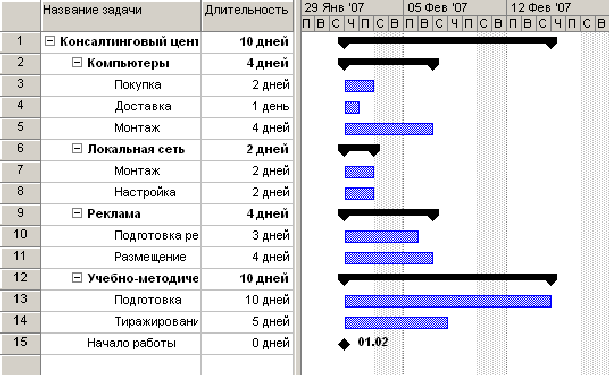
Рис. 2. Задачи проекта, представленные в виде иерархического списка
Проект можно просматривать с различной степенью детализации. Управление режимом отображения выполняется при помощи командных кнопок . Чтобы скрыть задачи, подчиненные текущей, щелкните на кнопке Скрыть подзадачи. Чтобы увидеть скрытые подзадачи, щелкните на кнопке Показать подзадачи. Чтобы увидеть всескрытые задачи проекта, щелкните на кнопке Show All Tasks (Показать все задачи).
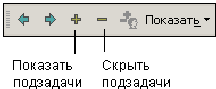
Следует обратить внимание, что при копировании или перемещении обобщенной задачи все подчиненные задачи также копируются или перемещаются. Если надо переместить только обобщенную задачу, то сначала надо перевести подчиненные задачи на уровень обобщенной.
Связи между задачами
Задачи проекта связаны между собой во времени. Например, некоторые задачи не могут быть начаты до тех пор, пока не завершиться некоторая предыдущая задача, другие могут выполняться одновременно. Поэтому после того как будет составлен список задач и задачи распределены по уровням (определены общие задачи и подзадачи), необходимо установить связи между задачами.
Чтобы связать несколько следующих в списке друг за другом несколько задач (в простейшем случае две задачи), надо:
1. Выделить задачи, которые надо связать (рис. 3). Для этого установить курсор мышки на номер первой задачи цепочки связываемых задач (обычно это задача с меньшим номером), нажать левую кнопку мышки и, удерживая ее нажатой, переместить курсор на номер последней задачи цепочки, отпустить кнопку мышки. В результате этих действий будут выделены несколько строк таблицы.
2. Щелкнуть на командной кнопке Связать задачи (рис. 4) или из меню Правка выбрать команду Связать задачи.

Рис. 3. Чтобы связать задачи проекта, нужно выделить эти задачи и щелкнуть на кнопке Связать задачи
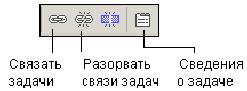
Рис. 4. Кнопки установки связи и разрыва связи между задачами
Чтобы связать задачи, которые в списке не следуют одна за другой, надо:
1. Выделить первую задачу цепочки (щелкнуть левой кнопкой мышки на номере задачи).
2. Нажать клавишу <Ctrl> и, удерживая ее нажатой, выполнить щелчок левой кнопкой мышки на номерах остальных задач цепочки.
3. Щелкнуть на командной кнопке Связать задачи или из меню Правка выбрать команду Связать задачи.
В качестве примера на рис. 5 приведен вид диаграммы Ганта после установки связей между задачами проекта.
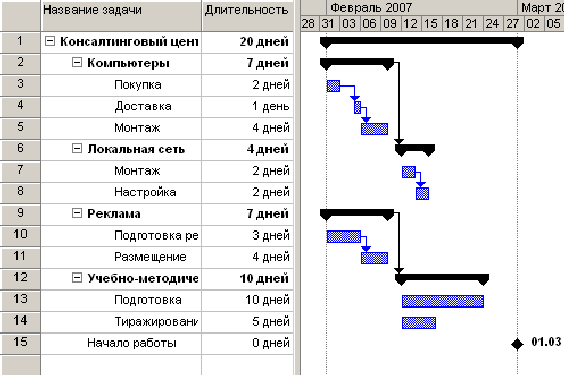
Рис. 5. Диаграмма Ганта – график реализации проекта
Время задержки (опережения) выполнения задачи
Иногда между завершением одной задачи и началом другой должно пройти некоторое время. Например, после покрытия лаком, пол должен сохнуть 48 часов. Следовательно, задача Оборудование может начаться только через 48 часов после завершения задачи Ремонт. Такая ситуация моделируется при помощи связывания задач связью типа ОН и заданием запаздывания для задачи приемника. Для приведенного примера в поле Предшественники задачи Оборудование надо ввести 2ОН+2д, где: 2 - номер задачи Ремонт, ОН - тип связи между задачами, 2д - величина задержки начала выполнения задачи Оборудование после завершения задачи Ремонт. Время запаздывания также можно ввести во вкладке Предшественники окна Сведения о задаче, которое становится доступным в результате щелчка на соответствующей командной кнопке или в результате выбора в меню Проект команды Сведения о задаче.
Контрольные точки
Существуют особые задачи, которые называются контрольными точками. Эти задачи представляют собой важные события, а не задачи как таковые. Типичным примером контрольной точки является событие Начало работы. Чтобы ввести в график реализации контрольную точку, надо ввести задачу и задать, что время ее выполнения равно нулю.
Ресурсы проекта
Для выполнения проекта необходимы ресурсы – люди и оборудование. Чтобы задача была выполнена, на ее выполнение должен быть назначен соответствующий ресурс.
Процесс назначения ресурсов на выполнение задач называется распределением ресурсов. Здесь следует обратить внимание, что Microsoft Project позволяет рассчитать стоимость выполнения задач путем учета стоимости ресурсов, назначенных на их выполнение. Однако, на начальном этапе планирования проекта целью распределения ресурсов является назначение ответственных за решение задач, а не вычисление стоимости задач, путем детального учета рабочего времени, необходимого для решения задачи. Поэтому здесь не рассматриваются вопросы вычисления стоимости задач, контроля загрузки ресурсов.
Список ресурсов
Перед тем как приступить к распределению ресурсов, надо составить список ресурсов. Для этого надо в меню Вид выбрать команду Лист ресурсов и в появившуюся таблицу ввести названия и характеристики ресурсов. Применительно к рассматриваемой задаче достаточно ввести только названия ресурсов. В качестве названия ресурса можно указать должность или имя (фамилию) участника проекта.
Ресурсами проекта Консалтинговый центр являются директор, бухгалтер, секретарь и лаборант. Предполагается, что лаборант отвечает за обслуживание вычислительной техники (поэтому ему можно поручить вопросы, связанные с покупкой и настойкой вычислительной техники). Секретарю можно поручить решение задач связанных с рекламой, директор возьмет на себя задачи покупки оборудования, разработки рекламных материалов и методического обеспечения.
Распределение ресурсов
Чтобы
приступить к распределению ресурсов,
надо активизировать режим отображения
диаграммы Ганта – выбрать в меню Вид
команду
Диаграмма
Ганта.
Затем надо выбрать задачу (щелкнуть на
ее номере) и щелкнуть на командной кнопке
Назначить
ресурсы.
![]()
Затем в появившемся окне Назначение ресурсов (рис. 6) надо выбрать ресурс, в поле Единицы ввести долю рабочего времени, который ресурс будет тратить на решение задачи, и щелкнуть сначала на кнопке Назначить, затем – на кнопке Закрыть. Следует обратить внимание, что ресурсы следует назначать только элементарным задачам (задачам нижнего уровня).

Рис. 6. Назначение ресурса на решение задачи
Сохранение проекта
Чтобы сохранить проект надо:
1. В меню Файл выбрать команду Сохранить.
2. В открывшемся окне Сохранение документа выбрать папку, в которой надо сохранить проект.
3. В поле Имя файла ввести имя файла проекта.
4. Щелкнуть на кнопке Сохранить.
Базовый план
После того как график реализации будет готов (согласован с участниками проекта и утвержден руководством), необходимо сохранить его как базовый план. Для этого в меню Сервис надо выбрать команду ОтслеживаниеСохранить базовый план.
С этого момента все изменения будут фиксироваться в рабочем плане, а базовый план будет оставаться неизменным. Это дает возможность сравнивать текущее состояние проекта с запланированным.
Печать графика реализации проекта
График реализации проекта можно распечатать. Перед тем как приступить непосредственно к печати графика реализации проекта можно скрыть ненужные столбцы таблицы задач проекта (как правило, на графике реализации проекта выводят названия задач и даты начала их выполнения). Чтобы это сделать, надо установить курсор мыши на заголовок столбца, сделать щелчок правой кнопки и из контекстного меню выбрать команду Скрыть столбец.
Если время реализации проекта значительно, то график будет напечатан на нескольких листах, что не всегда удобно. Чтобы уменьшить количество листов, на которых будет выведен график, надо изменить масштаб его отображения. Наиболее просто это можно сделать при помощи командных кнопок Увеличить и Уменьшить,

первая из которых увеличивает масштаб отображения графика, вторая – уменьшает.
Чтобы напечатать график реализации проекта, выберите из меню Файл команду Печать. В результате этого действия на экране появляется диалоговое окно Печать, в котором можно задать количество печатаемых копий, активизировать режим настройки принтера и режим просмотра результата печати (кнопка Просмотр). Печать активизируется в результате щелчка на кнопке OK.
Упражнение № 2. Создание нового проект в Microsoft Project 2007 на основе одного из имеющихся в программе шаблонов.
Создавать новый проект в Microsoft Project 2007 целесообразнее всего на основе одного из имеющихся в программе шаблонов. Для этого в самой программе необходимо нажать в меню «Файл» на вкладку «Создать» и выбрать из имеющихся, например на компьютере. Просмотрев список доступных шаблонов, вы сможете получить представление о том, какие задачи удобно решать средствами этой программы. Так, есть шаблоны для создания таких проектов, как разработка программного обеспечения, строительство торгового комплекса, подготовка годового отчета, расширение отдела обслуживания клиентов и т.д. Если среди более чем четырех десятков шаблонов не нашлось подходящего, вы можете выбрать тот, который больше всего подходит по смыслу, или же создать проект "с чистого листа".
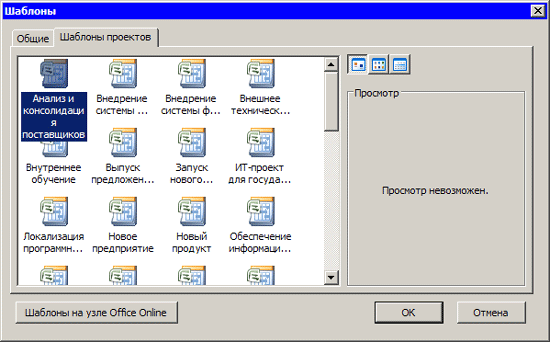
Создав документ на основе шаблона, вы увидите множество разнообразных полей, которые уже заполнены. Рассмотрим в качестве примера проект переезда компании в новый офис. Если компания достаточно велика, то на это может уйти несколько месяцев. Проект можно разделить на несколько этапов и включить в каждый из них те задания, которые необходимо выполнить. Например, такими этапами могут быть: от двух до шести месяцев до дня переезда, один-два месяца до переезда, две-четыре недели до переезда, от одного дня до двух недель, день переезда и день после переезда.

Для каждого этапа определяется набор задач, например, за две-четыре недели до переезда необходимо заказать систему безопасности, подключить международную телефонную связь, избавиться от старой офисной мебели и т.д.
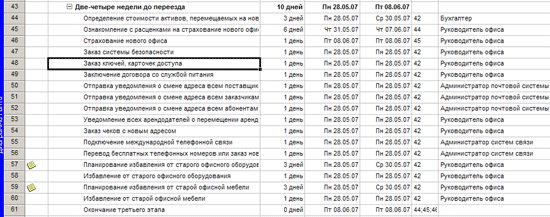
Для каждой задачи указывается, сколько дней понадобится на ее решение, какая задача обязательно должна быть выполнена перед ней, выбирается человек, ответственный за выполнение. Очень удобно, что если время, требуемое на выполнение задачи, будет уменьшено или увеличено, то и общее время работы над проектом сразу же изменится соответствующим образом.
Щелкнув по задаче, можно вызвать окно, в котором при необходимости указываются ее расширенные настройки. Например, если пока что точно неизвестно, сколько времени займет выполнение задачи, то можно установить флажок "Предварительная оценка". Тут же указывается приоритет задачи и процент ее выполнения.
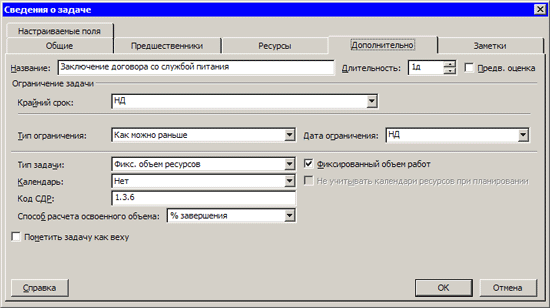
Для некоторых задач важнее всего сроки исполнения, для других сроки не так важны, зато обязательно нужно вписаться в определенный бюджет. Все эти нюансы могут быть учтены при настройке параметров каждой задачи. При необходимости для задач можно устанавливать ограничения по срокам, выбирая фиксированную дату начала или окончания или же указывая дату, не раньше или не позже которой нужно начать или завершить работу над ней. На вкладке "Предшественники" можно просмотреть список задач, которые должны быть выполнены для того, чтобы можно было перейти к данной задаче. Если выполнение предварительных задач задерживается, это можно увидеть тут.
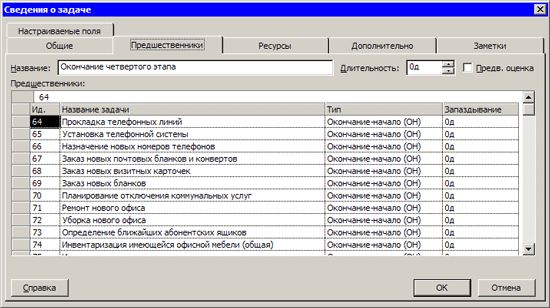
На вкладке "Ресурсы" можно указать тех сотрудников, которые будут работать над выполнением задачи. Во многих случаях удобно снабжать задачи заметками, которые могут помочь в их выполнении. Например, если стоит задача по избавлению от устаревшей офисной техники, в заметках можно указать, что ее можно решить, проведя аукцион среди сотрудников компании.

Интересно, что если для задачи не указано время, требуемое на ее выполнение, Microsoft Project автоматически пометит ее как веху. Вехой, например, может быть задача под названием "Окончание второго этапа". В категории "Предшественники" для такой задачи можно указать те задачи, которые необходимо выполнить в рамках второго этапа, сама же эта задача станет предшественником для всех задач третьего этапа, к которому нужно будет перейти после завершения второго. При необходимости как веху можно пометить любую задачу, а не только ту, для которой указана нулевая продолжительность.
Одно из преимуществ Microsoft Project перед Excel в том, что для оценки продолжительности выполнения проекта пользователю не нужно строить формулы, так как в программе есть календарь, на котором можно отмечать даты выполнения задач. Работа с календарем очень удобна: например, если сроки сдвинулись, можно просто захватить мышью ту или иную задачу и передвинуть ее на другую дату. На календаре также можно устанавливать связи между задачами. Существует три основных типа связей: когда задачи должны выполняться параллельно и полностью совпадать по времени, когда время их выполнения может частично совпадать и когда вторая должна начинаться лишь тогда, когда будет завершена первая.
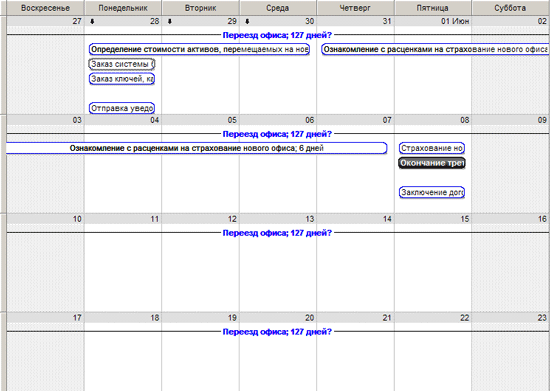
Упражнение № 3. Меню «Вид»
 В
Microsoft Project предусмотрено множество
вариантов просмотра информации о
проекте. Для выбора нужного представления
можно использовать меню "Вид".
Если вы часто переключаетесь между
несколькими режимами просмотра, то
удобно отобразить панель
представлений,
которая появится в левой части экрана.
В
Microsoft Project предусмотрено множество
вариантов просмотра информации о
проекте. Для выбора нужного представления
можно использовать меню "Вид".
Если вы часто переключаетесь между
несколькими режимами просмотра, то
удобно отобразить панель
представлений,
которая появится в левой части экрана.
По умолчанию в программе используется представление данных в виде "Диаграммы Ганта". В нем можно увидеть начальные и конечные даты выполнения всех задач, продолжительность, которая определена для каждой из них, ответственных за выполнение.
В режиме "Сетевой график" этапы проекта отображаются в виде элементов диаграммы, которые связаны между собой стрелками. В этом режиме удобно отслеживать зависимости между этапами проекта.
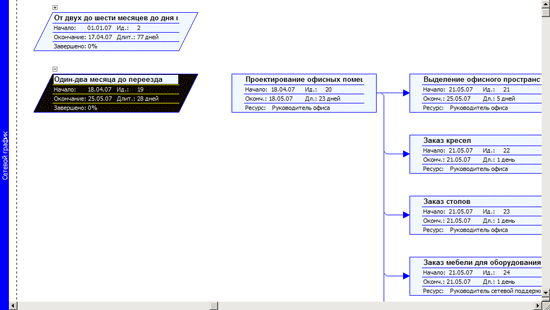
Режим "Диаграмма Ганта с отслеживанием" позволяет работать с таблицей и визуальными данными одновременно. В этом режиме те задачи, выполнение которых наиболее важно, выделены красным, что сразу позволяет оценить, что наиболее важно в данный момент. Менее важные задачи выделяются синим.
В Microsoft Project есть также несколько режимов, в которых удобно работать с ресурсами, необходимыми для выполнения проекта. Так, можно быстро посмотреть, какой будет зарплата веб-мастера, сколько рабочих дней уйдет у бухгалтера на подготовку документов, на какой срок необходимо нанимать внештатного программиста и т.д.
Упражнение № 4. Использование консультанта для начала нового проекта
Для помощи в создании нового проекта в Project включен консультант, содержащий простые для выполнения инструкции. Кроме того, консультант можно использовать для ввода задач, назначения ресурсов, отслеживания хода выполнения проекта и составления отчета о состоянии проекта.
Включение консультанта.
Чтобы включить консультант, в меню Сервис выберите пункт Параметры, после чего перейдите на вкладку Интерфейс.
В разделе Параметры консультанта установите флажок Открывать консультант.
! Если в организации разработан собственный консультант с инструкциями и мастерами, переупорядоченными и измененными в соответствии с конкретными деловыми нуждами организации, можно перейти к настраиваемому макету или содержимому организации.
Чтобы развернуть собственный консультант в организации, необходимо изменить консультант в глобальном корпоративном шаблоне.
Для этого в меню Сервис выберите пункт Параметры, после чего перейдите на вкладку Интерфейс.
В группе Страница функциональных возможностей и макета консультанта раздела Параметры консультанта щелкните Страница пользователя, а затем в поле URL введите адрес страницы. Кроме того, чтобы найти нужную страницу в диалоговом окне Открыть можно нажать кнопку Обзор.
В группе Содержимое консультанта щелкните Использовать пользовательское содержимое, а затем введите имя XML-файла в поле XML-файл пользовательского содержимого: . Кроме того, чтобы перейти к нужному файлу можно нажать кнопку Обзор.
Создание нового проекта с помощью консультанта.
После создания нового проекта на панели инструментовКонсультантвыберите Задачи, а затем щелкните Определение проекта.
Чтобы ввести сведения о проекте, включающие дату начала проекта и параметры совместной работы, выполните инструкции консультанта.
На панели инструментов Консультант выберите Задачи, а затем щелкните Определение рабочего времени проекта.
Чтобы ввести рабочее время для проекта, следуйте инструкциям на панели инструментов «Консультант».
