
Знакомство с программой еBeam Scrapbook
.pdfc. Выберите «Удалить». Шаблон больше не показывается на Панели Предварительного Просмотра и больше не находится в папке Шаблоны.
8.2. Работа с шаблонами и фоном страницы
При работе с шаблонами и фонами страниц необходимо знать определенные опции, которые у Вас есть. В простейшем случае у Вас может быть пустая страница Scrapbook, и Вы хотите начать работу с добавления шаблона, который включает фон и некоторые объекты страницы.
Вдругих случаях, если Вы работаете со страницей Scrapbook, которая уже содержит фон, а Вы хотите вставить объекты из шаблона, у которого другой фон, Вы можете добавить объекты страницы из шаблона, не заменяя текущий фон страницы Scrapbook.
Вто же время, есть опция, позволяющая заменить уже существующий фон страницы Scrapbook фоном и объектами из шаблона.
8.3. Добавление страницы шаблона на страницу Scrapbook
Чтобы добавить страницу Шаблона на страницу Scrapbook, которая не имеет фона выполните следующие действия:
1.Щелкните на папку Шаблоны.
2.На Панели Предварительного Просмотра выберите шаблон, который хотите добавить.
3.Нажмите «Добавить как фон». Фон страницы Шаблоны и объекты Шаблона добавляются на текущую страницу.
Если страница Scrapbook уже содержит фон, открывается диалоговое окно, задавая вопрос: Хотите ли Вы заменить фон текущей страницы фоном шаблона? Щелкните «Yes», если Вы хотите заменить фон текущей страницы фоном шаблона. Фон текущей страницы Scrapbook заменяется и добавляются Объекты Шаблона. Нажмите «No», если Вы не хотите заменить фон текущей страницы фоном шаблона. Фон текущей страницы Scrapbook не заменяется, просто добавляются объекты Шаблона.
Добавить шаблон можно также с панели предварительного просмотра. Для этого выполните указанные ниже действия:
51
o Щелкните правой кнопкой мыши по нужному шаблону и выберите команду «Добавить на текущую страницу» или «Добавить на новую страницу».
o Перетащите шаблон на текущую страницу Scrapbook. Примечание: Объекты главной страницы будут добавлены на
страницу Scrapbook как обычные объекты.
8.4. Добавление и удаление ссылок на папки в папке Шаблоны
Добавить ссылку на папку в папке Шаблоны
1.Нажмите на папку Шаблоны.
2.На панели инструментов Галереи нажмите «Добавить ссылку на папку» или щелкните правой клавишей мыши на папке Шаблоны или выберите «Добавить ссылку на папку». Откроется диалоговое окно «Добавить ссылку на папку».
3.Введите имя и затем найдите место, где лежит папка, используя клавишу «Обзор».
4.Щелкните OK. Новая ссылка появляется в папке Шаблоны.
Удалить ссылку на папку в папке Шаблоны
1.В Шаблонах выберите папку, которую хотите удалить.
2.Щелкните правой клавишей мыши на папке, которую хотите удалить, и выберите «Удалить ссылку на папку», или нажмите клавишу Delete на клавиатуре, или на панели инструментов Галереи выберите «Удалить ссылку на папку». Появляется диалоговое окно, запрашивающее подтверждение удаления.
3.Кликните «Удалить». Ненужная папка удалена из Шаблонов.
Вопросы и задания
1.Для чего используются шаблоны?
2.Как создать новый шаблон?
3.Как применить шаблон к странице Scrapbook?
4.Можно ли изменить элементы шаблона в ходе презентации?
5.Подготовьте шаблон для своего занятия.
52
9.СЛОИ
9.1.Понятие слоя
Каждая страница Scrapbook составлена из слоёв, которые могут быть спрятаны или отображены в любое время.
Расположение слоёв следующее:
Слой фона страницы: Фон страницы можно настроить при помощи Настроек фона, чтобы показывать изображение, шаблон сетки или горизонтальных линий, и/или установить определенный цвет фона. Фон страницы не может быть изменен инструментами комментариев.
Слои Комментариев: Слои комментариев – это прозрачные слои, которые располагаются друг над другом наверху слоя Фона страницы. Эти слои содержат Элементы Scrapbook.
Любая страница Scrapbook может иметь множество слоёв комментариев. Когда вы добавляете новый слой, он размещается над уже существующими слоями. Это значит, что комментарии, отображенные на последнем слое, показываются вверху.
На каждой странице Scrapbook находятся три вида слоёв комментариев:
o Слой По умолчанию: Исходный слой комментариев на стра-
нице Scrapbook. Этот слой есть на каждой странице Scrapbook и не может быть удалён.
o Слои пользователя 1 – 18: К странице Scrapbook можно добавить до 18 дополнительных слоёв. Слои По умолчанию и Слои Пользователя всегда доступны удалённым участникам во время сетевой конференции.
o Личный слой: Самый верхний слой – это Личный слой. Он виден только на вашем компьютере и никогда не транслируется во время общедоступной конференции. Назначение Личного слоя – предоставить локальному пользователю его личное рабочее пространство в рамках сессии Scrapbook. Примечание: Личные слои скрыты, когда общедоступная конференция Синхронизирована.
Все слои комментариев могут быть заблокированы и/или скрыты/отображены.
53
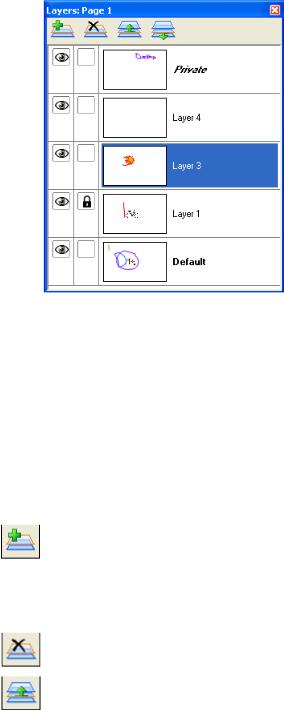
9.2. Работа со слоями
Включите слои, выбрав опцию Слои из Меню Вид. Она откроет диалоговое окно Слои, которое позволит вам выбирать, добавлять, удалять и перемещать слои на странице Scrapbook (см. рис. 17).
Рис. 17. Окно Слои
Диалоговое окно Слои отображает слои текущей страницы
Scrapbook.
|
|
|
Таблица 15 |
|
Инструменты слоёв |
||
|
|
|
|
Наименование |
Обозначение |
|
Назначение |
кнопки |
|
|
|
1 |
2 |
|
3 |
Добавить |
|
Добавляет новый чистый слой на текущую |
|
слой |
|
страницу |
Scrapbook. Новый слой всегда до- |
|
|
бавляется как самый верхний слой (ниже слоя |
|
|
|
пользователя). Новый слой всегда добавляется |
|
|
|
видимым и разблокированным. |
|
Удалить слой |
|
Удаляет выбранный слой. Нельзя удалить |
|
|
|
Личный слой и слой По умолчанию. |
|
Передвинуть |
|
Передвинуть слой наверх заставляет выбран- |
|
слой наверх |
|
ный слой переместиться на один уровень вы- |
|
|
|
ше в списке Слоев. Самый высокий слой мо- |
|
|
|
жет быть |
перемещен непосредственно за |
|
|
Личный слой. Личный слой и слой По умол- |
|
|
|
чанию не могут быть передвинуты. |
|
54

|
|
|
Продолжение |
|
|
|
|
1 |
2 |
|
3 |
Передвинуть |
|
|
Передвинуть слой вниз заставляет слой пере- |
слой вниз |
|
|
меститься на один уровень ниже в списке |
|
|
|
Слоев. Самый нижний слой может быть рас- |
|
|
|
положен непосредственно перед Личным сло- |
|
|
|
ем. Личный слой и слой По умолчанию не |
|
|
|
могут быть передвинуты. |
|
9.3. |
Спецификация слоя |
|
Каждый слой имеет свои собственные настройки. Эти настройки описаны в следующей табл. 16.
|
|
Таблица 16 |
|
|
|
|
|
Название |
Обозначение |
Назначение |
|
настройки |
|||
|
|
||
Показать/ |
|
Показать/скрыть делает слой видимым/ не- |
|
скрыть |
|
видимым. Когда значок глаза виден в поле, |
|
|
|
это значит, что слой виден на Странице. |
|
|
|
Когда поле пусто, слой не виден. |
|
Заблокировать |
|
Заблокировать Слой защищает слой от лю- |
|
слой |
|
бых новых комментариев. Когда значок |
|
|
|
замка отображен в поле, слой заблокирован. |
|
|
|
Когда поле пустое – на слой можно |
|
|
|
добавлять элементы Scrapbook. |
|
Эскиз и |
|
Эскиз и Название отображает эскиз слоя |
|
Название |
|
(видимого, либо невидимого) и название |
|
|
|
слоя. |
|
|
|
Чтобы изменить Название слоя, дважды |
|
|
|
кликните по тексту названия и введите но- |
|
|
|
вое название в открывшемся окне Переиме- |
|
|
|
новать слой. Примечание: Невозможно из- |
|
|
|
менить название Личного слоя и Слоя По |
|
|
|
умолчанию. |
Вопросы, задания
1.Для чего используются слои?
2.Сколько пользовательских слоев может быть создано?
55
3.Каким образом можно скрыть часть информации на экране при помощи слоев?
4.Разместите на странице Scrapbook шаблон для своего занятия. Добавьте новый пользовательский слой и подготовьте на нем текст задания для студентов. Добавьте новый пользовательский слой и разместите на нем решение/ответы, сделайте данный слой невидимым.
10. ЭЛЕМЕНТЫ SCRAPBOOK
Содержимое страницы Scrapbook составлено из нескольких типов объектов, известных как элементы. Элементы – это комментарии, фигуры, текстовые поля, файлы с изображениями и Flash файлы. Каждый элемент можно выбрать при помощи Инструмента Выбор.
Элементы Scrapbook приведены в следующей табл. 17.
|
Таблица 17 |
|
|
|
|
Элемент |
Описание |
|
1 |
2 |
|
Комментарии |
Комментарии – это линии, нарисованные на страницах |
|
|
Scrapbook при помощи Инструмента Карандаш или Ин- |
|
|
струмента Маркер. Нарисованая линия сразу становится |
|
|
элементом, который можно перемещать, переворачи- |
|
|
вать, изменять в размере, группировать и т. д. |
|
|
Линии комментариев автоматически группируются с |
|
|
другими линиями, в зависимости от того, насколько |
|
|
близко они нарисованы друг к другу, и какой интервал |
|
|
времени был между нанесением линий. Группировка |
|
|
сделана для того, чтобы сохранить группы линий, кото- |
|
|
рые должны восприниматься одним целым, например, |
|
|
буквы, числа, фигуры и т.п. |
|
|
Автогруппировку можно включать и отключать в окне |
|
|
Параметров Scrapbook. Выберите меню Правка > Пара- |
|
|
метры, затем выберите вкладку Параметры. Снимите |
|
|
метку с поля Автоматически группировать штрихи ка- |
|
|
рандаша и маркера для отключения группировки. |
|
|
Комментарии нельзя изменить с помощью Панели ин- |
|
|
струментов Редактирования элементов Scrapbook (или, |
|
|
Инструменты Редактирования объекта). |
|
56
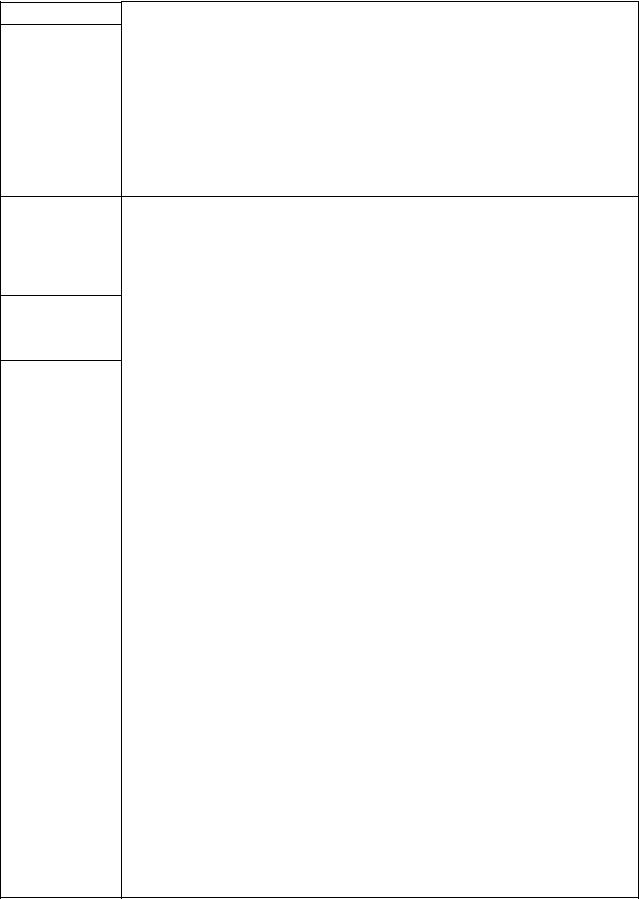
1
Фигуры
Текстовые
поля
Файлы
изображений
Продолжение
2
Фигуры рисуются на странице Scrapbook с помощью Инструмента Фигуры. Нарисованная фигура сразу становится элементом, который может быть перемещен, повернут, изменен в размере, сгруппирован и т.д.
Примечание:
Фигуры нельзя изменить с помощью Панели инструментов Редактирования элементов Scrapbook (или, Инструменты Редактирования объекта).
Фигуры нельзя стереть с помощью Инструмента Ластик.
При добавлении гиперссылки к фигуре, значок ссылки не всегда появляется на объекте, вместо этого он может появиться около фигуры.
Текстовое поле – это элемент, который показывает напечатанный текст на странице Scrapbook. Текстовые поля имеют собственную панель инструментов редактирования.
Файлы изображений, такие как JPG и GIF, могут быть импортированны на страницу Scrapbook в виде элементов. Чтобы импортировать файл с изображением в виде элемента:
Выберите меню Вид > Галерея, или нажмите значок Галерея на Панели Инструментов Scrapbook, чтобы открыть Галерею. Галерея позволяет импортировать файлы изображений из каталога на страницу Scrapbook в виде элемента или в виде Фона. Если Вы выбираете Добавить как объект, рисунок, выбранный Вами, появляется на странице в виде элемента, которым можно управлять.
Выберите меню Страница > Добавить изображение, чтобы просмотреть содержимое на вашем компьютере и найти название файла с картинкой.
Перетащите и оставьте файл изображения с вашего рабочего стола или из Explorer прямо на страницу Scrapbook.
Таким же образом вы можете перемещать отдельные типы файлов, такие как Excel, Word, и PowerPoint с вашего рабочего стола на страницу Scrapbook и работать с получившимися изображениями как с элементами. В файлах с несколькими страницами вам будет предложено выбрать страницы для работы. Смотрите раздел Настройка фона для информации о том, как импортировать файлы с несколькими страницами в виде фоновых изображений.
Сделайте снимок вашего экрана.
57
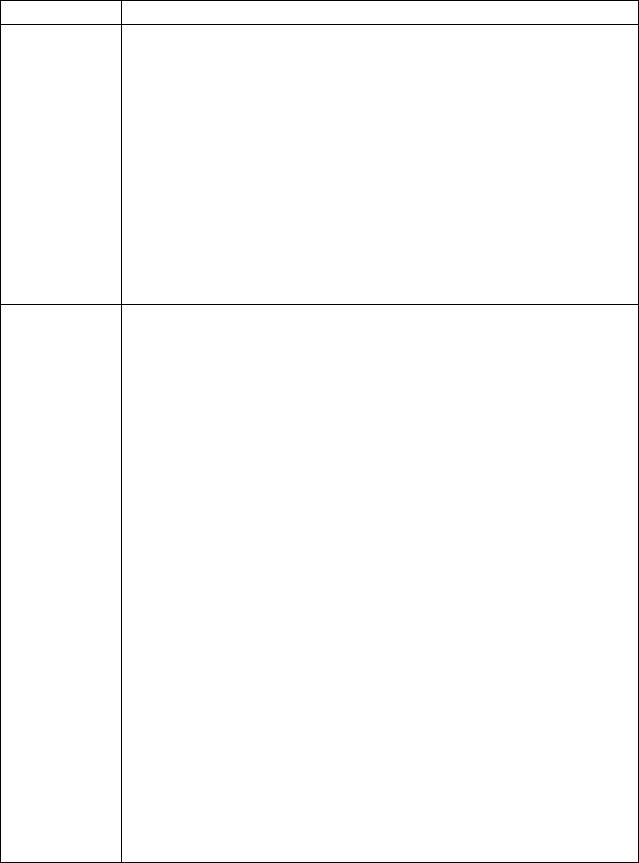
Продолжение
1 |
2 |
Поддерживаемые форматы файлов:
Bitmap (*.bmp)
Графические файлы (*.gif, *.jpg, *.ico, *.emf, *.wmf, *.png)
Таблицы Excel (*.xls).
Презентации PowerPoint (*.ppt).
Документ Word (*.doc, *.rtf).
Примечания:
Excel, PowerPoint и документы Word могут быть загружены только как элементы одной страницы за один раз.
Если вы попытаетесь загрузить файл, тип которого не поддерживаются, на странице появится значок файла и его название, но файл не будет попытки загрузить данный файл на страницу.
Flash файлы Flash файл в форматах *.swf (Flash файл) и *.flv (Flash ви-
део) можно импортировать на страницу Scrapbook в виде элементов.
Scrapbook автоматически внедрит элементы управления воспроизведением в Ваш Flash элемент, таким образом Вы сможете использовать их с инструментом Выбор, чтобы воспроизводить, приостанавливать, быстро перематывать видео вперед или назад. Кроме этого, еще шкала воспроизведения, которую можно использовать, чтобы переместиться в любую определенный точку воспроизведения.
Чтобы импортировать Flash на страницу Scrapbook:
Выберите меню Страница > Добавить Flash Файл... и выберите файл в диалоговом окне Открыть, или
Перетащите Flash файл на Вашу страницу Scrapbook. Примечания:
Flash файл будет интегрирован целиком в Ваш файл Scrapbook, что может значительно увеличить размер файла.
Вследствие размеров Flash элементов, они не могут размещаться в сети во время общедоступной конференции. На странице участника появится объект каталога, но не будет воспроизводиться видео.
Flash элементы нельзя сгруппировать, добавить на Главную Страницу, удалены с помощью клавиши Del или изменить с помощью Панели инструментов Редактирования элементов Scrapbook (или, Инструментов Редактирования объекта).
58
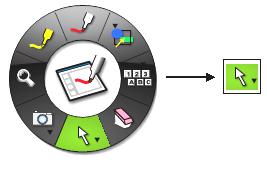
10.1. Выбор элементов
Для выполнения большинства операций с элементом его необходимо выделить. После этого отобразятся маркеры перетаскивания и поворота.
Выберите элемент, выбрав Инструмент Выбор (см. Рис. 18) на панели инструментов Scrapbook, а затем выделите элемент на стра-
нице Scrapbook.
Рис. 18. Инструмент Выбор
Чтобы отменить выбор элемента, используйте Инструмент Выбор и коснитесь страницы в любом месте вне границы выбранного элемента или выберите другой инструмент на панели инструментов Scrapbook. Выбор элемента теперь отменен. Таким же образом можно отменить выбор сгруппированных элементов.
Чтобы выбрать несколько элементов, нарисуйте с помощью Инструмента Выбор прямоугольник вокруг элементов или выберите несколько отдельных элементов, удерживая клавишу [Ctrl]. Элементы выбраны, но не сгруппированы. Элементы останутся выбранными, пока выбор не будет отменен при помощи Инструмента Выбор.
Чтобы выделить сразу все элементы на странице Scrapbook: o Выберите меню Правка > Выделить все.
o Щелкните правой клавишей мыши на странице и выберите Выделить все.
o Нажмите [Ctrl]+[A] на клавиатуре.
59
10.2. Блокирование (защита) элемента
Блокирование элемента Scrapbook защищает его от изменений. Если элемент защищен, он не может быть перемещен, повернут, изменен в размерах, вырезан, скопирован и др. Элементы могут быть разблокированы и на них может быть добавлена гиперссылка.
Когда Вы выделяете блокированные и неблокированные элементы, ни одним из выбранных элементов нельзя манипулировать. Чтобы изменить защищенный элемент, он должен быть разблокирован.
Защитить элемент
1.Выделите элемент(ы).
2.Щелкните правой клавишей мыши на элементе и выберите Блокировка > Заблокировать.
Разблокировать защищенный элемент
1.Выделите заблокированный элемент(ы).
2.Щелкните правой клавишей мыши на элементе и выберите Блокировка > Разблокировать. Элемент теперь разблокирован и может быть изменен.
10.3. Перемещение элемента
Чтобы переместить отдельный элемент на странице Scrapbook, щелкните и держите клавишу мыши в любом месте в пределах выбранного элемента, затем перетащите его в новое место.
Чтобы переместить множество несгруппированных элементов одновременно, следует выделить эти элементы, прижать левую клавишу мыши внутри выделения и перетащить элементы в нужное место.
60
