
Знакомство с программой еBeam Scrapbook
.pdf
|
|
Продолжение |
|
|
|
1 |
2 |
3 |
|
|
Запись окна: Вам будет предложено перетащить |
|
|
контрольную мишень из рабочего диалогового окна |
|
|
в то приложение, работу в котором вы хотите запи- |
|
|
сать. Если вы укажите мишенью на окно Scrapbook, |
|
|
записываться будут только действия на странице |
|
|
Scrapbook. Примечание: При записи окна приложе- |
|
|
ния во время использования нескольких мониторов, |
|
|
приложение может находиться на второстепенном |
|
|
мониторе. |
Приостанов |
|
Кнопка Приостановить Запись останавливает Ре- |
ить Запись |
|
кордер на время. Чтобы начать запись снова, на- |
|
|
жмите кнопку Начать Запись. |
|
|
Чтобы закончить запись, сначала нажмите кнопку |
|
|
Начать Запись, а затем кнопку Остановить Запись. |
Остановить |
|
Кнопка Остановить Запись останавливает работу |
Запись |
|
Рекордера. Вам будет предложено сохранить видео |
|
|
файл. Как только видео файл будет сохранен, поя- |
|
|
вится окно уведомления, которое: |
|
|
показывает продолжительность фильма, |
|
|
показывает расположение файла с фильмом и |
|
|
предлагает воспроизвести видео немедленно |
|
|
или закрыть файл. |
|
|
Видео, сохраненное в формате *.avi, может быть |
|
|
воспроизведено в Windows Media Player. |
Статус |
|
Окно Статус Записи показывает точные данные |
Записи |
|
записи. |
|
|
Индикатор Записи. Когда Рекордер работает, |
|
|
индикатор мигает красным. Если нет – индикатор |
|
|
белый. |
|
|
Аудио. Если активирован звук, отображается |
|
|
микрофон. Если звук не включен – микрофон не |
|
|
отображается. Смотрите параграф Параметры Запи- |
|
|
си. |
|
|
Таймер Видео. Таймер показывает как долго |
|
|
Рекордер производит запись. |
Параметры |
|
Параметры Записи открывает диалоговое окно |
Записи |
|
Параметры Записи. |
31

|
|
Окончание |
|
|
|
1 |
2 |
3 |
Скрыть |
|
Кнопка Скрыть колесо записи позволяет избежать |
колесо |
|
записи меню Рекордера в вашем видео. Нажмите |
записи |
|
кнопку Скрыть колесо записи, чтобы спрятать ме- |
|
|
ню. Чтобы снова открыть меню, выберите Инстру- |
|
|
мент Записи на палитре Интерактивных инструмен- |
|
|
тов. |
Параметры Записи
Диалоговое окно Параметры Записи позволяет установить аудио, видео настройки и параметры сохранения файла конкретно для Рекордера.
|
Таблица 13 |
|
|
|
|
Секция |
Описание |
|
1 |
2 |
|
Видео |
Частота Кадров: Частота кадров определяет количество |
|
|
производимых снимков экрана в секунду. Высокая частота |
|
|
кадров заставит ваше видео воспроизводиться более плавно. |
|
|
Однако, высокая частота кадров потребует больше памяти на |
|
|
вашем РС. Если вы установите меньшую частоту кадров, это |
|
|
может помочь вам в случае, если ваш компьютер медленно ра- |
|
|
ботает. |
|
|
Рекомендованная частота кадров для доступной памяти: |
|
|
o 100 MБ Доступной Памяти – Установите частоту кадров |
|
|
5 к/сек |
|
|
o 250 MБ Доступной Памяти – Установите частоту кадров |
|
|
10 к/сек |
|
|
o 500 MБ Доступной Памяти – Установите частоту кадров |
|
|
15 к/сек |
|
|
Вы можете ограничить объём доступной памяти, открыв |
|
|
Диспетчер задач Windows, просмотрите секцию Физической |
|
|
памяти (К) и просмотрите Доступную память. Разделите Дос- |
|
|
тупную Память на 1000, чтобы получить число свободных МБ. |
|
|
Рекомендованная частота кадров для вашего процессора: |
|
32
|
Продолжение |
|
|
|
|
1 |
2 |
|
|
o Pentium IV или аналогичной производительности – Уста- |
|
|
новите частоту кадров 5 кадров в секунду. |
|
|
o Производительность меньше, чем Pentium IV – во многих |
|
|
случаях для нормальной работы подойдёт частота 3 к/сек, од- |
|
|
нако в более сложных случаях необходимо установить Частоту |
|
|
кадров 1 к/сек. |
|
|
Отключить аппаратное ускорение на время записи: В неко- |
|
|
торых случаях настройки аппаратного ускорения для вашего |
|
|
монитора могут мешать процессу записи. Данное поле вре- |
|
|
менно отключает аппаратное ускорение. Важное примечание: |
|
|
включив эту опцию, при начале и окончании записи, ваш мо- |
|
|
нитор будет гаснуть на 1-2 секунды. Это естественное |
|
|
поведение. |
|
Аудио |
Добавить Аудио дорожку: Выберите Добавить Аудио до- |
|
|
рожку, если Вы используете микрофон для записи звука. Про- |
|
|
граммное обеспечение проверит, подключен ли микрофон и |
|
|
автоматически активирует это поле, если обнаружит микро- |
|
|
фон. |
|
|
Устройство: Позволяет выбрать устройство. |
|
|
Источник: Позволяет выбрать аудио источник. |
|
|
Частота опроса: Выберите из диапазона от 11.025 kHz до |
|
|
96.0 kHz. |
|
|
Стерео: Выберите стерео для записи в режиме стерео. |
|
|
MP3 сжатие: Выберите MP3 сжатие, чтобы получить дос- |
|
|
туп к диапазону качества от Низкого качества до Очень высо- |
|
|
кого качества |
|
Сохра- |
Сохранять файлы по умолчанию: Используйте кнопку Об- |
|
нение |
зор для выбора места сохранения файла по умолчанию. |
|
файлов |
Предупреждать перед началом записи в случае, если дос- |
|
|
тупное пространство на диске меньше, чем: Финальный видео |
|
|
файл может быть очень большим, в зависимости от длительно- |
|
|
сти записи. Важно, чтобы на Вашем компьютере было доста- |
|
|
точно свободного места для сохранения файла после оконча- |
|
|
ния записи. Эта опция заставляет появляться на экране окно |
|
|
предупреждения, когда вы превысите заданный объем свобод- |
|
|
ного места на диске |
|
33
Требования компьютера и Параметры Записи
Пожалуйста обратите внимание, что при использовании системы из нескольких мониторов, Рекордер будет фиксировать действия только на главном мониторе.
Микрофон требуется только если вы записываете звук.
При использовании Рекордера, рекомендуется работать на компьютере Windows PC с процессором Pentium IV, частота 1.4 Ghz, с оперативной памятью 512MБ. Возможно использовать Рекордер и на компьютерах, не отвечающих данным требованиям, но производительность может быть хуже.
Если при использовании Рекордера быстродействие компьютера замедлено, попробуйте следующее:
o Компьютер с большей скоростью процессора и лучшей графи-
ческой картой будет записывать быстрее и более плавно. Закройте ненужные второстепенные процессы и приложения во время записи.
o Уменьшите частоту кадров в Параметрах Записи.
o Запись простых приложений Windows требует меньше ресурсов компьютера, чем запись материала, насыщенного высококачественной графикой. Отключение графических эффектов windows при помощи деактивации аппаратного ускорения Windows можно способствовать более плавной работе Рекордера. Отметьте поле Отключить аппаратное ускорение в окне Параметры Записи.
o Записывайте меньшую по размеру область. Вы можете выбрать область записи на кнопке Начать запись в палитре Элементов управления Рекордером. Выбор меньшей по размеру области записи потребует меньше памяти компьютера.
Варианты типов Movie файлов
Вы можете сохранять видео как файлы типа .ebm, .avi, .swf или
.wmv.
34
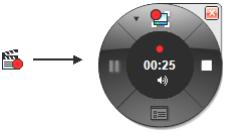
|
Таблица 14 |
|
|
|
|
Расширения |
Приложения |
|
.ebm (формат по |
Проигрывается в Windows, используя Luidia's |
|
умолчанию) |
Movie Player |
|
.avi (Microsoft |
Проигрывается в Mac OS и Windows, используя |
|
Audio Video Inter- |
Apple QuickTime Player или Microsoft Windows |
|
leave) |
Media Player |
|
.swf (Macromedia |
Проигрывается в Mac OS и Windows, используя |
|
Flash Movie) |
Adobe Flash Player или Web браузер с установлен- |
|
|
ным плагином Flash |
|
.wmv (Windows |
Проигрывается в Mac OS и Windows, используя |
|
Media Video File) |
Microsoft Windows Media Player или Web браузер с |
|
|
установленным плагином Windows Media Player |
|
|
|
|
|
Запись и сохранение видео |
|
Чтобы записать и сохранить видео
1.Откройте Палитру Элементов управления Рекордером. Рекордер можно запустить, нажав кнопку подменю Рекордера в одной из 4 палитр Интерактивных инструментов.
2.Затем нажмите кнопку Запись, чтобы открыть меню Рекорде-
ра.
3.Нажмите кнопку Начать запись для начала записи. Обратите внимание, что перед непосредственным началом записи обычно бывает 2-3 секунды задержки. Когда вы увидите работающий
таймер и мигающую красную точку, появившуюся над таймером, это будет означать, что запись началась.
4.Если Вы готовы остановить запись, нажмите кнопку Остановить запись. Откроется диалоговое окно Сохранить как, предлагая Вам выбрать название и тип файла.
5.Укажите название и тип фала, затем щелкните Сохранить. Строка состояния будет отображаться на экране до тех пор, пока не закончится процесс сохранения.
35
6.Сразу после завершения операции нажмите Воспроизвести или Закрыть в строке состояния.
7.Если Вы выбрали Воспроизвести, видео будет воспроизведено
вформате, который Вы указали. Если Вы выбрали Закрыть, появляется окно Movie Player, сообщая Вам где находится видеофайл. Появляется запрос Хотите ли Вы удалить этот файл? Нажмите Да, если Вы действительно хотите удалить оригинальный видеофайл
.ebm. В противном случае, нажмите Нет.
Примечание: Сохранение копии Вашего видео в видеп файла .ebm, может служить в качестве резервной копии. Вы всегда можете открыть файл .ebm и сохранить его в любом другом формате
(.avi, .swf, .wmv).
4.7.Инструмент Лупа
 Инструмент Лупа позволяет увеличить или уменьшить
Инструмент Лупа позволяет увеличить или уменьшить
отображаемую страницу в Scrapbook. Когда выбран инструмент Масштаб (Лупа), кнопка инструмента Масштаб подсвечивается, а центр палитры инструментов Scrapbook меняется, чтобы показать логотип лупы.
Изменение значения масштаба страницы.
1.Нажмите кнопку инструмента Лупы (Масштаба) на палитре инструментов Scrapbook.
2.Выберите значение масштаба. Доступные варианты масштаба, начиная от знака плюс, по часовой стрелке вокруг палитры инструментов:
o увеличить (знак плюс): увеличивает страницу с шагом 1.25 но
не больше чем на 2000 % , o 300 %,
o 500 %,
o по размеру страницы: расширяет или сжимает страницу, чтобы она подходила по размеру к отображённой области. Эта опция также может быть выбрана нажатием клавиш Ctrl+0,
o уменьшить (знак минус): уменьшает страницу с шагом 1.25 но не меньше чем до 25 %,
o 50 %, o 100 %, o 200 %.
36
Вопросы, задания
1.Перечислите возможности инструмента Карандаш.
2.На каких занятиях и как можно использовать Карандаш?
3.Опишите отличия при работе с инструментом Карандаш и инструментом Маркер.
4.Вам необходимо ввести текст, какими инструментами будете пользоваться?
5.Есть ли инструмент для распознавания текста написанного от руки?
6.Необходимо выбрать элемент Scrapbook на странице, чтобы переместить, перевернуть, изменить размер, сгруппировать или копировать. Каким инструментом будите пользоваться?
7.Для чего предназначен данный инструмент  ?
?
8.Какой инструмент использовать для записи всего, что происходит у Вас на рабочем столе? Представьте алгоритм работы с данным инструментом.
9.Инструмент лупа. Как можно использовать данный инструмент на лекции? Приведите пример из вашей практики.
37
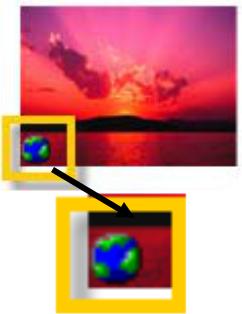
5.РАЗРАБОТКА СИСТЕМЫ НАВИГАЦИИ
ВПРЕЗЕНТАЦИИ С ИСПОЛЬЗОВАНИЕМ ГИПЕРССЫЛОК
Элемент Гиперссылки – это элемент Scrapbook, содержащийся на странице Scrapbook, который также содержит гиперссылку. Элемент Гиперссылки может быть помечен значком глобуса, который отображается в нижнем левом углу элемента.
Используйте инструмент Выбор, чтобы нажать на значок глобуса внутри элемента, для того, чтобы ваш web браузер открыл гиперссылку URL адреса.
5.1.Добавление гиперссылки к элементу
1.Используйте инструмент Выбор, чтобы выбрать изображение или элемент комментария.
2.Выберите меню Страница > Добавить гиперссылку, или кликнете правой кнопкой мыши на элементе и выберите «Добавить гиперссылку к объекту».
3.Выберите тип гиперссылки, который хотите добавить, выбрав одну из командных кнопок (Web Страница, Страница Scrapbook или Файл).
4.Для Web страницы, введите или вставьте скопированный стандартный URL адрес, такой как "http://www.address.com" в окне «Добавить ссылку».
5.Для страницы Scrapbook, используйте выпадающее меню, чтобы выбрать одну из открытых в данный момент страниц в
Scrapbook.
38
6.Для файла, нажмите кнопку обзор, чтобы переместиться к файлу, к которому вы хотите прикрепить ссылку.
7.Нажмите кнопку «Добавить». Выбранное изображение, комментарий, фигура или Flash объект появится с маленьким значком глобуса в углу.
5.2.Редактирование или удаление гиперссылки
1.Используйте инструмент Выбор, чтобы выделить изображение или элемент комментария.
2.Выберите меню Страница > Редактировать/Удалить гиперссылку, или кликнете правой кнопкой мыши на элементе и выберите Редактировать/Удалить гиперссылку. На экране появится окно «Редактировать гиперссылку».
3.Измените адрес URL и нажмите кнопку «OK», или нажмите кнопку «Удалить гиперссылку». Примечание: Функция «Удалить гиперссылку» не удаляет элемент.
Вопросы, задания
1.Какой значок отображается на странице, имеющей гиперссылку?
2.Для чего используют гиперссылки на страницах?
3.Какого типа бывают гиперссылки в eBeam Scrapbook?
4.Подготовьте страницы Scrapbook для своего занятия, используя различные типы гиперссылки.
39
6.ИМПОРТ/ЭКСПОРТ ДОКУМЕНТОВ
Данный раздел рассматривает процедуру импортирования PowerPoint, Excel и Word документов в Scrapbook.
6.1. Импорт в виде Фона
Импортирование PowerPoint, Excel или Word документа в Scrapbook в виде Фона:
1.Выберите меню Файл > Импорт/Слияние или выберите меню Страница > Настройка Фона, и воспользуйтесь кнопкой «Загрузить фон», чтобы найти нужный файл.
2.Убедитесь, что вы задали тип документа из списка Типов файлов, затем перейдите к нужному файлу и выделите файл, который хотите импортировать.
3.В диалоговом окне «Импорт файла» выберите один из следующих вариантов:
o Загрузить несколько изображений и использовать в качестве новых страниц — загружает страницы/листы/слайды, которые попадают в заданный диапазон.
o Загрузить одно изображение на текущую страницу — загружает одну страницу/лист/слайд, номер которой вы указали.
4.Импорт только Excel: чтобы загрузить данные только с одного листа, укажите лист и диапазон ячеек, которые используются. Чтобы загрузить данные с нескольких листов, укажите листы, которые будут использоваться.
5.Нажмите OK. Диалоговое окно «Импорт файла» закроется.
6.Если вы импортируете документ, используя окно «Настройка фона», вам следует нажать OK, теперь Scrapbook импортирует фон
всоответствии с вашими установками, которые вы произвели во время процесса импорта Настройки фона.
Также просмотрите: o Настройка фона.
o Повышение качества изображения PowerPoint.
40
