
Знакомство с программой еBeam Scrapbook
.pdf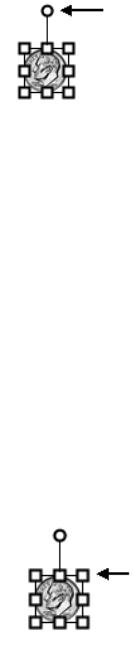
10.4. Поворот элемента
Для поворота одного или нескольких элементов выполните следующие действия:
1.Выделите элемент(ы).
2.Нажмите и удерживайте верхний дескриптор. Курсор мыши изменится на круглые стрелки, что обозначает, что Вы можете вращать элементы.
При м е ч а ни е: Если выбрано множество элементов, нажмите и удерживайте любой дескриптор для вращения элемента, чтобы вращать все.
3. Для вращения перетащите дескриптор по часовой стрелке или против часовой стрелки.
Примечание:
Во время вращения объект постоянно перерисовывается. Гладкость вращения зависит от скорости компьютера. На более медленном компьютере вращение будет менее гладким.
Фигуры линий и стрелок, нарисованные с помощью инструмента изображения на панели инструментов Scrapbook, не имеют дескрипторов для вращения.
Изменение размера элемента
За один раз Вы можете изменить в размере только один элемент.
Для изменения размера элемента выполните действия:
1.Выделите элемент.
2.Щелкните и, удерживая дескриптор (расположен на всех 4 сторонах ограничительной рамки элемента), перетащите. Элемент будет изменяться в размере, пока Вы тащите.
o Чтобы сохранить пропорции элемента во время его изменения,
используйте только угловые дескрипторы при перетаскивании.
o Чтобы изменить элемент в размере без сохранения его пропорций, перетаскивайте с помощью боковых дескрипторов.
61
Если была допущена ошибка в размерах, элемент можно вернуть в его первоначальный размер, если выбрать Правка > Отменить.
Примечание: Во время изменения в размерах элемент постоянно перерисовывается.
10.5. Выравнивание и размещение элементов
Выравнивание используется для выравнивания выбранных элементов Scrapbook относительно друг друга. Размещение используется для размещения элементов Scrapbook на одинаковое расстоянии друг от друга.
Чтобы выровнять элементы выполните следующие действия:
1.Используйте Инструмент выбора, чтобы выбрать элемент(ы).
2.Выберите опции выравнивания (Правка > Выравнивание). Опции:
Выровнять по левому краю: Элементы будут выровнены вер-
тикально по левому краю объекта, расположенного левее всех.
Выровнять по центру: Элементы будут выровнены вертикально по центру всех элементов.
Выровнять по правому краю: Элементы будут выровнены по правому краю элемента, расположенного правее всех.
Выровнять по верхнему краю: Элементы будут выровнены горизонтально по верхнему краю объекта, находящегося выше всего.
Выровнять по середине: Элементы будут выровнены горизонтально по середине всех элементов.
Выровнять по нижнему краю: Элементы будут выровнены горизонтально по нижнему краю объекта, расположенного ниже всех.
Примечание: Все опции выравнивания могут быть также выбраны из меню выравнивания правой клавиши мыши (Нажмите кнопку Палитры инструментов на Вашем Интерактивном Стилусе).
62
10.6.Размещение набора элементов Scrapbook
1.Используйте Инструмент выбора, чтобы выбрать элемент(ы).
2.Выберите опции размещения Правка > Выравнивание. Опции:
Разместить горизонтально: Элементы будут размещены рав-
номерно и горизонтально в центральной точке между самым левым
иправым объектами.
Разместить вертикально: Элементы будут размещены вертикально и равномерно между центральными точками самых верхних
инижних элементов.
Примечание: Все опции размещения могут быть выбраны нажатием правой кнопки мыши (Нажмите кнопку Палитры инструментов на Вашем интерактивном стилусе) в меню выравнивание.
10.7. Перемещение элемента вперёд или назад
Элементы существуют на странице Scrapbook в определенной последовательности. Элемент, который был добавлен последним, будет находиться поверх всех остальных и может накрывать все элементы, добавленные до него. Расположение, в котором изображены элементы, относится к расположению-Z.
Чтобы переместить элемент вперед или назад в расположении-Z, Вы должны выбрать элемент с помощью инструмента выбора. Теперь, когда элемент выбран, он может быть перемещен, выбрав одну из следующих опций меню Правка: перенести в начало, отправить в конец, перенести вперед или отправить назад
Верхний уровень
1.Используйте инструмента выбора и выделите элемент, который Вы хотите перенести в начало.
2.Перенести в начало:
Выберите Правка > Расположение > Верхний уровень.
Щелкните правой клавишей мыши на элементе и выберите Расположение > Верхний уровень.
63
Выбранный элемент теперь находится в начале всех остальных элементов на странице.
Нижний уровень
1.Используйте инструмента выбора и выделите элемент, который Вы хотите отправить в конец.
2.Отправить в конец:
Выберите Правка > Расположение > Нижний уровень, или
Щелкните правой клавишей мыши (Нажмите кнопку Палитры инструментов на Вашем интерактивном стилусе) на элементе и выберите Расположение > Нижний уровень.
Выбранный элемент отправляется в самый конец элементов в Z- расположении. Этот элемент теперь может быть накрыт всеми другими элементами на странице.
Перенести вперед
1.Используйте инструмента выбора и выделите элемент, который Вы хотите перенести вперед.
2.Перенести вперед:
Выберите Правка > Расположение > Уровень выше, или
Щелкните правой клавишей мыши ( Нажмите кнопку Палитры инструментов на Вашем интерактивном стилусе) на элементе и выберите Расположение > Уровень ниже.
Выбранный элемент перенесен на одну позицию вперед в Z- расположении элементов.
Отправить элемент назад
1.Используйте инструмента выбора и выделите элемент, который Вы хотите отправить назад.
2.Отправить назад:
Выберите Правка > Расположение > Уровень ниже, или
Щелкните правой клавишей мыши (Нажмите кнопку Палитры инструментов на Вашем интерактивном стилусе) на элементе и выберите Расположение > уровень ниже.
Выбранный элемент отправлен назад на одну позицию в Z- расположении элементов.
64
10.8. Сгруппировать и разгруппировать элементы
Группировка используется для того, чтобы манипулировать группой элементов одновременно. Группа элементов может быть как один элемент, который можно перемещать, изменять и копировать.
Сгруппировать элементы
Чтобы сгруппировать элементы, используйте инструмента Выбор чтобы нарисовать границу вокруг элементов, которые вы хотите сгруппировать, затем выберите Правка > Группировка > Сгруппировать. У всех элементов теперь будет общая ограничительная рамка и ими можно манипулировать как отдельным элементом.
Разгруппировать элементы
Чтобы разгруппировать элементы, используйте инструмент Выбор чтобы выбрать группу элементов, затем выберите Правка > Группировка > Разгруппировать. Каждый элемент теперь будет иметь отдельную ограничительную рамку и им можно манипулировать отдельно.
П ри м е ч а ни е: Автогруппировка может быть включена или выключена в окне Опции Scrapbook. Выберите Правка > Параметры, чтобы открыть окно Параметры, затем выберите Параметры. Отключите Автогруппировка линий карандаша и Маркера, чтобы отключить автогруппировку.
Вопросы, задания
1.Перечислите элементы Scrapbook и их описание.
2.При помощи чего можно выбрать каждый элемент?
3.Как выбрать отдельный элемент?
4.Как выбрать элемент в группах?
5.Что необходимо сделать для того чтобы изменить защищенный эле-
мент?
6.Для чего используется группировка элементов?
7.Создайте на странице Scrapbook несколько элементов. Выровняйте элементы по верхнему краю, распределите их горизонтально. Сгруппируйте элементы.
65
11. ОБЩЕДОСТУПНАЯ КОНФЕРЕНЦИЯ
Общедоступная конференция Scrapbook – это сессия, которая транслируется при помощи вашей локальной сети или сети Интернет.
В каком-либо одном месте координатор/ведущий конференции использует интерактивную систему (программное обеспечение и оборудование), чтобы вести или транслировать конференцию по сети. Удалённые участники используют интерактивную программу или Веб-браузер, чтобы подключиться к конференции (смотрите раздел «Присоединиться к конференции»).
Конференция проходит в реальном времени, что означает, что удалённые участники видят комментарии и ремарки сразу же, как только они создаются.
Если координатор конференции разрешает эту функцию, то участники сами могут комментировать страницы конференции, выделять важные моменты и добавлять комментарии, которые смогут видеть все остальные участники, так же как и координатор.
Чтобы разрешить удалённым участникам доступ к вашей сетевой конференции, сервер конференции должен быть расположен в сети Интернет. Компания Luidia на настоящий момент управляет сервером конференций, который может использоваться любым пользователем интерактивной системы на основе технологии eBeam.
11.1. Управление/Размещение конференции
При размещении конференции, примите во внимание следующие пункты.
o В то время как приложение Scrapbook v2.2 может открывать файлы, созданные в более ранних версиях Scrapbook (v2.1 и ранее), предыдущие версии приложения Scrapbook не могут открывать файлы v2.2. Во время общедоступных конференций, предыдущие версии Scrapbook не поддерживают (не будут отображать) тексто-
вые поля, созданные в Scrapbook v2.2. Scrapbook v2.2 будет ото-
66
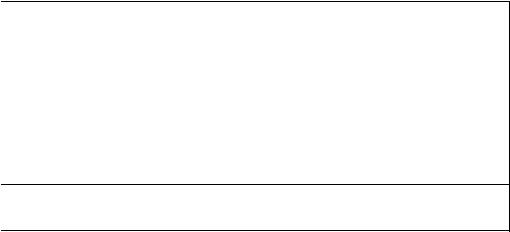
бражать (но не сможет редактировать) текстовые поля, созданные в предыдущих версиях Scrapbook.
Если ведущий общедоступной конференции использует Scrapbook v2.2, рекомендуется активировать поле «Закрыть доступ удаленным участникам с несогласованными версиями программы» в диалоговом окне «Организовать конференцию».
o Если вы размещаете конференцию в вашей локальной сети, доступ к конференции будет только у людей внутри вашей сети. Если вы размещаете конференцию в Интернет (используя сервер eBeam), доступ к конференции будет у участников, находящихся в любом месте.
o Чтобы организовать конференцию, интерактивный приемник или активация программного обеспечения должны быть определены. Также, если существует вероятность того, что ваша локальная сеть использует прокси-сервер, следует выполнить его настройку. o Одновременно вы можете управлять одной общедоступной
конференцией.
11.2.Организация общедоступной конференции
1.Выберите меню Конференции > Разместить конференцию… или нажмите кнопку «Разместить/Закрыть конференцию» на панели инструментов Scrapbook.
2.В информации о конференции введите следующее:
|
Таблица 18 |
|
Описание |
Поля Окна |
|
1 |
2 |
Название |
Это название, которое отражается в окне «Присоединиться |
конференции |
к конференции». Это имя будет присваиваться по умолчанию |
|
для последующих конференций, пока вы не поменяете его. |
|
Имя может содержать до 20 знаков. |
Ваше имя |
Имя, которое будет отображено в окне «Участники». |
|
Смотрите раздел «Участники». |
Примечания |
Любые примечания/ комментарии, которые вы хотите |
|
включить |
67
|
Продолжение |
|
|
|
|
1 |
2 |
|
Опубликовать |
Выберите «Опубликовать название конференции», |
|
название |
если вы хотите, чтобы название видели пользователи |
|
конференции |
в сети, которые пытаются присоединиться к конфе- |
|
|
ренции, используя либо окно «Присоединиться к |
|
|
конференции» (смотрите раздел «Присоединиться к |
|
|
конференции» для большей информации), либо web- |
|
|
страницу конференции, находящуюся на www.e- |
|
|
beam.com. |
|
|
Если вы не опубликуете название, приглашенные |
|
|
должны будут знать заранее полное название конфе- |
|
|
ренции и вручную ввести его в окне «Присоединиться |
|
|
к конференции». |
|
Пароль / Под- |
Если требуется пароль, отметьте поле «Использовать |
|
тверждение / |
пароль» и введите одинаковый пароль в текстовые |
|
использовать |
поля «Пароль» и «Подтверждение». |
|
Пароль |
Пароль должен быть не меньше 6 знаков и не боль- |
|
|
ше 20. |
|
Отправить |
Приглашения на конференции – это e-mail пригла- |
|
приглашение на |
шения, которые отправляются посредством вашего |
|
конференцию |
обычного e-mail клиента. Если отмечено поле «От- |
|
|
править приглашение на конференцию», то сразу по- |
|
|
сле нажатия кнопки «Организовать конференцию», |
|
|
появляется диалоговое окно «Отправить Приглаше- |
|
|
ние». Смотрите раздел «Отправка приглашения» для |
|
|
большей информации. |
|
Сохранить |
Сохранение конференции позволит вам в дальней- |
|
конференцию на |
шем производить поиск, просматривать, загружать, |
|
сервере |
редактировать и/или удалять вашу сохранённую кон- |
|
|
ференцию (в зависимости от параметров архивирова- |
|
|
ния, которые вы выбрали). Если отмечено поле «Со- |
|
|
хранить конференцию на сервере», то после нажатия |
|
|
кнопки «Организовать конференцию», откроется диа- |
|
|
логовое окно «Сохранить конференцию». Смотрите |
|
|
раздел «Сохранить конференцию» для большей |
|
|
информации. |
|
Синхронизи- |
Заставляет удаленных пользователей быть синхро- |
|
ровать |
низированными с момента начала конференции. Эта |
|
участников |
опция включена по умолчанию. Смотрите раздел |
|
немедленно |
«Участники». |
|
68
|
Продолжение |
|
|
|
|
1 |
2 |
|
|
|
|
Закрыть дос- |
Версия программного обеспечения, которую Вы ис- |
|
туп удален- |
пользуете, не полностью совместима с предыдущими |
|
ным участни- |
версиями. Во время общедоступной конференции, уча- |
|
кам с несо- |
стники, запускающие предыдущие версии, могут не ви- |
|
гласованными |
деть важных графических файлов и не смогут увидеть |
|
версиями про- |
моменты, когда комментарии и графические элементы |
|
граммы |
перемещаются, поворачиваются, меняют размер и т.д. |
|
|
Активация поля Закрыть доступ удаленным участникам |
|
|
с несогласованными версиями программы, позволит |
|
|
присоединиться к конференции только тем участникам, |
|
|
которые используют такую же или более позднюю |
|
|
версию программного обеспечения. |
|
3.В разделе «Информация о сервере», выберите сервер, на котором будет проводиться конференция.
Раскрывающееся меню перечисляет сервер, заданный по умолчанию, и любые другие серверы, которые вы перед этим добавляли
всписок серверов. Смотрите раздел «Добавление сервера конференции» для большей информации.
Примечание: для Windows – если вы хотите вести конференцию со своего компьютера, выберите «Использовать мой компьютер для ведения конференции», а затем введите номер порта. В большинстве случаев лучше всего использовать порт 80.
4.Сообщите гостям название конференции, время и пароль, если требуется. Смотрите раздел «Отправка приглашения» для большей информации.
5.Нажмите «Разместить».
Теперь Ваша общедоступная конференция доступна в сети при использовании указанного сервера конференции.
Если вы испытываете какие-либо проблемы с организацией конференции, просмотрите раздел «Проблемы организации конференций», чтобы найти ответы на некоторые из наиболее распространённых вопросов.
69
11.3. Выход из общедоступной конференции
Чтобы покинуть общедоступную конференцию в любое время:
1.Нажмите кнопку «Разместить/Закрыть конференцию» на панели инструментов Scrapbook.
2.Выберите меню Конференции > Закрыть Конференцию. Важное примечание: Когда ведущий конференции заканчивает
конференцию, все участники отсоединяются от конференции. Будучи ведущим конференции, убедитесь, что конференция полностью завершена до того, как её закрыть.
11.4.Присоединиться к конференции
1.Нажмите «Присоединиться/Покинуть конференцию» на панели инструментов Scrapbook.
2.В окне «Присоединиться к конференции» выберите сервер конференции, введите ваше имя и выберите название конференции из списка конференций.
Список Конференций показывает активные конференции, названия которых были опубликованы.
Если раскрывающееся меню не содержит название сервера конференции, который вам нужен, введите название сервера вручную. Вы также можете добавить сервер в ваш список серверов, таким образом, вы сможете быстро выбрать его в следующий раз.
1.Нажмите «Обновить», чтобы обновить список опубликованных конференций.
Если конференция появляется со значком Замка, введите пароль. Если конференции нет в списке, введите её название и пароль,
если требуется.
2.Нажмите «Присоединиться».
Чтобы покинуть конференцию, выберите меню Конференции > Покинуть конференцию, или нажмите кнопку «Присоединиться/Покинуть конференцию» на панели инструментов Scrapbook.
70
