
- •Система ads фирмы hp Руководство пользователя
- •Глава 1. Среда проектирования
- •Глава 2. Управление проектами верхнего уровня и проектными файлами
- •Работа с примерами
- •Глава 3.Создание проектов
- •Глава 4. Создание иерархических проектов
- •Глава 5 . Просмотр проектов
- •Глава 6. Редактирование проекта
- •Глава 7. Аннотация к проектам
- •Глава 8. Моделирование и просмотр результатов
- •Глава 9. Работа с символами
- •Глава 10. Использование текстового редактора
- •Список используемых терминов
Глава 7. Аннотация к проектам
Вы можете добавлять к вашим проектам текстовую аннотацию, содержащую текст, образы и рисунки.
Перед тем, как вставить в свой проект текст, нужно установить тестовые атрибуты в пункте меню OptionsTextPreferences.
Font Style – выбрать из списка один из предложенных шрифтов.
Height – высота текста.
Placement Angel – позволяет вращать текст, задавая при этом определенный угол.
Non-Rotating – зашита от вращения.
Justification, Horizontal – выравнивание текста. Эта опция имеет 2 типа: связь строк одна с другой и расположение отдельной сроки.
Justification, Vertical – выравнивание текста по вертикали.
Измените одну или все опции и нажмите Apply.
Добавление текста возможно с помощью команды Text, расположенной в меню Draw. Так же пункт меню Draw содержит команды, позволяющие рисовать образы и линии, помогая в создании аннотации к схеме. Для рисования прямоугольников и многоугольников существуют команды Rectangle и Poligon соответственно.
Команда DrawCoordinate Entry выполняет рисование различных образов, но перед этим необходимо определить координаты каждой вершины.
Глава 8. Моделирование и просмотр результатов
Информация, представленная здесь, содержит только общие сведения о моделировании и просмотре результатов в пакете ADS. Моделирование более подробно рассматривается в книгах Circuit Simulation и HP Ptolemy Simulation.
Все моделирование выполняется из окна схемного редактора. Существуют 2 основных шага, необходимых для моделирования:
Размещение подходящего элемента контроля результатов моделирования в проекте.
Определение имени для данных, которые будут сгенерированы при моделировании.
Размещение элементов контроля результатов моделированиея в проекте. Моделирование в системе выполняется путем размещения элемента контроля в окне схемного редактора при построении проекта (не требует соединения с другими компонентами).
Для аналоговых/ВЧ проектов существуют следующие категории элементов контроля:
Frequency-Domain Sources – источники частотной области.
Time-Domain Sources – источники временной области.
Noise Controlled Sources – элементы контроля шумов.
DC Simulation – для анализа по постоянному току.
AC Simulation – для малосигнального анализа в частотной области.
Harmonic Balance Simulation – моделирование методом гармонического баланса.
S-Parameter Simulation – моделирование S-параметров.
Large-Signal S-parameter (LSSP) Simulation – моделирование S-параметров в режиме большого сигнала.
Gain Compression Simulation – для моделирования коэффициентов компрессии.
Envelop Simulation – моделированием методом Envelop.
Transient Simulation – для моделирования во временной области.
Для Digital Signal Processing:
Data Flow Controller – контроллер потока данных.
Sweep Plan
Parameter Sweep – использование изменяющихся параметров.
Performance Optiomization Controller – контроллер, выполняющий оптимизацию.
Все данные, получаемые при моделировании, хранятся как Data Set – набор данных. Вы можете изменять имя до моделирования или оставить его по умолчанию, т.е. использовать имя текущего проекта с расширением .ds.
Моделирование. Для моделирования используется текущий набор данных. Выбрать пункт меню SimulateSimulate. Появится окно статуса и окно сообщений о ходе моделирования. При успешном завершении появится сообщение Simulation Finished.
Вы можете деактивировать некоторые отдельные элементы в окне схемного редактора, исключая их из моделирования ,без удаления их из проекта. Для этого:
Нажать кнопку Deactivate на панели инструментов или выбрать пункт меню EditComponentDeactivate.
Выбрать отдельный элемент или несколько элементов, которые необходимо деактивировать.
Для обратной операции – активации деактивированных элементов используется команда Active из меню EditItemActivate.
Основы работы с редактором вывода результатов. Окно Data Display позволяет вам просматривать и анализировать результаты моделирования. В этой главе описаны основные особенности вывода данных. Для получения детальной информации по данному вопросу, обращаться к руководству Data Display.
Вывод на экран результатов моделирования. Результаты моделирования, так же как и данные полученные от источников, сохраняются в специальном файле данных.
Информация из этого файла может быть просмотрена в окне Data Display. В этом окне вы можете:
Отображать данные в виде различных графиков и в различных форматах.
Вставлять маркеры на графике для чтения данных в точке.
Записывать математические выражения, которые позволяют выполнять сложные операции над данными.
Добавлять комментарии и рисованные объекты для улучшения вашей документации.
Открытие окна Data Display (DD). Открыть окно DD можно из главного окна или из окна схемного редактора, выбрав WindowNew Data display или нажатием соответствующей кнопки на панели инструментов.
Рис. 8-1 показывает основные части окна Data Display.

Рис. 8-1
Строка-заголовок отображает тип окна, имя файла и числовой идентификатор.
Меню.
Панель инструментов с набором наиболее часто используемых операций.
Список палитры, позволяющий выбрать тип, категорию графического представления.
Рабочая область.
Сохранение отображаемых данных. Существуют 3 команды для сохранения отображаемых данных: Save, Save As, Save As Template.
Выберите FileSave для сохранения изменений в текущем, существующем файле.
Выберите FileSave As для сохранения данных в файле с новым именем.
Выберите FileSave As Template для сохранения некоторой информации из области рисования. Автоматически будет создан файл с расширением .ddt, информацию из которого при необходимости можете вставлять в любое окно данных.
Открытие существующего файла данных в окне Data Display. Для этого выберите WindowOpen Data Display. Укажите имя файла и нажмите Ok.
Закрытие окна Data Display. Для закрытия окна Data Display выберите FileClose Window. Если данные в окне изменились, то вам будет предложено сохранить их.
Использование шаблонов при выводе результатов. Любую информацию вы можете сохранять в виде шаблона. Для этого:
Выбираете FileSave As Template.
Вводите имя и нажимаете Ok. Шаблоны сохранятся в каталоге текущего проекта.
Чтобы включить существующий шаблон:
Из окна Data Display выберите InsertTemplate.
Укажите имя.
Нажмите Ok.
Создание элементов отображения данных.Основной способ заключается в следующем:
Выбрать имя файла с данными.
Указать тип графика.
Определить параметры для отображения.
Выбрать тип трассировки (линейный, рассеянный, гистограммный или др.)
Различные типы графиков позволяют вам отображать информацию в различных форматах.

Рис. 8-2.
Выбор исходных данных.
Щелкните на стрелку выпадающего списка для просмотра текущих, определенных исходных данных.
Выберите требуемое имя. В списке DataSet and Equations отображается список всех доступных переменных из выбранного файла данных.

Рис. 8-3.
Выбор типа графиков.Имеются следующие типы:
Прямоугольная система координат – для отображения скалярных данных в линейном и логарифмическом форматах.
Полярная система координат – для отображения действительной и мнимой части комплексных данных.
Диаграммы Смита – так же для отображения действительной и мнимой части комплексных данных.
Р ис.
8-4.
ис.
8-4.
Для уточнения типа графика:
Выбрать InsertPlot.
При переносе указателя в область рисования вы увидите контур объекта.
Если вас устраивает его форма и размер, нажмите кнопку мыши.
Если вы желаете изменить эти характеристики, то с помощью мыши растяните это окно. Когда получите требуемый размер, нажмите кнопку мыши.
Появится диалоговое окно Insert Plot.
Кнопка, отображающая текущий тип графика будет выделена. Выберите подходящий тип или оставьте имеющийся.
Добавьте требуемые переменные для построения графиков.
Р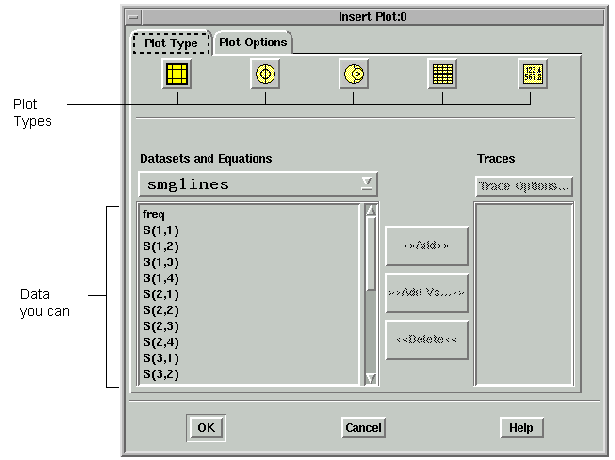 ис.
8-5.
ис.
8-5.
Определение данных для построения.Для этого:
Выберите исходные данные из списка DataSet & Equations.
Выберите переменную и нажмите Add. Она добавится в списокTraces.
Повторите действия для выбора всех требуемых переменных.
Нажмите Ok.
Выбор типа (способа) отображения. Способ отображения задается в процессе моделирования для улучшения наглядности результатов. Этот тип может быть изменен. Все возможные способы отображения представлены на следующем рисунке.
Для выбора способа отображения:
Выберите график и нажмите EditItem Options.
Укажите переменные из списка Traces.
Выберите Trace Options.
В диалоговом окне откройте закладку Trаce Typeи укажите желаемый способ отображения.
Р ис.
8-6.
ис.
8-6.
Установка опций графика.Для редактирования характеристик:
Выберите график для редактирования путем дойного нажатия кнопки мыши.
Выберите Trace Options.
Откройте закладку, соответствующую типу текущего графика.
Измените характеристики графика по своему желанию и нажмите Ok.
Удаление графиков.Вы можете удалить графики отдельных переменных. Для этого выделяете соответствующий график и нажимаете кнопкуDelete.Для удаления группы графиков:
Откройте диалоговое окно Insert Plot (EditItem Options).
В списке Tracesукажите переменную графика, который вы желаете удалить и нажмитеDelete.
Повторите эти шаги для всей группы.
Дополнительные опции. К изображению графика можно добавлять название и масштабную сетку. Из представленных возможностей вы можете воспользоваться следующими:
Добавлять заголовок к графику.
Изменять метки и размерность по координатным осям.
Выбрать линейный или логарифмический масштаб.
Изменять радиус у графиков в полярных координатах и диаграммах Смита.
Выбирать систему счисления.
Для определения этих опций:
Выбрать пункт меню EditItem Options.
Указать Plot Options.
Изменить опции по своему желанию и нажать Ok.
Скроллинг данных.Применяется для просмотра большой порции данных, когда они все не умещаются на экране монитора. Скроллинг позволяет пролистывать данные по вертикали и по горизонтали.
Для использования этой возможности:
Выбрать пункт меню ViewScroll Data.
Указать список или график, который необходимо пролистывать.
В
 ыбрать
клавиши скроллинга, как показано на
рис. 8-7.
ыбрать
клавиши скроллинга, как показано на
рис. 8-7.
Рис. 8-7
Добавление маркеров. Для этого:
Выбрать пункт меню. MarkerNew.
Поместить указатель в точку графика, куда желаете вставить маркер и щелкните мышью.
Данные о маркере появятся рядом с ним.
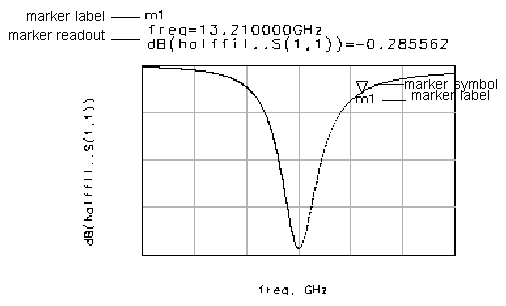
Рис. 8-8.
Показания маркера включают:
Метку маркера.
Значение независимой переменной.
Значение зависимой переменной.
Перемещение маркера.Вы можете перемещать маркер в произвольную позицию графика, передвигая его мышью.
Дельта режим.Вы можете ввести различия между двумя или более маркерами, используя дельта режим. Для активации дельта режима:
Поместите указатель на маркер и щелкните мышью, удерживая клавишу SHIFT. Повторите эту операцию для всех маркеров.
Выберите MarkerDelta Mode On.
В диалоговом окне появится список выделенных маркеров. Выделите один маркер.
Н
 ажмитеOk.
ажмитеOk.
Рис. 8-9
Запись и отображение выражений.Data Display поддерживает создание сложных математических выражений. Выражения в качестве данных могут использовать переменные, константы и выражения.
Использование вычислений.
Выбираем InsertEquation.
Помещаем указатель в поле рабочей области и нажимаем кнопку мыши.
Набираем выражение для вычислений.
Когда выражение готово, нажимаем Ok.
Добавление данных моделирования в вычисляемое выражение.
Редактируем выражение, дважды щелкнув на нем мышью.
Помещаем курсор в выражении в позицию, куда нужно вставить переменную.
Выбираем имя файла данных из списка.
Укажите имя переменной.
Нажать InsertиOk.
Р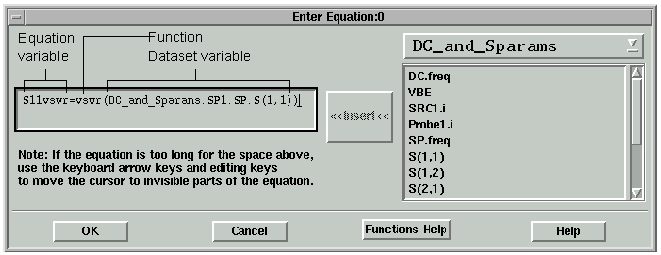 ис.
8-10
ис.
8-10
П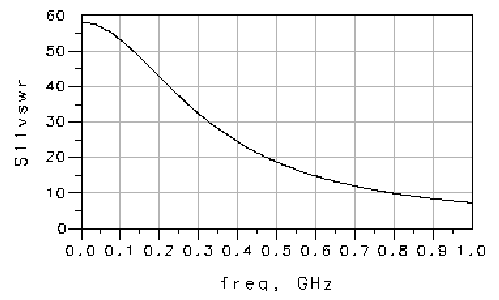 росмотр
результатов выражения.
росмотр
результатов выражения.
Рис. 8-11.
Выбрать InsertPlotи указать тип.
Выбрать Equationиз выпадающего спискаDataSet & Equation.
Двойным нажатием мыши выбрать переменную выражения.
Будет использоваться тип графика по умолчанию. Если желаете его изменить, используйте Trace Options.
Нажать Ok. Появится результат выражения в виде графика.
Добавление комментариев. Для этого существует набор графических средств:
Линии.
Прямоугольники.
Окружности.
Полигоны.
Ломаные линии.
Текст.
Команды выбора этих средств находятся в палитре Plot Types дляDrawing Objects.
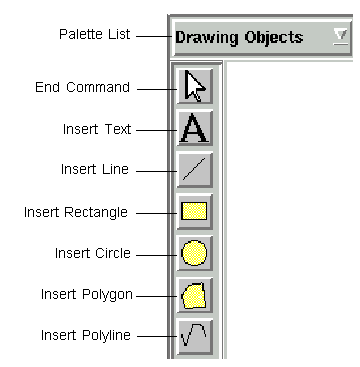
Рис. 8-12.
Редактирование графиков. Выбор объекта редактирования.Вы можете выбрать один или несколько объектов для редактирования. Выбранные объекты выделяются пунктиром.
Используйте следующие опции для выбора:
Выбор одного объекта – щелкните мышью на объекте.
Выбор нескольких объектов – удерживая Shiftщелкните мышью на необходимых объектах.
Выбор всех объектов – пункт меню Edit Select Аll.
Перемещение объектов.
Выбираем объект.
Перемещаем его в новую позицию.
При необходимости повторяем операцию.
Для перемещения группы объектов:
Выбираем объекты.
Удерживая Shift, перемещаем их в новую позицию.
Изменение размера объектов.
Выбираем объект.
Растягиваем его с помощью мыши до получения необходимого размера.
Редактирования параметров объекта.
Откройте соответствующее диалоговое окно, выбрав пункт меню EditItem Options.
Вносим необходимые изменения и нажимаем Ok.
Определение свойств.
Выбрать пункт меню EditPreferences.
Указать соответствующую закладку для объекта.
Отредактировать необходимые значения.
Для завершения работы нажать Ok.
Управление данными.Вы можете просматривать наборы данных, которые были сохранены ранее, как в текущем, так и в других проектах, удалять неиспользуемые файлы данных.
Для просмотра (открытия) данных, полученных в других проектах:
Выбрать пункт меню InsertPlot.
Из DataSets and Equationвыбрать пунктOther datasets.
Выбрать файл с расширением .ddsиз каталога<project_name>/data.
Нажать Ok.
