
- •Система ads фирмы hp Руководство пользователя
- •Глава 1. Среда проектирования
- •Глава 2. Управление проектами верхнего уровня и проектными файлами
- •Работа с примерами
- •Глава 3.Создание проектов
- •Глава 4. Создание иерархических проектов
- •Глава 5 . Просмотр проектов
- •Глава 6. Редактирование проекта
- •Глава 7. Аннотация к проектам
- •Глава 8. Моделирование и просмотр результатов
- •Глава 9. Работа с символами
- •Глава 10. Использование текстового редактора
- •Список используемых терминов
Глава 5 . Просмотр проектов
Меню View позволяет вам изменять текущие установки просмотра.
Изменение масштаба просмотра. Команды Zoom позволяют увеличить или уменьшить обозреваемую площадь. Команда Zoom Window позволяет определить размеры окна для просмотра, если другие команды не удовлетворяю вашим требованиям.
Для увеличения масштаба схемы относительно некоторой точки в окне выберите Zoom In Piont. После того укажите точку на текущей схеме и она будет увеличена в 2 раза, а указанная точка будет находится по центру экрана. Чтобы уменьшить схему относительно текущей точки, выберите Zoom Out point. Укажите точку на экране, схема будет уменьшена в 2 раза, а указанная точка переместиться в центр экрана.
Чтобы точно указать коэффициент увеличения, выберите Zoom By Factor и одну из необходимых команд:
Zoom in x2.
Zoom out x2
Zoom in x5
Zoom out x5
Zoom in by ...
Zoom out by ...
Чтобы указать необходимую область для просмотра, нужно:
Выбрать Zoom Area, после чего будет выдано сообщение об указании первого угла.
Переместите курсор в точку верхнего левого угла области просмотра и нажмите левую кнопку мышки. Появится запрос относительно второго угла. Переместите мышку, выделяя границы новой области просмотра.
Расположение всего проекта на экране. Чтобы увидеть проект в целом необходимо выбрать пункт меню View All. Проект будет масштабирован и расположен так, что он будет виден весь.
Перемещение центральной точки окна. Команда Pan перемещает указанную точку в центр окна просмотра. В качестве альтернативы можно использовать кнопки на панели инструментов.
Перерисовка проекта в окне просмотра. Команда Redraw View перерисовывает изображение на экране без изменения проекта. Используйте эту команду, когда необходимо увидеть изменения.
Просмотр информации о проекте. Вы можете просматривать различную информацию о проекте, используя пункт меню Options.
Hierarchy - отображает список относительно иерархии текущего проекта в окне схемного или редактора трассировок.
Info - отображает детальную информацию о проекте в целом, включая список используемых модулей, установки, файл слоеви, связанный с проектом, уникальное имя и ID, информацию о слоях маски и т.д.
Identify - детальный список данных для выбранного примера, формы, текста.
Check Representation - информация о несоединенных ножках, несовпадающих портах и узлах.
Глава 6. Редактирование проекта
Необходимо иметь ввиду, что большинство команд редактирования позволяют выбрать нужные компоненты перед выбором самой команды редактирования или наоборот. Заметим так же, что многие команды редактирования - повторяющиеся команды, т.е. однажды выбранная команда выполняется до тех пор, пока не будет выбрана другая команда или она не будет отменена (DrawEnd command).
Использование команды Undo (отмена последнего действия). Выбор команды Undo отменяет результат выполнения последней команды редактирования. Для возвращения к предыдущим состояниям проекта в системе организован стек команд редактирования. Стек поддерживается для каждого окна, поэтому команда Undo работает независимо в каждом окне. Вы можете указать количество команд, которые смогут помещаться в стек (OptionsPreferencesEntry/Edit, Undo edit count).
Удаление отдельного элемента. Для удаления отдельного элемента нажмите кнопку Delete на панели инструментов или на клавиатуре, или выберите команду Delete из меню Edit. Удаленный элемент можно восстановить, используя при этом команду Undo.
Редактирование параметров компонентов. Существует несколько методов для изменения параметров компонентов. Эти методы используются для редактирования параметров отдельных компонентов:
Использование on-screen редактора.
Использование диалогового окна параметров компонентов.
Существуют так же методы, которые позволяют редактировать параметры в специальных ситуациях:
Поиск отдельного параметра - параметра, значение которого используется как ссылка на другие компоненты (Search/Replace Reference), и замена параметра во всем проекте.
Изменение значения определенного параметра общего для всех компонентов проекта.
Редактирования параметров компонентов на экране. Есть возможность изменять значения параметров компонентов на экране. Кроме того, вы можете изменять тип значения с номинального на переменное, и наоборот. Если вам необходимо изменить тип значения параметра на любой другой, кроме номинального и переменного, посмотрите раздел «Редактирование параметров компонентов с помощью диалогового окна».
Для редактирования параметров одного или нескольких компонентов на экране:
Установите курсор над параметром, который нужно изменить и щелкните мышкой. Высветится редактируемая часть параметра (цвет задается в пункте меню OptionsPreferencesDisplay).
Измените параметры по вашему желанию.
Чтобы закончить редактирование параметра, переместите курсор вне компонента и щелкните мышкой (если параметр является последним в списке параметров компонента или, если у компонента только один параметр, нажатие Enter приводит к завершению команды редактирования).
Редактирование параметров компонента, используя диалоговое окно. Редактирование параметров компонентов с помощью диалогового окна имеет незначительные отличия для различных компонентов. Однако, следует отметить некоторые характерные черты этого диалогового окна:
Поля ввода зависят от выбранного параметра.
Когда в качестве значения параметра указывается имя переменной, необходимо перед ней поставить знак @ (например, @freq1, где freq1 - переменная объявленная в разделе VAR).
Название компонента по умолчанию отображается в поле Instance Name. Это имя уникально для каждого компонента в проекте.
Некоторые параметры могут использовать данные из внешних файлов.
Есть возможность отключить отображение параметров на экране. Кроме того, такая возможность существует для каждого компонента в отдельности.
Чтобы отредактировать один или несколько параметров одного компонента, необходимо:
Вызвать диалоговое окно одним из следующих способов
Выберите пункт меню EditComponentEdit Component Parameters. Выберите компонент.
Нажмите на кнопку Edit Component Рararmeters на панели инструментов и выберите компонент.
Дважды щелкните мышкой на компоненте.
Редактирование параметров компонентов
Р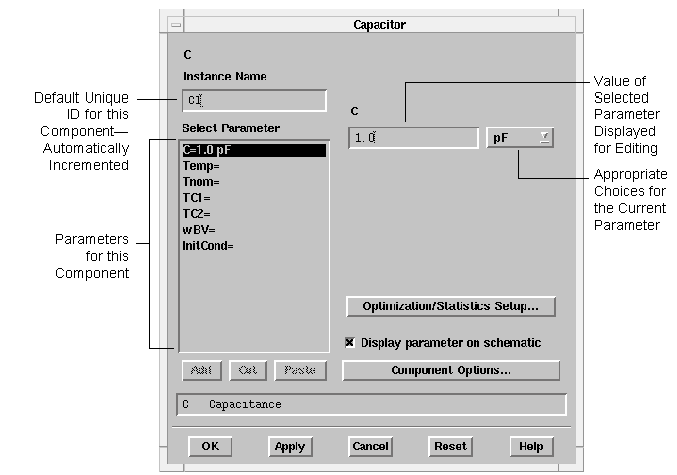 ис.
6-1
ис.
6-1
2. Выберите редактируемый параметр из списка.
3. Наберите новое значение параметра в строке редактирования.
4. Нажмите Enter. Список параметров будет обновлен.
5. По окончании редактирования нажмите Ok.
Использование данных из внешних файлов. Некоторым параметрам можно задать значение, считывая их из файлов. Доступ к файлу данных требует размещения в проекте компонента DataAccessComponent. Чтобы считать данные из файла нужно:
Выбрать DataAccesscomponent из библиотеки Data Items.
Выбрать параметр File и выбрать String and Reference в качестве режима ввода параметров (Parameter Entry Mode).
Наберите имя файла (с путем, если необходимо) в качестве значения параметра File.
Выберите компонент, который ссылается на файл с данными, и выберите необходимый параметр в диалоговом окне Component Parameters.
В качестве режима ввода данных, выберите File Based.
Введите наименование компонента DataAccessComponent в поле File component Name.
Первый пример, rmall.dsn, показанный на рис. 6-2, находится в директории примеров (Tutorial/DataAccess_prj). Здесь параметр File компонента DataAccessComponent (DAC1), имеет значение r.mdf. Компонент R_Model (RM1) - модель резистора - имеет параметр AllParams и этот параметр имеет значение DAC1.
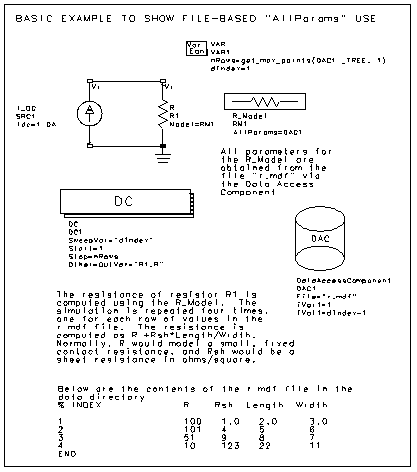
Рис. 6-2
Второй пример amp1.dsn показанный на рис. 6-3, иллюстрирует возможность параметрического анализа с использованием sweep-параметра.
Существует так же возможность изменять опции обзора для всех параметров компонентов:
Set All - показывает все параметры компонента в окне схемного редактора.
Clear All - очищает окно схемного редактора.
Возможно так же изменять параметры группы компонентов. Для этого:
Выбрать все компоненты, содержащие параметр, который нужно редактировать.
Выбрать пункт меню EditComponentGroup Edit Parameter Value.
Нажать Name Option и в появившимся диалоговом окне появится список всех параметров.
Выбрать необходимый параметр из списка и нажать Ok. Выбранный параметр будут отображен в поле Parameter Name.
Если вас не устраивает значение выбранного параметра, измените его в поле Parameter Value, или выберите Value Option.
Нажмите Apply и новые изменения вступят в силу.
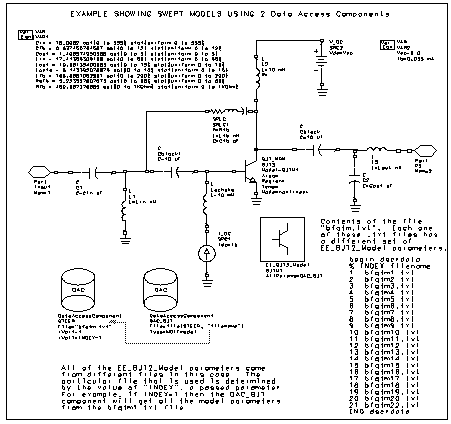
Рис. 6-3.
Разрыв линий соединения между компонентами. Чтобы разорвать соединение:
Выбрать компонент, который необходимо отсоединить.
Выбрать пункт меню EditComponentBreak Connections.
Р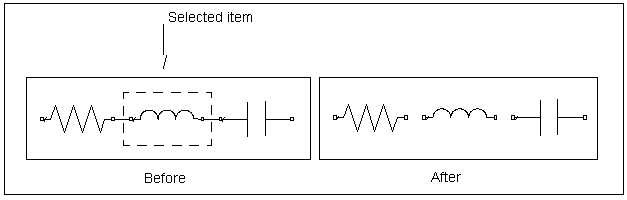 ис.
6-4.
ис.
6-4.
Заменяемые компоненты. Команда Swap Component позволяет вам выбрать любое число компонент с любым количеством портов и заменить их другим компонентом.
Для этого:
Выбрать все компоненты, которые нужно переразметить (можно использовать команду SelectSelect By Name для быстрого выбора каждого компонента отдельного типа).
Выбрать пункт меню EditComponentSwap Component. Появится диалоговое окно.
Нажать Select и выбрать библиотеку в появившимся диалоговом окне.
Выбрать подходящую категорию и нужный компонент, затем нажать Ok. Имя выбранного компонента появится в поле New Component Name диалогового окна.
Нажать Edit Parameters.
В появившимся диалоговом окне изменить параметры и нажать Ok. Все выбранные компоненты в рабочем окне будут заменены на новые компоненты со специальными параметрами.
Поиск и размещение ссылок. Команда Search/Replace Reference позволяет вам изменять местоположение каждого значения параметра. Вы так же можете размещать ссылки на элементы, содержащие данные или переменные. Для поиска и размещения ссылок на элементы, содержащих данные или переменные:
Выбрать пункт меню EditComponentSearch/Replace reference.
В появившимся диалоговом окне выбрать тип ссылки - Componemt или Variable.
В заголовке Search For нажать select .
Выбрать Instance Name или Variable Name для типа элемента, который необходимо найти и нажать Ok. Выбранные ссылки появятся в поле Search For.
Под заголовком Replace With нажать Select.
Выбрать Instance Name или Variable Name, отображающие необходимые для переразмещения параметры. Поле Replace With будет изменено.
Нажмите Apply (или Ok если вы используете Search/Replace диалоговое окно). Все сделанные изменения будут внесены в проект.
Перемещение текстовых компонентов. Вы можете перемещать и текстовые компоненты как коллективно, так и по отдельности, используя при этом команду Move Component Text. Кроме того, вы можете изменять уровня, связывающие отдельные части (имя, ID, параметры) Используя команду Change Component Text Layer.
Для перемещения текстовых компонентов:
Выбрать пункт меню ЕditTextMove Component Text. Вам предложат ввести необходимую ссылку.
Нажмите на компонент, текстовую информацию которого вы хотите переместить.
Когда вы переместите указатель, образ компонента будет перемещаться. Нажмите мышкой снова, чтобы компонент появился в нужном месте.
Для изменения уровня текстовых компонентов:
Выбрать пункт меню DrawEntry Layer и выбрать необходимый уровень из выпадающего списка.
Выбрать EditTextChange Component Text Layer.
Выбрать любую отдельную часть (имя, ID, параметр) текстового компонента. Выбранный уровень станет текущим, и текстовый компонент изменит цвет на тот, который соответствует данному уровню.
Изменение атрибутов текстовых компонентов. Вы можете изменять атрибуты существующих текстовых компонентов, используя для этого EditTextAttributesComponent Text. Для этого:
Выбрать компонент, текст которого необходимо редактировать.
Выбрать пункт меню EditTextAttributesComponent Text.
Изменить необходимые атрибуты и нажать Ok. На экране появится отредактированный текст.
Р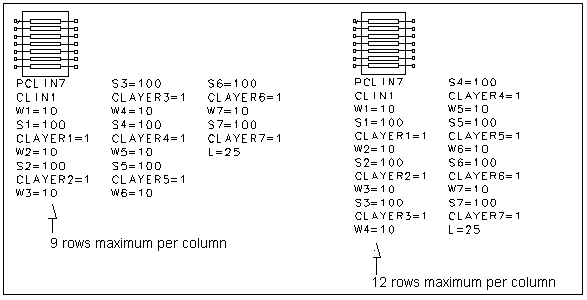 ис.
6-5
ис.
6-5
Редактирование точек подсоединения схемного компонента. Команда Symbol Pin, находящаяся в меню Edit, позволяет изменять имя, количество и ориентацию точек подсоединения схемного компонента.
Контроль выбранных процессов. Вы сможете более просто редактировать проекты, если поймете некоторые особенности сопровождающие выбор отдельного элемента, необходимого для внесения изменений. Эти особенности позволят в некоторых случаях упростить работу с системой.
Выбор фильтров.
Защита некоторых элементов.
Использование фильтров. Выбор тех или иных фильтров (OptionPreferencesSelect), позволяет определять тип отдельных элементов, включаемых или исключаемых при проектировании схемы. Например, если вы выбрали только Component и Wires, никакие другие типы элементов в схему включены не будут. По умолчанию все типы элементов доступны в рабочей области окна редактора.
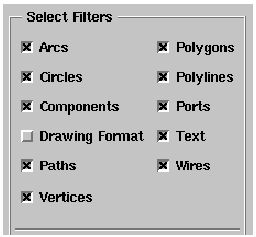
Рис. 6-6
Защита отдельных элементов на разных слоях. Если вам необходимо редактировать какой-то определенный тип элементов, и при этом, выбранные типы фильтров вам не нужны, существует возможность выбрать только отдельные слои с помощью опции Protected (OptionsLayers), где и будет происходить редактирование.
К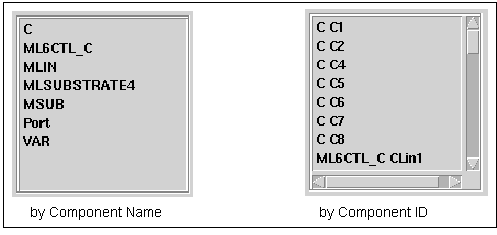 омандыSelect
All и Deselect
All используются
для выделения и отмены выделения всех
элементов на схеме. Команды Select
by Name и Deselect
by Name,
соответственно для выделения элементов
по именам.
омандыSelect
All и Deselect
All используются
для выделения и отмены выделения всех
элементов на схеме. Команды Select
by Name и Deselect
by Name,
соответственно для выделения элементов
по именам.
Рис. 6-7
Копирование и перемещение отдельных элементов. Для копирования существуют следующие команды:
Copy - копирует отдельные элементы внутри проекта.
Copy To Layer - копирует элементы с одного слоя на другой
Copy to Buffer - копирует элементы из одного проекта в другой.
Copy Relative - копирует элементы на определенное расстояние, задаваемое пользователем.
Step & Repeat - создает копии в форме массивов, с определенным количеством строк и столбцов.
Copy to Clipboard - копирует объекты в Windows Clipboard, чтобы использовать их затем как графические объекты в других приложениях.
Команды копирования находятся в пункте меню EditCopy. На рис. 6-8 и 6-9 представлены примеры копирования.
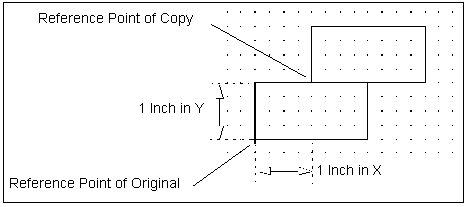
Рис. 6-8
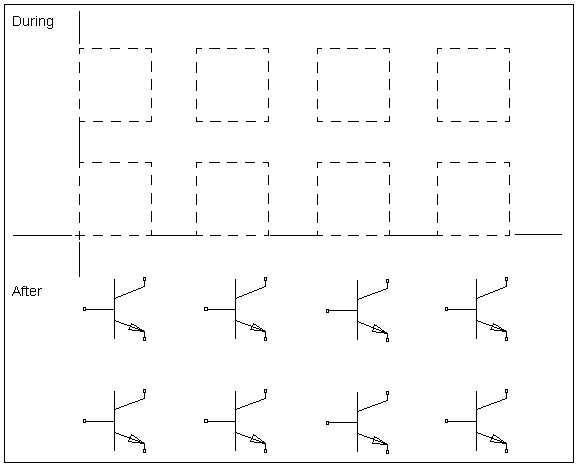
Рис. 6-9
Для перемещения компонентов:
Move - только выбранный отдельный элемент.
Move Edge - растягивает края и вершины элемента.
Move Relative - Перемещение на определенное, заданное пользователем расстояние.
Move & Disconnect - разрывает соединения у перемещаемого элемента.
Move to Layer - Перемещает отдельные элементы с одного слоя на другой.
Move Wire Endpoint - позволяет манипулировать линиями соединений.
Команда Move находится в меню EditMove.
Вращение отдельных элементов. Для вращения отдельных элементов используются команды, расположенные в меню EditRotate.
Rotate - позволяет вращать компоненты и их образы, используя мышь.
Rotate Around References - вращает компоненты и их образы, используя мышь, в определенной области.
Rotate Relative - вращает компоненты и их образы на заданный пользователем градус.
Set Rotation Angle - установка угла вращения.
Mirror X, Mirror Y - вращение по вертикальным осям.
Примеры вращения компонентов представлены на рис. 6-10 и 6-11.
Р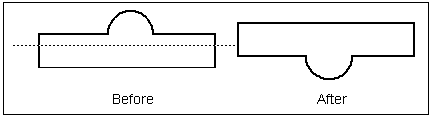 ис.
6-10.
ис.
6-10.
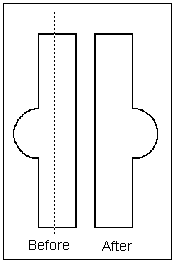
Рис. 6-11.
Редактирование текста. Существует 2 метода для редактирования текста, вставляемого в проект: использование On-Screen редактора или диалогового окна, и так же возможность установки атрибутов текста. Для этого используется пункт меню EditText.
