
- •Система ads фирмы hp Руководство пользователя
- •Глава 1. Среда проектирования
- •Глава 2. Управление проектами верхнего уровня и проектными файлами
- •Работа с примерами
- •Глава 3.Создание проектов
- •Глава 4. Создание иерархических проектов
- •Глава 5 . Просмотр проектов
- •Глава 6. Редактирование проекта
- •Глава 7. Аннотация к проектам
- •Глава 8. Моделирование и просмотр результатов
- •Глава 9. Работа с символами
- •Глава 10. Использование текстового редактора
- •Список используемых терминов
Глава 2. Управление проектами верхнего уровня и проектными файлами
Этот раздел описывает основы управления проектами верхнего уровня и проектными файлами, а так же возможности импорта и экспорта проектов.
Структура проекта верхнего уровня. Все рабочие проекты хранятся в соответствующих директориях. Каждая директория содержит поддиректории. В поддиректориях содержатся:
Networks – содержит всю необходимую для моделирования информацию о схемах и конструкции;
Data – директория, содержащая входные и выходные файлы данных, используемые или сгенерированные симулятором;
Mom_dsn – содержит проекты, созданные с помощью НР планарного электромагнитного симулятора, Momentum;
Syntesis – содержит проекты, созданные на основе DSP фильтров и соответствующих инструментальных средств синтеза;
Verification – содержит файлы, сгенерированные при проверке правил проектирования (DRC – Design Rule Checker), используемые в редакторе трассировок.
Создание проекта верхнего уровня. Пользователь может создавать множество проектов верхнего уровня.
Для создания такого проекта:
Выберите в меню File New project и установите необходимый тип компонентов. По умолчанию, проект будут расположены в рабочей директории.
Используя главное окно можно поместить проект в необходимую для пользователя директорию.
Введите имя проекта в поле Name.
Нажмите Ok для создания проекта. На соседней панели появится имена созданного проекта и директории, в которой он расположен.
С оздание
проекта верхнего уровня
оздание
проекта верхнего уровня
Рис. 2-1
Открытие проекта. Для открытия проекта необходимо:
Использовать команду FileOpen Project.
Нажать два раза на имени проекта в главном окне.
О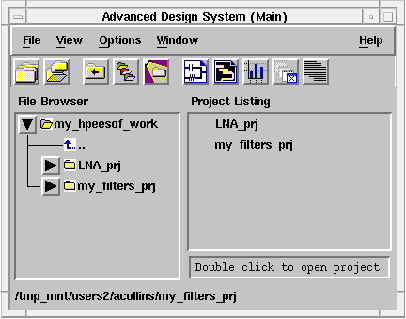 ткрытие
проекта верхнего уровня
ткрытие
проекта верхнего уровня
Рис. 2-2
Чтобы открыть проект с помощью команды меню нужно:
Выбрать пункт меню FileOpen Project. Все проекты, находящиеся в этой директории будут представлены в виде списка.
Выбрать необходимую директорию, в которой содержится проект верхнего уровня.
Нажать мышкой на имени проекта или нажать Ok .
Чтобы открыть проект верхнего уровня, используя File Browser нужно:
Выбрать директорию, в которой хранятся все доступные проекты.
Выбрать в меню ViewProject Listing. Все проекты, находящиеся в данной директории будут отображены.
Для того, чтобы открыть нужный проект, необходимо нажать два раза мышкой на имени проекта.
Все открытые окна, с которыми работает пользователь, могут быть изменены следующими командами:
Если для текущего проекта включена опция Save State on Exit, то возможно возвращение к данному проекту по завершении работы с другими проектами верхнего уровня.
Если эта опция не используется, но включена опция Create Initial Schematic window, то появится чистое окно схемного редактора.
Если никакая из этих опций не включена, пользователь должен открыть окно схемного редактора с помощью команды меню Window->New Sсhematic.
Копирование проектов верхнего уровня. Команда Сopy Project позволяет копировать директорию, где находится данный проект и все ее содержимое в новую директорию с новым именем, заданным пользователем.
Для копирования нужно:
Выбрать пункт меню FileCopy Project.
Выбрать каталог, в котором расположен копируемый проект, нажав Browse.
В появившимся диалоговом окне выберите директорию, в которую вы хотите копировать текущий проект.
Выберите проект, который хотите копировать и нажмите Ok.
Выберите директорию, в которую будет скопирован проект.
В появившимся диалоговом окне укажите путь и нажмите Ok.
Возможно так же изменение имени копируемого проекта.
Если копируемый проект иерархический, и вы хотите сохранить иерархию, то включите опцию Copy Project Hierarhy.
Нажмите OK.
Удаление проектов верхнего уровня.КомандаDeleteпозволяет удалять проекты верхнего уровня и все их компоненты.
Для удаления проекта:
Выберите пункт меню FileDelete Project. Появится диалоговое окно.
Укажите путь к директории, в которой находится удаляемый проект.
Выберите проект и нажмите Оk. Подтвердите свой выбор.
Нажмите Yes для удаления, или No для восстановления.
Работа с примерами.Пакет имеет большой набор примеров для демонстрации проектов, созданных по различным технологиям.
Чтобы посмотреть список примеров:
В главном окне нажмите кнопку Examples. Появится список примеров.
Выберите необходимый тип примеров и сам пример.
