
|
|
| |||||
|
|
ООО «БАРС Груп» |
| ||||
|
|
|
| ||||
|
БАРС.WEB– ЭЛЕКТРОННАЯ ШКОЛА
руководство пользователя: Ученик и родитель |
| |||||
|
|
2011 |
|
| |||
Содержание
1 Запуск и начало работы с Системой 3
2 Дневник 6
3 Расписание 8
4 Оценки 10
5 Домашнее задание 13
6 Общение 14
7 Школа 14
8 Личная страница 15
9 Завершение работы Системы 16
Запуск и начало работы с Системой
Начало работы с системой «БАРС.Web-Электронная Школа» содержит следующую последовательность действий:
Необходимо запустить интернет-браузер (Mozilla Firefox, Opera, Safari, Google Chrome, Internet Explorer и др.);
В строке «Адрес» вводится ссылка на сайт Системы (ссылка выдается Администратором Системы);
Далее открывается окновхода в систему (рис. 1.1), в котором следует заполнить следующие поля:
Логин. Поле ввода. Вводится логин, под которым Пользователь входит в Систему;
Пароль. После ввода. Вводится пароль, под которым Пользователь входит в Систему.
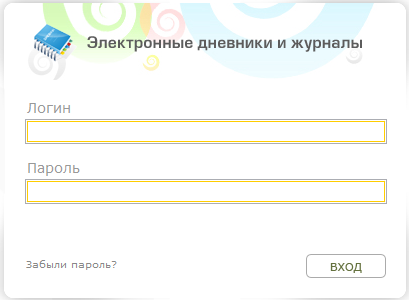
Рис.1.1. Окно входа в Систему.
После заполнения полей следует нажать кнопку «Вход».
Примечание.Логин и пароль для входа в Систему присваивается Администратором Системы.
После входа в Систему открывается главная Web-страница Системы. На главной странице Системы расположены следующие вкладки:
Дневник (см. п.2. Дневник);
Расписание (см. п. 3. Расписание);
Оценки (см. п. 4. Оценки);
Домашнее задание (см. п. 5. Домашнее задание);
Общение (см. п. 6. Общение);
Школа (см. п. 7. Школа).
В
каждой вкладке отображается текущая
дата:
![]() ,
на которую по умолчанию загружается
информация. Также в случае, если информация
отображается на другую дату, при нажатии
на текущую дату (надпись «сегодня») идет
возврат к текущей дате.
,
на которую по умолчанию загружается
информация. Также в случае, если информация
отображается на другую дату, при нажатии
на текущую дату (надпись «сегодня») идет
возврат к текущей дате.
После входа в Систему в верхнем правом углу главного окна отображаются краткие данные текущего пользователя: фамилия, имя, отчество пользователя, учреждение и класс, к которому принадлежит пользователь, а также аватар (фотография) пользователя. Здесь же расположена кнопка «Выход».
Восстановление пароля
В том случае, если пользователь забыл пароль, его можно восстановить. Для этого необходимо воспользоваться ссылкой «Забыли пароль?» (рис. 1.1). Перейдя по данной ссылке, откроется окно восстановления пароля (рис. 1.2).
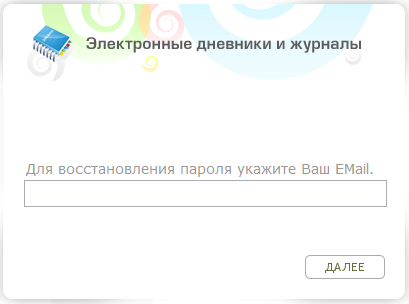
Рис. 1.2. Окно восстановления пароля.
В открывшемся окне необходимо ввести адрес электронной почты (E-mail), который был введен при создании учетной записи пользователя администратором. После указания электронной почты необходимо нажать кнопку «Далее», после чего Система вышлет на указанную электронную почту письмо следующего примерного содержания:
Вы получили это письмо, т.к. вы отправили запрос на сброс пароля для вашей учетной записи на сайте [ссылка на сайт].
Пожалуйста, перейдите по ссылке, указанной далее, и укажите новый пароль:
[ссылка для восстановления пароля]
Ваше имя пользователя, на тот случай, если вы забыли: [имя учетной записи (логин)]
Благодарим за пользование нашим сайтом!
После получения данного письма необходимо перейти по ссылке для восстановления пароля, после чего откроется окно, в котором Система предложит пользователю ввести новый пароль (рис. 1.3).
Внимание!Перейти по данной ссылке можно только один раз.
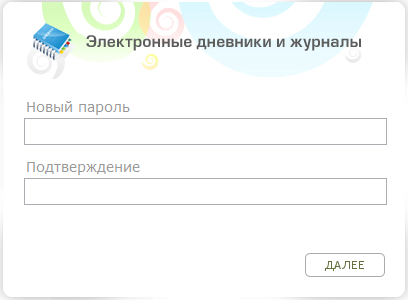
Рис. 1.3. Окно введения нового пароля.
В окне введения нового пароля необходимо заполнить два поля, в которых требуется ввести новый пароль и подтвердить его, после чего нажать кнопку «Далее». Если пароли были введены корректно (т.е. все символы в полях «Новый пароль» и «Подтверждение» совпали), Система выдаст сообщение «Новый пароль установлен!». Для продолжения работы необходимо нажать кнопку «Ок», после чего откроется окно входа в Систему (рис. 1.1), в котором необходимо ввести логин (логин остается прежним после смены пароля) и новыйпароль, после чего нажать кнопку «Вход».

