
- •5. Лекция: Редактирование документа
- •Оглавление
- •1. Работа с текстом
- •1.1. Выбор языка
- •Увеличить изображение
- •1.3.2. Проверка правописания при вводе текста
- •Увеличить изображение
- •Увеличить изображение
- •Увеличить изображение
- •1.3.2. Проверка правописания во всем документе
- •Увеличить изображение
- •Увеличить изображение
- •Увеличить изображение
- •1.3.3 Добавление слов в словарь
- •1.4. Поиск текста
- •Увеличить изображение
- •Увеличить изображение
- •Увеличить изображение
- •Увеличить изображение
- •Увеличить изображение
- •1.5. Замена текста
- •Увеличить изображение
- •1.6. Использование синонимов
- •Увеличить изображение
- •Увеличить изображение
- •2.2. Перемещение и копирование с использованием буфера обмена
- •Увеличить изображение
- •Увеличить изображение
- •2.3. Использование буфера обмена Office
- •Увеличить изображение
- •2.4. Перемещение и копирование с помощью специальной вставки
- •Увеличить изображение
- •Увеличить изображение
2.2. Перемещение и копирование с использованием буфера обмена
Буфер обмена - специальная область памяти компьютера, в которой могут храниться файлы или их фрагменты.
Процедура перемещения и копирования через буфер обмена всегда состоит из двух действий. Сначала необходимо отправить фрагмент в буфер, а затем извлечь его оттуда для вставки в документ.
Для перемещения необходимо вырезать фрагмент в буфер обмена. Это можно сделать, например, следующими способами:
во вкладке Главная в группе Буфер обмена нажмите кнопку Вырезать. ИЛИ
щелкните по выделенному фрагменту правой кнопкой мыши и выберите команду контекстного меню Вырезать ;
Для копирования необходимо копировать фрагмент в буфер обмена. Это можно сделать, например, следующими способами:
во вкладке Главная в группе Буфер обмена нажмите кнопку Копировать. ИЛИ
щелкните по выделенному фрагменту правой кнопкой мыши и выберите команду контекстного меню Копировать ;
Для того чтобы извлечь фрагмент из буфера обмена и вставить его в документ, можно, например:
поставить курсор в место вставки и во вкладке Главная в группе Буфер обмена нажать кнопку Вставить.
щелкнуть в месте вставки правой кнопкой мыши и в контекстном меню выбрать способ вставки (рис. 5.23).
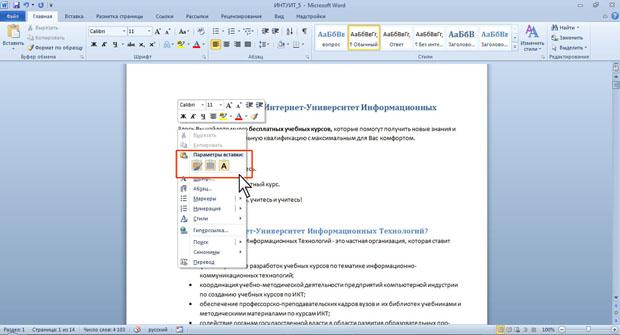
Увеличить изображение
Рис. 5.23. Выбор способа вставки фрагмента из буфера обмена
Варианты способов вставки зависят от вида информации, находящейся в буфере обмена (обычный текст или список, рисунок, таблица и т.д.) и от окружения, в которое вставляется фрагмент (обычный текст или список, рисунок, таблица и т.д.). При наведении указателя мыши на значок способа вставки срабатывает функция динамического (предварительного) просмотра и вставляемый фрагмент отображается в документе так, как он будет выглядеть при выбранном способе вставки (рис. 5.24).

Увеличить изображение
Рис. 5.24. Предварительный просмотр результатов вставки фрагмента из буфера обмена
После извлечения фрагмента из буфера обмена так же, как и при перетаскивании, появляется кнопка Параметры вставки (см. рис. 5.23). При нажатии этой кнопки отображается список, в котором можно выбрать способ вставки данных в документ. Перечень доступных вариантов зависит от типа вставляемого содержимого, а также от формата текста, в который производится вставка.
2.3. Использование буфера обмена Office
В буфере обмена Office может одновременно храниться до 24 фрагментов. Чтобы воспользоваться ими, необходимо вывести в окно Word область задач Буфер обмена.
Для отображения области задач во вкладке Главная щелкните по значку группы Буфер обмена. В некоторых случаях эта область задач может появляться автоматически.
Область задач Буфер обмена в Word 2010 обычно отображается в левой части окна (рис. 5.25). Для удобства границу между областью задач и документом можно перемещать влево или вправо. При желании область задач можно переместить к правому краю окна.

Увеличить изображение
Рис. 5.25. Область задач Буфер обмена
В области задач отображаются все накопленные элементы (объекты). Вид значка элемента зависит от источника данных. Для вставки любого элемента щелкните по нему левой кнопкой мыши. Для вставки сразу всех элементов в том порядке, как они помещались в буфер обмена, нажмите кнопку Вставить все. Для просмотра дополнительных параметров отображения или скрытия буфера обмена щелкните по кнопке Параметры.
Отдельные элементы можно удалить из буфера обмена. Щелкните по элементу в области задач правой кнопкой мыши и выберите команду контекстного меню Удалить. Для удаления сразу всех элементов нажмите в области задач кнопку Очистить все (см. рис. 5.25).
Чтобы скрыть область задач, нажмите кнопку Закрыть в правом верхнем углу области.
