
- •8. Лекция: Оформление текста. Списки.
- •Оглавление
- •О списках
- •Увеличить изображение
- •Изменение порядка нумерации
- •Увеличить изображение
- •Увеличить изображение
- •Настройка отступов в списке
- •Увеличить изображение
- •Удаление нумерации
- •Увеличить изображение
- •Настройка отступов в списке
- •Увеличить изображение
- •Увеличить изображение
- •Удаление маркеров
- •Увеличить изображение
- •Настройка параметров списка
- •Увеличить изображение
- •Увеличить изображение
- •Изменение порядка нумерации
Увеличить изображение
Рис. 8.12. Выбор маркера-рисунка
В раскрывающемся списке Выравнивание выберите вид выравнивания маркеров относительно позиции маркера.
Настройка отступов в списке
Каждый вариант оформления маркированного списка имеет свои параметры отступов оформляемых абзацев, а также устанавливает собственные позиции табуляции, отделяющие маркеры от текста абзацев. При этом размеры отступов, установленные ранее при оформлении абзацев, могут быть изменены.
Отступы в списках можно устанавливать так же, как и в обычных абзацах, но удобнее воспользоваться специальной настройкой.
Щелкните правой кнопкой мыши по любому абзацу в списке и в контекстном меню выберите команду Изменить отступы в списке (рис. 8.13).

Увеличить изображение
Рис. 8.13. Переход к изменению отступов в списке
В диалоговом окне Изменение отступов в списке (рис. 8.14) установите необходимые параметры.

Увеличить изображение
Рис. 8.14. Изменение отступов в списке
В счетчике Положение маркера установите расстояние от позиции маркера до левого поля страницы.
В счетчике Отступ текста установите отступ от левого поля страницы всех строк, кроме первой.
В раскрывающемся списке Символ после номера (это опечатка переводчиков Word 2010, должно быть Символ после маркера ) выберите символ, который будет отделять маркер от текста нумеруемого абзаца. Можно выбрать Знак табуляции, установить флажок Добавить позицию табуляции и в счетчике указать расстояние между номерами и текстом. Можно выбрать Пробел - одни пробел между номерами и текстом. Можно выбрать (нет), чтобы не оставлять места между номерами и текстом.
Удаление маркеров
Маркеры удаляются одинаково, независимо от способа их установки и вида.
Выделите абзацы, для которых необходимо удалить маркеры.
Нажмите кнопку Маркеры группы Абзац вкладки Главная или щелкните по стрелке этой кнопки и выберите режим нет (см. рис. 8.8).
Оформление многоуровневых списков
Создание списка
При оформлении списков следует иметь в виду, что элементом списка может быть только абзац.
Выделите несколько абзацев, оформляемых в виде многоуровневого списка.
Щелкните по кнопке Многоуровневый список группы Абзац вкладки Главная (рис. 8.15) и в галерее списков выберите нужный вариант нумерации. При наведении указателя мыши выбираемый список отображается более крупно, но функция динамического просмотра в документе не работает.
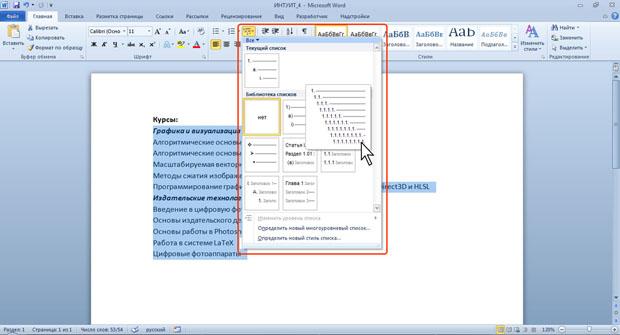
увеличить изображение
Рис. 8.15. Оформление многоуровневого списка
Если абзацы оформляемого текста не различаются отступами слева, то первоначально список не будет многоуровневым (рис. 8.16).

увеличить изображение
Рис. 8.16. Заготовка многоуровневого списка
Для понижения уровня отдельных абзацев списка надо увеличить отступ слева. Выделите абзац (абзацы) и нажмите кнопку Увеличить отступ группы Абзац вкладкиГлавная (рис. 8.17). Каждое нажатие кнопки понижает выделенные абзацы на один уровень. Для повышения уровня нажмите кнопку Уменьшить отступ. Для этой же цели можно использовать аналогичные кнопки мини-панели инструментов.

увеличить изображение
Рис. 8.17. Заготовка многоуровневого списка
Для понижения уровня элементов в списке можно также использовать клавишу Tab, а для повышение - комбинацию Shift +Tab.
Использовавшиеся ранее виды списков накапливаются в галерее списков (рис. 8.18). В верхней части галереи в разделе Текущий список отображается текущий или последний применявшийся список. В нижней части галереи отдельную группу образуют списки, использовавшиеся в открытых документах. Этот список автоматически очищается при завершении работы в Word.

