
- •Міністерство освіти, науки, молоді та спорту україни
- •Тема 7. Графические возможности и печать документов 36
- •Тема 8. Обработка и анализ данных 47
- •Тема 1. Введение
- •1.1. История развития электронных таблиц.
- •1. 2. Общая характеристика электронных таблиц.
- •Тема 2. Знакомство с microsoft excel 2010
- •2.1. Общие сведения
- •2.2. Интерфейс табличного процессора Microsoft Excel 2010
- •2.3. Панель быстрого доступа
- •2.4. Лента главного меню
- •2.5. Строка состояния
- •Контрольные вопросы
- •Тема 3. Работа с книгами.
- •3.1. Создание новой книги
- •3.2. Сохранение книги
- •3.3. Открытие книги
- •3.4. Защита книг и совместное использование
- •Контрольные вопросы
- •Тема 4. Работа с листами и ячейками
- •4.1. Основные операции с листами
- •4.2. Основные операции с ячейками, строками и столбцами
- •4.2.1. Выделение
- •4.2.2. Копирование и перемещение
- •4.2.3. Добавление и удаление.
- •4.2.4. Скрытие
- •Контрольные вопросы
- •Тема 5. Форматирование таблиц
- •5.1. Форматирование ячеек
- •5.1.1. Изменение основных параметров формата
- •5.1.2. Формат по образцу
- •5.1.3. Форматирование с помощью стилей
- •5.1.4. Форматирование с помощью объекта «таблица»
- •5.1.5. Условное форматирование
- •5.2. Форматирование строк и столбцов
- •Тема 6. Ввод данных и использование формул
- •6.1.Ввод данных в электронную таблицу
- •6.1.1. Ввод чисел
- •6.1.2. Ввод значений дат и времени
- •6.1.3. Ввод текста
- •6.1.4. Ввод формулы
- •6.1.5. Форматы данных
- •6.1.6. Использование средств, ускоряющих ввод данных
- •6.1.7. Проверка данных при вводе
- •6.2. Использование формул
- •6.2.1. Способы адресации ячеек
- •6.2.2. Встроенные функции Excel
- •6.2.3. Присвоение и использование имен ячеек
- •6.2.4. Отображение зависимостей в формулах
- •6.2.5. Режимы работы с формулами
- •Контрольные вопросы
- •7.2. Работа с фигурами
- •7.2.1. Вставка фигур
- •7.2.2. Форматирование фигур
- •7.3. Объекты WordArt
- •7.4. Объекты SmartArt
- •7.5. Работа с надписями
- •7.6. Работа с диаграммами
- •7.6.1. Создание диаграммы
- •7.6.2. Изменение диаграммы
- •7.6.3.Перемещение, копирование, удаление диаграммы
- •7.7. Печать документов
- •Контрольные вопросы
- •Тема 8. Обработка и анализ данных
- •8.1.Сортировка данных
- •8.2. Структурирование данных
- •8.3. Фильтрация
- •8.4. Разделение данных на несколько столбцов
- •8.5. Консолидация данных
- •8.6. Создание промежуточных и общих итогов
- •8.7. Использование сводных таблиц для анализа данных
- •8.8. Использование макросов
- •Контрольные вопросы
7.5. Работа с надписями
Excel позволяет применять и такой графический объект как Надпись. Этот объект может содержать «в себе» текст и в то же время может быть оформлен как любой другой элемент векторной графики.
Чтобы создать надпись, выберите кнопку Надпись в группе Текст вкладки Вставка и нарисуйте надпись нужного размера в нужном месте.
После создания и выделения надписи в ленте главного меню появляется контекстная вкладка Средства рисования с вкладкой Формат, в группах которой находятся инструменты, позволяющие отформатировать надпись аналогично фигурам.
7.6. Работа с диаграммами
Диаграмма – это способ наглядного представления информации, заданной в виде таблицы чисел. Демонстрация данных с помощью диаграмм является более наглядной и эффективной для восприятия.
7.6.1. Создание диаграммы
Диаграммы строятся на основе данных, содержащихся на рабочем листе, поэтому перед созданием диаграммы они должны быть введены. Диаграммы в Excel динамические, т. е. автоматически обновляются после изменения данных, на основе которых построены. Диаграмма может быть размещена как на листе с данными, так и на отдельном листе (занимая весь лист). Основные элементы диаграммы показаны на рис. 7.4.

Рис. 7.4. Основные элементы диаграммы
После этого выбранная диаграмма сразу же будет построена на листе. Одновременно на ленте появится контекстная вкладка Работа с диаграммами, содержащая вкладки: Конструктор, Макет и Формат. В группах этих вкладок расположены основные инструменты, позволяющие отформатировать и изменить диаграмму.
7.6.2. Изменение диаграммы
Диаграмма может быть изменена как с использованием кнопок соответствующих панелей, так и пунктов контекстного меню по нажатию правой кнопки на выделенном элементе диаграммы.
Вкладка Конструктор (рис. 7.5) состоит из панелей: Тип, Данные, Макеты диаграмм, Стили диаграмм, Расположение. Основные операции, выполняемые этими инструментами: изменение типа и расположения диаграммы, ее данных и стиля.

Рис. 7.5. Вкладка Конструктор
Группа Тип предназначена для изменения типа построенной диаграммы. Пункт Сохранить как шаблон позволяет сохранить для дальнейшего использования измененную пользователем диаграмму.
В группе Данные можно выбрать новый или откорректировать выбранный диапазон данных (добавить/удалить ряды данных), поменять местами данные в строке на данные в столбце.
В группе Макеты диаграмм можно выбрать один из предлагаемых макетов оформления диаграмм данного типа.
Группа Стили диаграмм позволяет применить стилевое оформления диаграммы в целом.
Группа Расположение предназначена для изменения месторасположения диаграммы: переместить на другой лист или разместить на отдельном.
Вкладка Макет (рис. 7.6) содержит группы: Текущий фрагмент, Вставить, Подписи, Оси, Фон, Анализ, Свойства. Эти инструменты предназначены для добавления и настройки отдельных элементов диаграммы.
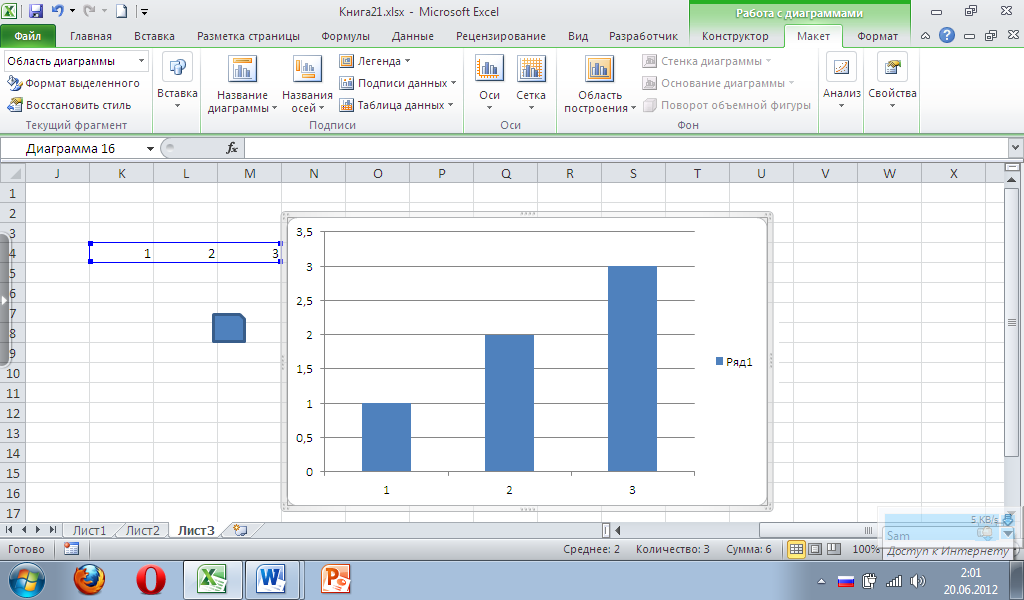
Рис. 7.6. Вкладка Макет
Группа Текущий фрагмент позволяет выбрать нужный элемент диаграммы (в списке Область диаграммы) и отформатировать его (кнопка Формат выделенного), либо вернуть форматирование к первоначальному виду (кнопка Восстановить стиль).
Группа Вставить нужна для вставки рисунков, фигур и надписей в диаграмму.
Группа Подписи позволяет добавить и разместить в диаграмму подписи соответствующих элементов: заголовка диаграммы, названия осей, легенды, данных, таблицы данных.
С помощью группы Оси на диаграмме отображаются основные оси и линии сетки.
Группа Фон предназначена для настройки параметров области построения, а также элементов трехмерных диаграмм (Стенка диаграммы, Основание диаграммы, Поворот объемной фигуры).
Вкладка Формат (рис. 7.7) включает группы: Текущий фрагмент, Стили фигур, Стили WordArt, Упорядочить и Размер с инструментами, позволяющими отформатировать отдельные элементы диаграммы.

Рис. 7.7. Вкладка Формат
Группа Текущий фрагмент работает аналогично такой же группе на вкладке Макет и позволяет отформатировать выбранный элемент.
В группе Стили фигур можно выбрать нужный стиль оформления, задать заливку цветом, окантовку (контур), эффекты для выбранного элемента диаграммы.
Группа Стили WordArt позволяет задать оформление текстовых элементов, присутствующих в диаграмме (подписи по осям, заголовки, легенду и т.д.)
Группа Упорядочить позволяет управлять размещением объектов (диаграмм) на листе относительно друг друга.
Группа Размер предназначена для задания точного размера и масштаба диаграммы.
