
Лаб_ раб_2semesrt
.pdf
ТЕТРАДЬ
для лабораторных работ по экономической информатике
студента ____ курса специальности _________________________________
Института экономики и бизнеса Луганского национального университета имени Тараса Шевченка
______________________________________________________
(Фамилия, имя)
ІI семестр
Системы обработки табличных данных
ТАБЛИЧНЫЙ ПРОЦЕССОР MICROSOFT EXCEL
Лабораторная работа №1
Табличный процессор Microsoft Excel. Интерфейс. Ввод и редактирование данных
Цель работы: ознакомиться с элементами интерфейса окна MS Excel; изучить способы выделения ячеек, столбцов, строк, диапазонов; выработать навыки работы с листами рабочей книги; научиться создавать, сохранять и открывать рабочие книги; ознакомиться со способами ввода и редактирования данных в Excel; изучить основные принципы ввода и редактирования данных в Excel; приобрести навыки использования средств ускоренного ввода данных, редактирования, копирования, перемещения и удаления данных.
Задания и порядок выполнения работы
Задание 1
1.При необходимости в папке Мои документы создать папку, имя которой состоит из аббревиатуры вашей группы и вашей фамилии (например, 1ФинА_Сидоров). Скопировать в нее документ Товары.xls, находящийся в папке Мои документы.
2.Запустить приложение Microsoft Excel и открыть документ Товары.xls, расположенный в вашей папке.
3.В окне Microsoft Excel найти известные стандартные элементы окна приложения.
4.Сделать активной ячейку С9 Листа1 рабочей книги.
5.Сделать активной ячейку D28 на 3-ем листе книги, используя поле имени ячейки (Лист3!D28), затем вернуться на Лист1 в ячейку А1 (Лист1!А1).
6.Разделить окно рабочей книги на две области по горизонтали, используя вешку горизонтального разделения. Убрать разделение. Разделить окно рабочей книги на две области по вертикали, используя вешку вертикального разделения. Убрать разделение.
7.Установить табличный курсор в ячейку D12 и выполнить одновременное разделение окна рабочей книги по горизонтали и вертикали.
8.Записать в тетрадь расположение линий разделения по отношению к выделенной ячейке D12.
#
1
9.Используя полосы прокрутки, просмотреть изменение положения таблицы в каждом из окон.
10.Снять разделение рабочей области.
11.Скрыть, а потом вернуть отображение на экране:
•рабочей книги;
•рабочего листа;
•столбца или строки;
•нескольких смежных столбцов.
12.Выделить диапазон ячеек D4:F11. Снять выделение.
13.Выделить столбцы В, С, D. Снять выделение.
14.Выделить строки с 3 по 10. Снять выделение.
15.Переименовать листы рабочей книги: Лист1 – Январь, Лист 2 – Февраль, Лист3 – Март.
16.Добавить новый лист и задайте ему имя Апрель. Расположить листы в порядке следования месяцев.
17.Перейти на лист Январь. Установить курсор в ячейку С2 и выполнить команду Закрепить области. Просмотреть рабочую книгу. В чем заключаются особенности просмотра рабочей книги?
#
18.Результаты выполнения работы продемонстрировать преподавателю
19.Снять закрепление областей. Результаты выполнения задания продемонстрировать преподавателю.
20.Сохранить документ в своей папке и закрыть его.
Задание 2
1.Создайте новый документ приложения Microsoft Excel.
2.Заполнить Лист1 рабочей книги в соответствии с фрагментом, приведенным ниже, изменяя автоматически ширину столбцов по мере необходимости. При этом для заполнения диапазона ячеек А5:А15 данными использовать маркер заполнения; для заполнения диапазона ячеек С5:С15 использовать средство Автозавершение; для заполнения диапазона D5:D15 – средство Выбор из списка.
2
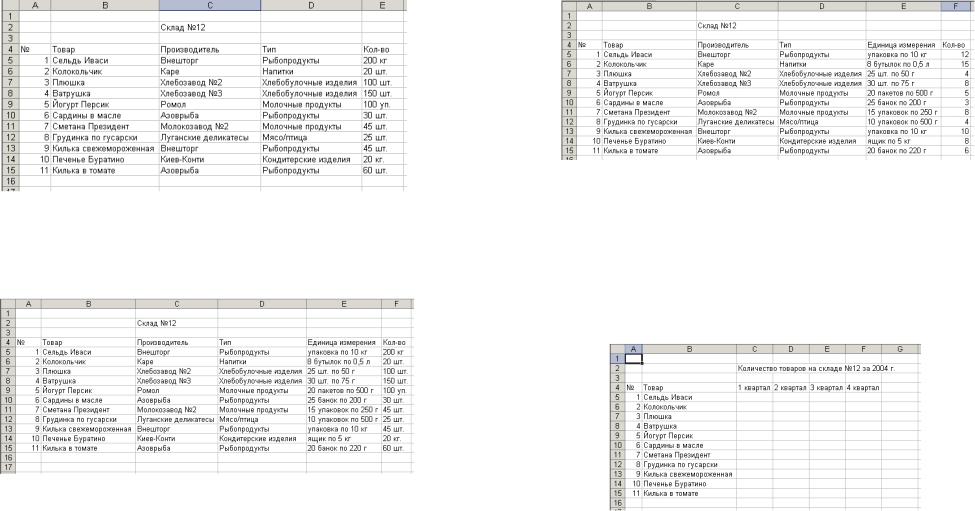
3.При необходимости отредактировать табличные данные и сохранить рабочую книгу в своей папке под именем Задание1.xls.
4.Результаты работы продемонстрировать преподавателю.
5.Скопировать созданную таблицу на Лист2 и между столбцами D и E вставить столбец и заполнить его в соответствии с фрагментом, приведенном ниже.
6.Результаты работы продемонстрировать преподавателю.
7.Удалить данные, расположенные в диапазоне F5:F15 и заполнить этот диапазон новыми данными в соответствии с фрагментом, приведенном ниже.
3
8.Результаты выполнения работы продемонстрируйте преподавателю.
9.Создать собственный список, используя данные, введенные в
ячейки В5:В15. Результаты выполнения задания продемонстрируйте преподавателю.
10.Назначить новый собственный список состоящий из следующих элементов: 1 квартал, 2 квартал, 3 квартал, 4 квартал. Результаты продемонстрировать преподавателю.
11.Перейти на Лист3. Заполнить его в соответствии с фрагментом, приведенном ниже, используя созданные собственные списки.
12.Результаты продемонстрировать преподавателю.
13.Сохранить изменения в файле. Закрыть приложение Microsoft Excel.
Контрольные вопросы
1.Назовите основные элементы окна Microsoft Excel.
2.Опишите структуру рабочей книги Microsoft Excel.
4
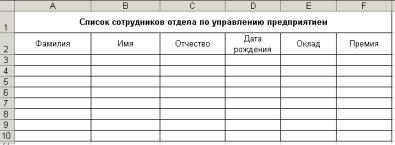
3. |
Опишите структуру листа рабочей книги. Укажите как |
Лабораторная работа №2 |
формируется адрес ячейки. |
Форматирование ячеек и данных в Microsoft Excel |
|
4. |
Опишите назначение и структуру строки формул. Укажите |
Цель работы: изучить возможности MS Excel по форматированию |
назначение кнопок Ввод, Вставка функции и Отмена строки формул. |
||
5. |
Опишите способы перемещения по рабочему листу и |
ячеек и данных в рабочей книге; ознакомиться со способами |
рабочей книге. |
выравнивания данных в ячейках, объединением ячеек и заданием |
|
6. |
Как разделить окно рабочей книги на два горизонтальных |
параметров шрифта, изменением границ ячеек таблицы; приобрести |
подокна? Для чего и как выполняется закрепление области рабочего |
навыки использования условного форматирования; закрепить навыки |
|
листа? |
|
по созданию таблиц, вводу и редактированию, копированию, |
7. |
Что представляет собой диапазон ячеек? Какие типы |
перемещению, удалению данных. |
диапазонов вы знаете? Как формируется ссылка на прямоугольный |
Задание и порядок выполнения работы |
|
диапазон ячеек? |
||
8. |
Как осуществляется выделение диапазона ячеек, строк, |
1. Открыть приложение MS Excel. |
столбцов и всего листа? |
2. Создать таблицу и применить следующее форматирование ячеек: |
|
9. |
Как выполняются операции вставки, перемещения, |
для диапазона А3:С10 – текстовый; для диапазонов D3:D10 и |
копирования, переименования и удаления листов в рабочей книге? |
А12:А13 – дата в формате дд.мм.гг.; для диапазона Е3:Е10 – |
|
10. |
Как осуществляется ввод данных в Microsoft Excel. Как |
денежный (число десятичных знаков – 2; обозначение – грн.); для |
осуществляется редактирование данных. |
диапазона F3:F10 – процентный (число десятичных знаков – 0); |
|
11.Укажите назначение и как применяется средства для ускорения ввода данных: Автозавершение и Выбор из списка.
12.Как используется маркера заполнения для ускоренного ввода данных?
13.Укажите назначение и как применить средство Автозаполнение. Укажите как создаются пользовательских списков для автозаполнения.
14.Как осуществляется перемещение и копирование данных?
3. Заполните таблицу, как показано ниже, используя при необходимости средства Автозавершение и Выбор из списка, задав необходимые параметры для выравнивания данных и выполнив объединение ячеек.
4. Задайте форматирование границ ячеек таблицы.
5. Задайте форматирование шапки таблицы (ячейки диапазона А2:F2): заливка ячеек – голубой цвет, шрифт – полужирный курсив темно синего цвета.
5 |
6 |

6.Результаты работы продемонстрируйте преподавателю.
7.Для диапазона ячеек D3:D10 задайте условное форматирование: если дата рождения сотрудника находится между значениями 01.01.1985 и 31.12.1987, то данные, расположенные в ячейках указанного диапазона выделить полужирным курсивом, цветом – красный.
8.Заполнить таблицу недостающими значениями, обратив внимание на преобразование вводимых данных в соответствии с установленным форматом данных в ячейках и условным форматированием. Результаты выполнения задания продемонстрируйте преподавателю.
9.Сохранить таблицу в файле Задание2_1.xls в вашей папке и закройте документ.
10.Создайте новый документ MS Excel и создайте в нем следующую таблицу.
11.Результаты работы продемонстрируйте преподавателю.
12.Сохраните таблицу в файле под именем Задание2_2.xls в вашей папке.
13.Закрыть приложениеMS Excel.
7
Контрольные вопросы
1.Как осуществляется форматирование (изменения внешнего вида) числовых данных, расположенных в ячейках МЕ? Какие числовые форматы при этом можно задать? Укажите их особенности
2.Как осуществляется настройка параметров шрифта?
3.Какой тип выравнивания данных в ячейках МЕ установлен по умолчанию?
4.Как изменить тип выравнивания данных в ячейке?
5.Как осуществляется изменение направления текста в ячейке?
6.Какие действия необходимо выполнить для переноса текста в ячейке на новую строку по достижении правого края ячейки?
7.Как объединить несколько ячеек в одну?
8.Как отменить объединение нескольких ячеек?
9.Как осуществляется изменение границ и внешнего вида таблицы.
10.Укажите назначение и способы применения автоматического и условного форматирования.
8
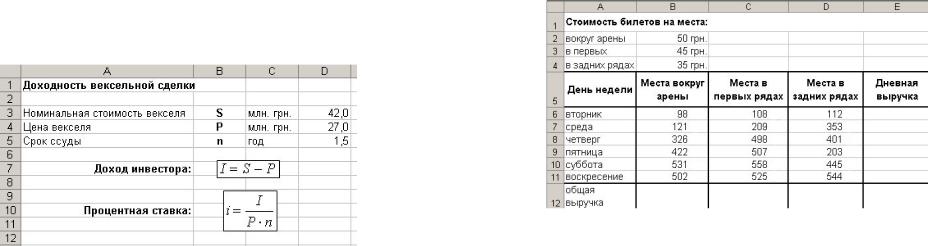
Лабораторная работа №3-4
Работа с формулами и функциями в Microsoft Excel
Цель работы: ознакомиться с возможностями Excel по выполнению вычислений, правилами создания формул, порядком выполнения операций в них; изучить основные приемы работы с формулами и функциями, правила их редактирования; научиться производить вычисления по формулам и функциям с использованием операторов ссылок; закрепить навыки по созданию, редактированию таблиц, копированию, перемещению, удалению данных.
Задание и порядок выполнения работы
1.Открыть приложение Microsoft Excel.
2.Откройте файл Задание2_1.xls, созданный при выполнении лабораторной работы №2. Перед столбцом Оклад добавьте столбецы Возраст и Кол-во детей, а после столбца Премия – столбцы Общий доход и Налог с доходов. Подсчитать возраст сотрудников, налог с доходов (15%) с учетом льготы на каждого ребенка по 17 грн., при этом ставку налога и размер льготы записать в ячейках B12 и В13 соответственно.
3.Сохранить документ в своей папке под именем Задание3_4.xls.
4.Результаты вычислений продемонстрируйте преподавателю.
5.Перейти на Лист2 и построить таблицу для решения следующей задачи.
Вбанке приобретен вексель, по которому через 1,5 года должно быть получено S грн (номинальная стоимость векселя). В момент приобретения цена векселя составляла P грн. Определить доходность сделки (т.е. размер процентной ставки i).
Вячейку D7 поместить результат вычисления дохода инвестора, а в ячейку D10 – результат вычисления процентной ставки.
6. На Лист3 создать таблицу для решения следующей задачи.
9
Определить, сколько денег окажется на банковском счете, если ежегодно в течение 5 лет под 17% годовых вносится 20 тыс. грн. Взносы осуществляются в начале каждого года.
Для вычислений использовать финансовую функцию
БС (ставка; кпер; плт; пс; тип)1, где БС – будущая стоимость (значение) вклада; ставка – процентная ставка по вкладу за период; кпер – общее число периодов начисления процентов; плт – фиксированная выплата, производимая в каждый период, в данном случае задается в виде отрицательной величины, поскольку для вкладчика это отток его денежных средств (вложение средств); пс – это приведенная к текущему моменту стоимость или общая сумма, которая на текущий момент равноценна ряду будущих платежей, если аргумент пс опущен, то он полагается равным 0 (в этом случае должно быть указано значение аргумента плт); тип – коэффициент, определяющий время выплаты: 0 – в конце периода (по умолчанию), 1 – в начале периода.равен 0 (т.к. в подобных операциях проценты начисляются в конце каждого периода, задается по умолчанию).
7. На Лист4 построить таблицу и произвести необходимые вычисления для решения следующей задачи.
В цирке можно купить разные по стоимости билеты: места вокруг арены стоят 50 грн., в передних рядах – 45 грн., в задних рядах – 35 грн. Известно количество билетов, проданных на указанные места на 6 дней недели (вторник, среда, четверг, пятница, суббота, воскресенье). Вычислите сумму выручки от продажи билетов на каждый из дней недели и общую сумму выручки.
1 Курсивом набраны необязательные аргументы функции.
10
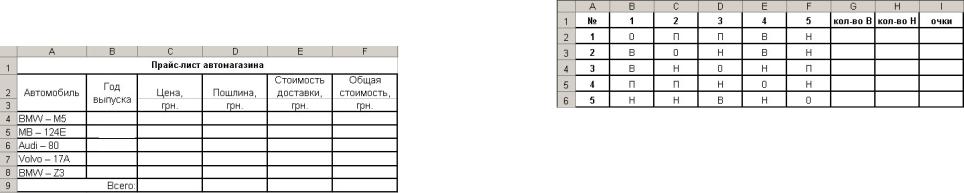
8. На Лист5 создать таблицу.
2009
2007
2005
2010
2009
Вычислить:
−сумму таможенной пошлины, если на автомобили старше семи лет пошлина составляет 200 %, пошлина на остальные автомобили составляет 150 %;
−стоимость доставки, которая определяется как 30 % от суммы цены автомобиля и пошлины;
–общую стоимость каждого автомобиля и значения в строке “Всего”;
9. На рабочем листе Лист6 |
построить таблицу для вычисления |
||
x 2 |
|
+ 3 y, |
если x > 0 |
значение функции z = |
|
|
|
y |
− x +1, |
в противном случае |
|
10. На рабочем листе Лист7 построить таблицу для решения следующей задачи. Прием на работу идет на конкурсной основе. Условия приема требуют 20 лет рабочего стажа и возраста не более 42 лет. Определить, будет ли человек принят на работу.
11. На рабочем листе Лист8 построить таблицу для решения следующей задачи. Имеется таблица результатов шахматного турнира, в котором участвовало 5 шахматистов. Обозначения: “В” – выигрыш; “П” – проигрыш; “Н” – ничья. За выигрыш дается 1 очко, за ничью – 0,5 очка, за проигрыш 0 очков. Подсчитайте количество очков у каждого участника. Для вычислений используйте статистическую функцию СЧЁТЕСЛИ.
11
12.Переименовать листы рабочей книги в соответствии с решаемыми на них задачами.
13.Продемонстрировать результаты работы преподавателю.
14.Сохранить книгу под именем Занятие3_4.xls в своей папке. Закройте рабочую книгу.
15.Закрыть приложение Excel.
Контрольные вопросы
1.Дайте определение формулы Microsoft Excel.
2.Перечислите существующие виды формул.
3.Перечислите операторы, используемые в формулах Microsoft Excel и их приоритеты.
4.Укажите способы ввода формулы в ячейку.
5.Дайте определение функции в Microsoft Excel.
6.Перечислите категории функций.
7.Укажите способы вставки функции в Microsoft Excel.
8.Какие операторы ссылки используются в Microsoft Excel?
9.В чем состоит особенность использования функции Автосумма?
10.Опишите способы копирования формул в Microsoft Excel.
11.Объясните различия между относительными и абсолютными ссылками.
12.Охарактеризуйте работу с вложенными функциями в Microsoft Excel.
13.Как осуществляются вычисления на основе данных из нескольких листов и книг, связывание листов?
12
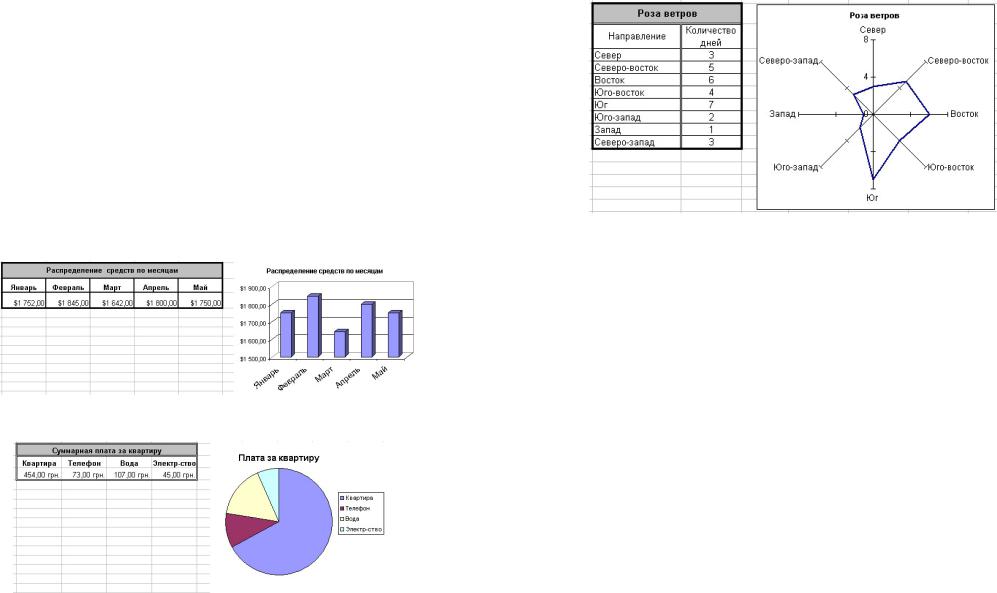
Лабораторная работа № 5
Создание, редактирование и форматирование диаграмм в MS Excel
Цель работы: ознакомиться с возможностями MS Excel по графическому представлению данных; научиться созданию диаграммы различных типов; освоить способы редактирования и форматирование диаграммы и ее элементов.
Задание и порядок выполнения работы
1.Включите компьютер и загрузите операционную систему Windows.
2.Откройте приложение MS Excel.
3.Создайте таблицы: введите данные, отформатируйте соответствующие ячейки (установите выравнивание, перенос слов,
денежные единицы, границы). |
|
|
|
4. |
Сохраните документ в своей папке под именем Занятие5.xls. |
||||||
3.1. На Лист 1 постройте диаграмму (гистограмму), |
5. |
Результаты |
выполнения |
задания |
продемонстрируйте |
||||||
характеризующую распределение средств по месяцам. |
|
|
преподавателю. |
|
|
|
|||||
|
|
|
|
|
|
6. |
Измените тип диаграммы, построенной при выполнении задания |
||||
|
|
|
|
|
|
|
3.2, с круговой на график. |
|
|
||
|
|
|
|
|
|
7. |
Измените способа отображения рядов данных в диаграмме, |
||||
|
|
|
|
|
|
|
построенной при выполнении задания 3.1. Результаты |
||||
|
|
|
|
|
|
|
выполнения задания продемонстрируйте преподавателю. |
||||
|
|
|
|
|
|
8. |
На Лист 4 создайте таблицу для решения следующей задачи. |
||||
|
|
|
|
|
|
|
Протабулируйте |
функцию sin(8x) на отрезке от 0 до 1 с шагом |
|||
|
|
|
|
|
|
|
0,1. По полученным значениям построить график функции. |
||||
3.2. |
На |
Лист2 |
постройте |
круговую |
диаграмму, |
9. |
Результаты |
выполнения |
задания |
продемонстрируйте |
|
|
преподавателю. |
|
|
|
|||||||
характеризующую распределение затрат по видам в течение |
10. |
Сохраните документ в своей папке под именем Занятие5.xls. |
|||||||||
месяца. |
|
|
|
|
|
|
Закройте документ. |
|
|
||
|
|
|
|
|
|
|
|
|
Контрольные вопросы |
|
|
|
|
|
|
|
|
|
1. |
Назначение диаграмм. |
|
|
|
|
|
|
|
|
|
|
2. |
Основные объекты диаграммы. |
|
||
|
|
|
|
|
|
|
3. |
Типы диаграмм. |
|
|
|
|
|
|
|
|
|
|
4. |
Создание диаграмм с помощью быстрых клавиш. |
|||
|
|
|
|
|
|
|
5. |
Создание диаграмм с помощью Мастера диаграмм. |
|||
|
|
|
|
|
|
|
6. |
Редактирование, форматирование диаграммы и ее элементов. |
|||
|
|
|
|
|
|
|
7. |
Добавление, удаление данных из диаграммы. |
|||
3.3. На Лист3 построить диаграмму распределения ветров по |
|
|
|
|
|
|
|||||
направлениям в течение месяца. |
|
|
|
|
|
|
|
|
|||
|
|
|
13 |
|
|
|
|
|
|
14 |
|
ПРОГРАММА СОЗДАНИЯ ЭЛЕКТРОННЫХ ПРЕЗЕНТАЦИЙ
MS POWER POINT
Лабораторная работа №6
Технология создания, редактирования и форматирования линейной презентации
Цель: ознакомиться с возможностями PowerPoint для создания презентаций с использованием шаблонов оформления презентации; научиться создавать слайд, выбирать разметку слайда, наполнять слайд содержимым в соответствии с выбранным типом разметки, редактировать элементы разметки.
Содержание работы
1.Создать презентацию (стр. 17–23), используя один из шаблонов оформления презентации.
2.Заполнить слайды созданной презентации необходимыми данными.
3.Просмотреть презентацию. При необходимости внести изменения. Сохранить ее.
4.Продемонстрировать созданную и заполненную презентацию преподавателю.
5.Сохранить презентацию в своей папке под именем Задание6.ppt.
Контрольные вопросы
1.К какому классу программного обеспечения относится программа Microsoft PowerPoint?
2.Как запустить программу Microsoft PowerPoint?
3.Укажите основные элементы окна программы Microsoft PowerPoint.
4.Какие элементы интерфейса расположены в рабочей области окна Microsoft PowerPoint?
5.Укажите расположение и назначение кнопочной панели
Вид.
6.Какая информация отображается в строке состояния окна
Microsoft PowerPoint?
7.В чем заключается особенность назначения полосы прокрутки окна Microsoft PowerPoint?
15
8.Из каких элементов состоит слайд презентации? Укажите назначение каждого из элементов.
9.Какие существуют режимы просмотра слайдов презентации
вMicrosoft PowerPoint? Укажите назначение каждого из режимов.
10.Какие способы создания нового документа существуют в Microsoft PowerPoint? Как создать новую презентацию не используя шаблоны?
11.Как создать новый шаблон презентации?
12.Как добавить в макет слайда текстовую информацию, таблицы, диаграммы, графические изображения?
13.Укажите назначение группировки графических объектов.
14.В чем заключается назначение линий сеток и направляющих при создании слайда презентации?
15.Как осуществить показ презентации? В чем заключаются особенности использования кнопки Показ слайдов кнопочной панели Вид?
16.Как выйти из режима показа слайдов?
16
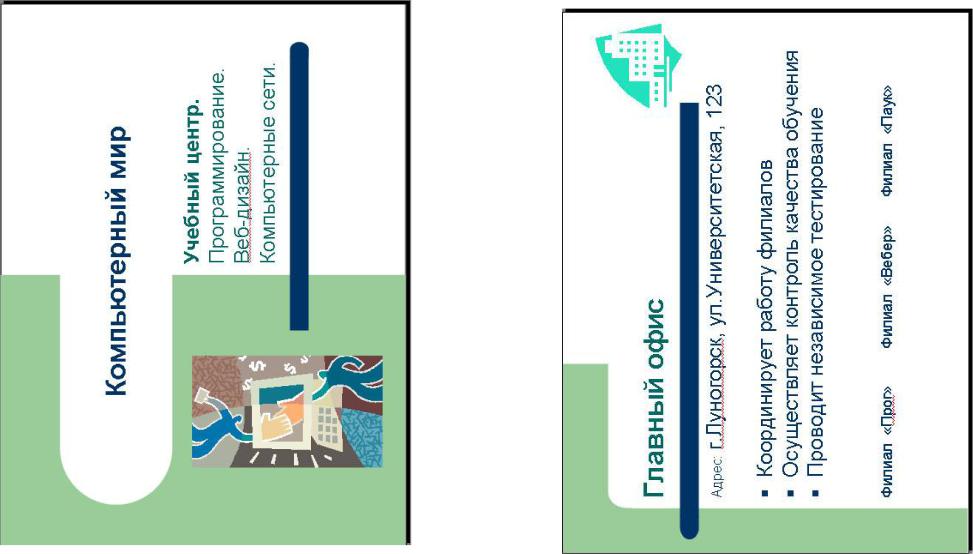
Слайд 1 |
Слайд 2 |
|
17 |
18 |
