
- •Ход работы
- •Использование инструмента Direct Selection (Прямое выделение)
- •Только выделенная точка закрашена сплошным цветом
- •Рамка выделения
- •Группирование объектов
- •Добавление объектов в группу
- •Инструмент Group Selection (Групповое выделение) позволяет добавлять выделения а группы
- •Применение методов выделений
- •Создание основных фигур
- •Использование инструментов рисования простых фигур
- •Отсоединение группы инструментов Rectangle (Прямоугольник) от панели инструментов
Adobe Illustrator Лабораторные работы Толокнова О.А.
Лабораторная работа №2
Тема: Выделения и фигуры
Ход работы
Вы научитесь выполнять следующие задачи:
Определять, в каких случаях следует использовать те или иные инструменты выделения.
Группировать и разгруппировывать элементы рисунка.
Клонировать объекты рисунка с помощью инструмента Selection (Выделение).
Блокировать и скрывать объекты для упорядочения содержимого экрана.
Сохранять выделения для дальнейшего использования.
Использовать инструменты и команды для создания основных фигур.
Копировать и объединять объекты для создания новых фигур.
Использовать линейки, направляющие и сетки для облегчения рисования.
Использовать инструменты выделения для выделения и изменения частей объектов.
Начало работы
Выберите в меню команду File ♦ Open (Файл ♦ Открыть) и откройте файл L2strt_01 .ai в папке Lessons/Lesson 02.
Использование инструмента Selection (Выделение)
1 Выберите инструмент Selection (Выделение). Перемещайте указатель мыши по различным фигурам в виде звезд, не нажимая при этом левую кнопку мыши. Обратите внимание на значок, который появляется при перемещении указателя мыши над объектами. Такой значок указывает на то, что фигура, расположенная под указателем мыши, может быть выделена. Щелкните мышью на желтой звезде в левом верхнем углу. Вокруг фигуры появится ограничивающая рамка с восемью маркерами выделения,
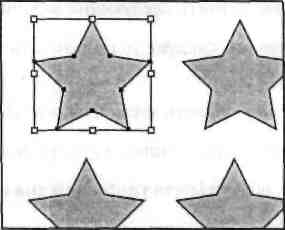
Ограничивающая рамка используется для таких преобразований, как изменение размеров и поворот; кроме того, она указывает, что объект выделен и готов к редактированию. Редактирование может заключаться в изменении размеров, цвета, места расположения и других параметров объекта.
2 Используя инструмент Selection (Выделение), щелкните мышью на звезде, расположенной справа от первой. Обратите внимание, что выделение с первой звезды снимается и выделенной остается лишь вторая звезда.
3 Добавьте первую звезду в новое выделение, для чего зажмите клавишу Shift и щелкните на ней мышью. Теперь выделение состоит из двух объектов.
При выделении объекта, не обладающего заливкой, для выполнения операции перетаскивания необходимо щелкнуть мышью на контуре объекта.
4 Переместите фигуры звезд в другое место на экране. Для этого необходимо щелкнуть мышью в центре любой выделенной звезды и перетащить выделенные объекты в новое место.
Отмените выделение звезд, щелкнув мышью в любой области рисования, в которой нет никаких объектов. Для достижения этой же цели можно воспользоваться командой Select ♦ Deselect (Выделение ♦ Отменить выделение).
Вернитесь к последней сохраненной версии документа, выбрав в меню команду File ♦ Revert (Файл ♦ Восстановить). В отобразившемся диалоге с запросом на подтверждение щелкните мышью на кнопке Revert (Восстановить).
Использование инструмента Direct Selection (Прямое выделение)
Оставьте открытым файл L2strt.01.ai и выберите инструмент Direct Selection (Прямое выделение). He щелкая мышью, попробуйте наводить указатель на различные точки рисунков звезд. При наведении инструмента Direct Selection (Прямое выделение) на точку привязки выделенного или невыделенного контура рядом с ним появляется значок в виде полого квадрата. Щелкните мышью на самой верхней точке первой звезды и переместите соответствующую ей точку привязки. Обратите внимание, что закрашенной или выделенной является лишь перемещаемая точка, в то время как остальные точки остаются незакрашенными и невыделенными
