
Excel__формулы_ функции_5
.pdf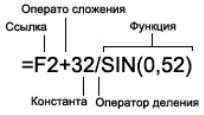
Лекция 4
ФОРМУЛЫ И ФУНКЦИИ MICROSOFT EXCEL
1. Формулы и функции
Обработка чисел – одна из главных задач Excel. Можно создавать простые формулы, в которых складываются последовательности чисел, вычисляется разность двух чисел или определяется процент, составляющий конкретное значение от общей суммы значений. Кроме того, в Excel существует больше 320 встроенных функций для выполнения сложных финансовых, инженерных, статистических расчетов и вычислений.
Формула в Excel представляет собой выражение, создаваемое пользователей, по которому выполняется вычисление в рабочей книге.
В формулах могут использоваться:
-числовые значения;
-адреса ячеек (относительные, абсолютные и смешанные ссылки);
-операторы: математические (+, -, *, /, %, ^), сравнения (=, <, >, >=, <=,
<>), текстовый оператор & (для объединения нескольких текстовых строк в одну), операторы отношения диапазонов (двоеточие (:) - диапазон, запятая (,) - для объединения диапазонов, пробел - пересечение диапазонов);
-функции.
Ввод формулы всегда начинается со знака «=». Результат формулы отображается в ячейке, а сама формула - в области ввода строки формул.
Рис. 1. Пример формулы в Excel.
62
Способы адресации ячеек
Адрес ячейки состоит из имени столбца и номера строки рабочего листа (например А1, ВМ55). В формулах адреса указываются с помощью ссылок - относительных, абсолютных или смешанных.
Относительная ссылка указывает расположение нужной ячейки относительно активной (т. е. текущей). При копировании формул эти ссылки автоматически изменяются в соответствии с новым положением формулы. (Пример записи ссылки:
А2, С10).
Абсолютная ссылка указывает на точное местоположение ячейки, входящей в формулу. При копировании формул эти ссылки не изменяются. Для создания абсолютной ссылки на ячейку, поставьте знак доллара ($) перед обозначением столбца и строки (Пример записи ссылки: $А$2, $С$10).
Чтобы зафиксировать часть адреса ячейки от изменений (по столбцу или по строке) при копировании формул, используется смешанная ссылка с фиксацией нужного параметра. (Пример записи ссылки: $А2, C$10).
Замечания
–Чтобы вручную не набирать знаки доллара при записи ссылок, можно воспользоваться клавишей F4, которая позволяет «перебрать» все виды ссылок для ячейки.
–Чтобы использовать в формуле ссылку на ячейки с другого рабочего листа, нужно применять следующий синтаксис: Имя_Листа!Адрес_ячейки (Пример записи: Лист2!С20).
–Чтобы использовать в формуле ссылку на ячейки из другой рабочей книги, нужно применять следующий синтаксис: [Имя_рабочей_книги]Имя_Листа!Адрес_ячейки
(Пример записи: [Таблицы.хlsх]Лист2!С20).
Функции – это готовые формулы, встроенные в Microsoft Excel, которые можно применять в других формулах или использовать самостоятельно. Они представляют собой разработанные формулы, которые сохранены под определенным именем для выполнения специальных задач.
63
Функция состоит из двух частей: имени и аргумента. В общем виде у всех функций синтаксис одинаков:
=Имя_функции(аргумент; аргумент;…)
Аргумент может представлять собой значение или ссылку на ячейку или диапазон ячеек, над данными которых выполняются вычисления. В качестве аргументов также могут использоваться другие функции (вложенные функции) и формулы, например,
=СУММ(ABS(B2), D5*D10),
где функция СУММ вычисляет сумму аргументов, в данном примере ее аргументами являются: функция ABS(B2) и формула D5*D10.
Существуют функции, которые не имеют аргумента. Например, ПИ(), СЕГОДНЯ().
При расчетах и вычислениях по формулам в Microsoft Excel существует фиксированный порядок выполнения действий, определенный приоритетом операции. При этом надо учитывать, что если в формуле есть функция, то вначале определяется (вычисляется аргумент функции), а затем вычисляется значение функции. В таблице 4.2 перечислены все операторы и указан их приоритет. Операторы с низким значением в колонке Приоритет выполняются в процессе вычисления раньше. В том случае, когда в формуле присутствуют два оператора с одинаковым приоритетом, Microsoft Excel определяет порядок их выполнения слева направо.
|
|
Таблица 4.2. |
|
Оператор |
Выполняемая операция |
Приоритет |
|
: |
Определяет диапазон ячеек |
1 |
|
Пробел |
Пересечение диапазонов |
2 |
|
; |
Объединение диапазонов |
3 |
|
– |
Отрицание |
4 |
|
% |
Процент (/100) |
5 |
|
^ |
Возведение в степень |
6 |
|
* |
Умножение |
7 |
|
/ |
Деление |
7 |
|
+ |
Сложение |
8 |
|
– |
Вычитание |
8 |
|
64
& |
Конкатенация |
9 |
= |
Равенство |
10 |
< |
Меньше |
10 |
> |
Больше |
10 |
<= |
Меньше или равно |
10 |
>= |
Больше или равно |
10 |
<> |
Не равно |
10 |
Изменить порядок выполнения операций можно с помощью круглых скобок.
2. Ввод и редактирование формул.
Для ввода формулы в ячейку необходимо:
•щелкнуть ячейку, в которую нужно поместить формулу;
•набрать формулу;
•нажать клавишу Enter.
Набирать формулу можно вручную с помощью клавиатуры. При этом требуется лишь соблюдать правила синтаксиса при составлении формулы. Адреса ячеек в формуле можно вводиться тоже вручную, а можно просто с помощью щелчка мыши по нужным ячейкам. При вводе адресов ячеек вручную необходимо использовать только латинский алфавит. При записи формулы можно набирать цифры и арифметические операторы, используя как обычную, так и дополнительную цифровую клавиатуру. Буквы в формулах могут быть как строчными, так и прописными.
Формулы можно отредактировать так же, как и содержимое любой другой ячейки. Для этого необходимо дважды щелкнуть по ячейке с формулой, либо выделив ячейку, нажать клавишу F2, либо отредактировать формулу в области ввода строки формул. Завершить редактирование необходимо щелкнув по клавише Enter, либо по кнопке Ввод строки формул.
Чтобы отменить редактирование надо нажать клавишу Esc или щелкнуть по кнопке Отмена строки формул.
65
3.Категории функций. Вставка функций.
ВExcel содержится более 300 встроенных функций, которые для удобства поиска необходимой функции разбиты на 9 категорий: Финансовые, Математические, Дата и время, Статистические, Текстовые, Логические, Работа с базой данные, Проверка свойств и значений, Ссылки на массивы. Внутри каждой категории функции отсортированы в алфавитном порядке.
Для того, чтобы вставить функцию в рабочий лист Microsoft Excel необходимо:
1.Выделить ячейку, в которую будет помещен результат вычисления
функции.
2.Вставить необходимую функцию.
Вставить функцию можно следующими способами:
•набрать имя функции и ее аргумент вручную с клавиатуры;
•с помощью мастера функций.
При ручном наборе функции активуруется средство Автозавершение функций, позволяющее по первым введенным буквам выбрать нужную функцию.
Для открытия мастера функций необходимо:
1)щелкнуть на кнопке Вставка функции, расположенной в строке
формул;
2)в открывшемся диалоговом окне Мастер функций – шаг 1 из 2 выбрать нужную категорию функций в списке Категория (на рис. 4 выбрана категория Финансовые);
3.в списке Функция выбрать нужную функцию. Синтаксис и описание выбранной функции появятся в нижней части окна (на рис. 4 выбрана функция ПРПЛТ);
4.Щелкнуть кнопку ОК.
5.на втором шаге работы с мастером функций в открвышемся диалоговом окне Аргументы функции задать аргументы функции.
66
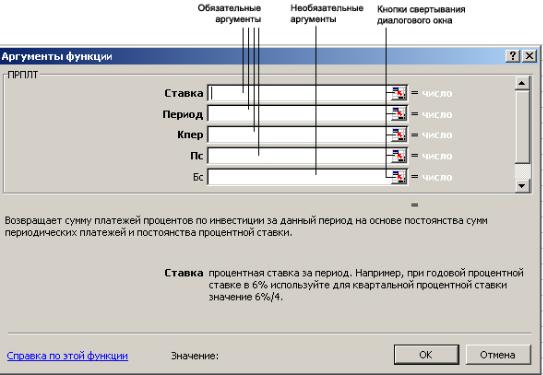
Рис. 5. Диалоговое окно Аргументы функции.
Аргументы, названия которых приводятся полужирным шрифтом, являются обязательными. Аргументы, названия которых написаны обычным шрифтом, задавать не обязательно. В поле для задания первого аргумента функции установлен мигающий курсор и в нижней части палитры появляется описание функции и выбранного аргумента.
6. После ввода всех требуемых аргументов щелкнуть на кнопку ОК. Результат вычисления функции появится в листе, а сама функция отобразится в строке формул.
Также для вставки функции из категорий Финансовые, Логические, Текстовые, Дата и время, Ссылки и массивы, Математические можно воспользоваться соответствующими раскрывающимися кнопками группы Библиотека функций вкладки Формулы. После выбора необходимой фукцию из нужного раскрывающегося списка останется задать ее аргументы в открывшемся диалоговом окне Аргументы функций.
Если диалоговое окно Аргументы функции закрывает данные, которые необходимо выбрать, то надо воспользоваться кнопкой свертывания
67

диалогового окна (см. рис. 5), чтобы временно, пока выбираются ячейки, свернуть большую часть этого диалогового окна, оставив только поле текущего аргумента (рис. 6). Эта кнопка расположена в правой части поля каждого аргумента (см. рис. 5). Для восстановления диалогового окна Аргументы функции до исходного размера снова щелкните на этой кнопке. Также можно переместить это окно в любую часть экрана, поместив указатель мыши на любой из его свободных частей и перетащив его.
Рис. 6. Свернутое диалоговое окно Аргументы функции.
Microsoft Excel запоминает функции, с которыми работал
пользователь. Поэтому пользователь может выбрать уже использовавшуюся функцию, воспользовавшись пунктом 10 недавно использовавшихся списка Категория диалогового окна Мастер функций – шаг 1 из 2 и выбрав нужную функцию из списка Функция.
Использование функции СУММ. Наиболее часто используемая операция при работе с Microsoft Excel – это суммирование значений ячеек различных диапазонов (особенно суммирование по строке или столбцу). Для облегчения применения функции СУММ, которая позволяет выполнять эту операцию в Microsoft Excel существует средство Автосумма, доступ к которому можно получить, щелкнув на кнопке Автосумма стандартной панели инструментов.
Чтобы просуммировать значения в ячейках столбца или строки, надо:
–щелкнуть ячейку, непосредственно снизу от суммируемого столбца или справа от суммируемой строки – в нее будет помещен результат автосуммирования;
68
–щелкнуть кнопку Автосумма панели инструментов Стандартная;
–проверить, правилен ли автоматически выделенный диапазон для автосуммирования;
–при необходимости изменить диапазон;
–нажать клавишу Enter или щелкнуть кнопку Ввод в строке формул.
Это средство особенно полезно тем, что оно автоматически пытается определить диапазон ячеек, который вы хотите использовать при суммировании. По умолчанию при использовании кнопки Автосумма происходит анализ рабочего листа в следующем порядке.
1.В начале средство Автосумма ищет значения для суммирования на активной ячейкой. В диапазон Автосуммы включаются все ячейки над активной ячейкой до тех пор, пока не встретится пустая ячейка или текст.
2.Если пустая ячейка или текст обнаружен сразу над активной ячейкой, то поиск проводится слева от активной ячейки. Включение ячеек в диапазон происходит до тех пор, пока не встретится пустая ячейка или текст.
3.Если пустые ячейки обнаружены одновременно над и слева от активной ячейки, или если слева обнаружена только одна ячейка с числовым значением, вновь осуществляется поиск числовых значений над активной ячейкой.
4.Если активную ячейку со всех сторон окружают пустые ячейки, то приоритетным направлением для поиска числовых значений выбирается область над активной ячейкой. Например, если слева от активной ячейки только одна пустая ячейка, а сверху активная ячейка отделена от значений таблицы несколькими пустыми строками, все равно суммироваться будут значения над активной ячейкой, а не слева от нее.
Если перед тем как щелкнуть на кнопке Автосумма, выделить диапазон ячеек, программа Excel не станет предлагать для подтверждения диапазон суммирования, а самостоятельно выберет приемлемый диапазон по положению
69
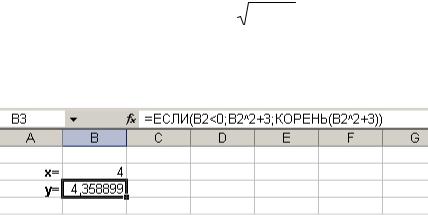
активной ячейки и скопирует полученную формулу в другие выделенные ячейки.
6. Вложенные функции. Сложные функции
Довольно часто при работе с функциями приходится сталкиваться с необходимостью создавать функции, в которых в качестве аргументов используются другие функции. Когда одна функция используется внутри другой, она называется вложенной функцией. Примером использования вложенных функций может служить следующая формула:
=МАКС(СУММ(В12:В15), СУММ(С12:С15)).
Здесь определяется, какая из сумм больше – сумма ячеек от В12 до В15 или сумма ячеек от С12 до С15, и эта сумма будет возвращена функцией МАКС.
Вложенные функции часто используются при работе с функцией ЕСЛИ. Синтаксис этой функции следующий:
=ЕСЛИ(логическое_выражение; значение_если_истина; значение_если_ложь).
Логическое выражение может принимать только два значения: ИСТИНА и ЛОЖЬ.
|
|
|
2 |
+3,еслиx < 0 |
||
Пример 1. Вычислить значение |
x |
|
|
|||
y = |
|
|
2 |
|
||
|
|
x |
+3 впрот.сл. |
|||
|
|
|
|
|||
В соответствии с приведенным фрагментом листа рабочей книги в ячейку В3 будет введена функция ЕСЛИ(B2<0;B2^2+3;КОРЕНЬ(B2^2+3)).
Функции ЕСЛИ можно помещать внутри других функций ЕСЛИ:
70
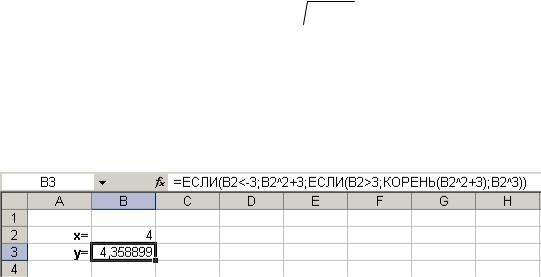
=ЕСЛИ(логическое_выражение1; ИСТИНА1; ЕСЛИ(логическое_выражение2; ИСТИНА2; ЛОЖЬ2)),
т.е. вторая функция ЕСЛИ является случаем ЛОЖЬ1 для первой функции ЕСЛИ. Можно вкладывать максимум семь функций ЕСЛИ.
x2 +3,еслиx < −3
Пример 2. Вычислить значение y =  x2 +3 ,еслиx >3
x2 +3 ,еслиx >3
x3 ,впрот.сл.
В |
соответствии |
с приведенным фрагментом листа |
рабочей книги |
||
в |
ячейку |
В3 |
будет |
введена |
функция |
ЕСЛИ(B2<-3;B2^2+3;ЕСЛИ(B2>3;КОРЕНЬ(B2^2+3);B2^3)). |
|
||||
Очень часто при задании условия в функции ЕСЛИ используются логические функции НЕ, И, ИЛИ. Синтаксис этих функций следующий:
НЕ (лог.выр.)
И(лог.выр.1; лог.выр.2;…лог.выр.n) ИЛИ(лог.выр.1; лог.выр.2;…лог.выр.n)
Значение логических функций можно задать таблицей, где перечислены все возможные значения аргументов и соответствующие им значения функций. Такие таблицы называются таблицами истинности.
Таблица истинности для функции НЕ
лог.выр |
НЕ(лог.выр.) |
|
|
ЛОЖЬ |
ИСТИНА |
|
|
ИСТИНА |
ЛОЖЬ |
|
|
71
