
Excel__формулы_ функции_5
.pdf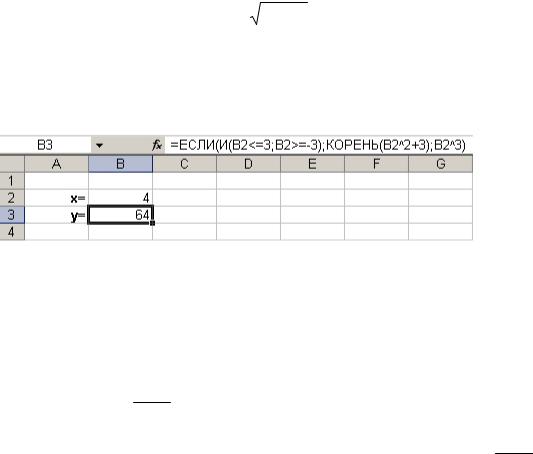
Таблица истинности для функций И и ИЛИ
лог.выр.1 |
лог.выр.2 |
И (лог.выр.1; лог.выр.2) |
ИЛИ (лог.выр.1; лог.выр.2) |
|
|
|
|
ЛОЖЬ |
ЛОЖЬ |
ЛОЖЬ |
ЛОЖЬ |
|
|
|
|
ЛОЖЬ |
ИСТИНА |
ЛОЖЬ |
ИСТИНА |
|
|
|
|
ИСТИНА |
ЛОЖЬ |
ЛОЖЬ |
ИСТИНА |
|
|
|
|
ИСТИНА |
ИСТИНА |
ИСТИНА |
ИСТИНА |
|
|
|
|
Функция НЕ может иметь только один аргумент, а функции И и ИЛИ могут иметь два и более аргументов.
Пример 3. Вычислить значение |
|
2 |
+3 ,если−3≤ x ≤3 |
||
y = x |
|
||||
|
|
|
x |
3 |
,впрот.сл. |
|
|
|
|
||
В соответствии с приведенным фрагментом листа рабочей книги в ячейку В3 будет введена функция =ЕСЛИ(И(B2<=3;B2>=-3);КОРЕНЬ(B2^2+3);B2^3).
Ввод сложных и вложенных функций
Ввод сложных и вложенных функций рассмотрим на примерах.
Пример 4. Сложные функции. В ячейку G3 ввести формулу для вычисления функции arcsin x2x+1 +tg(y+2).
Эта функция представляет собой сумму двух функций: arcsin x2x+1 и
tg(y+2). Причем аргумент у каждой из этих формул – арифметическое выражение.
Рассмотрим процесс составления функции в соответствии с приведенным фрагментом листа рабочей книги.
72
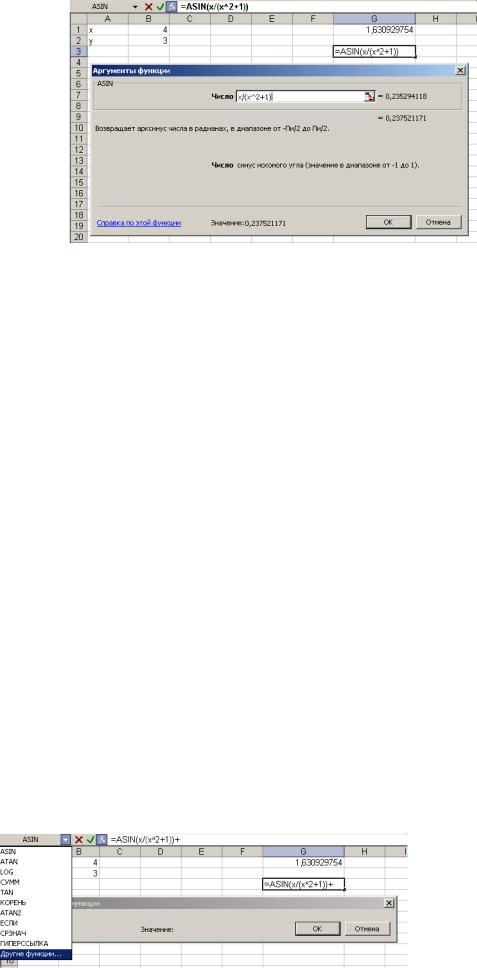
Введем формулу с помощью Мастера функций. Установим курсор в ячейку G3. Щелкнем на кнопке Вставка функции, расположенной в строке формул. В открывшемся диалоговом окне Мастер функций – шаг 1 из 2 из категории Математические выбираем ASIN и щелкаем на кнопке ОК. На втором шаге работы Мастера функций в диалоговом окне Аргументы функции ASIN в числовое поле Число введем выражение, для вычисления аргумента функции ASIN: x/(x^2+1). Это можно сделать, набирая выражение только с помощью клавиатуры, или используя метод «указать и щелкнуть». При этом, набрав выражение, не щелкаем на кнопке ОК, т.к. это досрочно завершить ввод формулы.
По-прежнему находясь в поле ввода аргумента функции ASIN, устанавливаем курсор в области ввода строки формул и набираем знак сложения «+».
Находясь с области ввода строки формул, выбираем из раскрывающегося списка панели функций (она появилась вместо поля имени) пункт Другие функции.
73
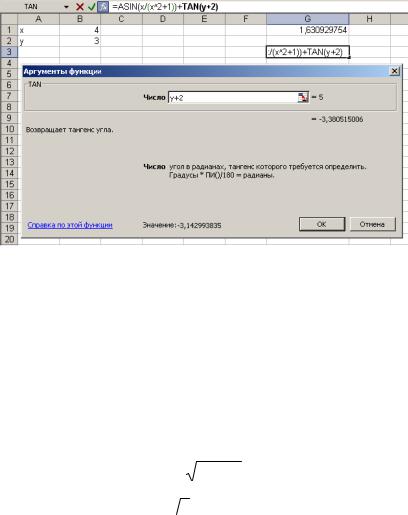
В открывшемся при этом диалоговом окне Мастер функций – шаг 1 из 2 выбираем из категории Математические функцию TAN (если же эта функция присутствует среди десяти недавно использовавшихся функций, отображаемых выше пункта Другие функции, то щелкаем на ней). В открывшемся диалогом окне Аргументы функции TAN в поле Число вводим выражение для вычисления аргумента функции TAN: y+2.
В области ввода строки формул полностью записано выражение для вычисления значения необходимой нам формулы. Теперь, когда формула полностью сформирована, нажимаем на кнопку ОК в диалоговом окне Аргументы функции TAN. Excel закроет все диалоговые окна и в ячейке G3 отобразится результат вычисления по заданной формуле: –3142993835.
Пример 5. Вложенные функции. Введем в ячейку В3 формулу для вычисления функции tg x +1 . Эта функция представляет собой композицию двух функций: w =  z и z =tg x +1. Соответствующие функции Excel: KOPEHЬ(z) и TAN(x)+1.
z и z =tg x +1. Соответствующие функции Excel: KOPEHЬ(z) и TAN(x)+1.
Рассмотрим ввод формулы с помощью Мастера функций. Выделяем ячейку В3. Щелкаем на кнопке Вставка функции в строке формул. Выбираем КОРЕНЬ из категории Математические. Находясь в поле ввода аргумента функции КОРЕНЬ, из раскрывающегося списка в панели функций выбираем
TAN.
74
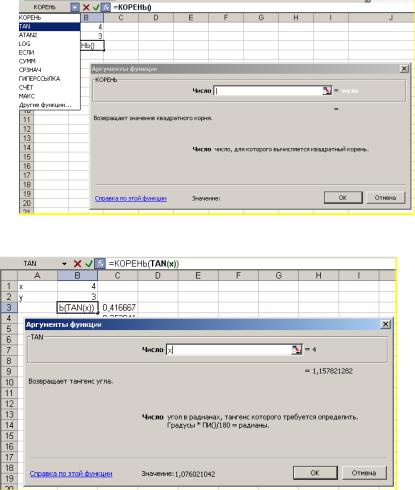
В поле ввода аргумента функции TAN вводим х.
Не щелкаем кнопку ОК, т.к. это досрочно завершит ввод формулы. Вместо этого устанавливаем курсор в области ввода строки формул на функции КОРЕНЬ (т.е. на внешней функции). Тотчас диалоговое окно второго шага Мастера функций для TAN заменяется на окно второго шага Мастера функций для функции КОРЕНЬ. В поле ввода аргумента отображается TAN(x). Добавляем к этой функции +1 и щелкаем на кнопке ОК. Результат: 1,46895244.
Обратите внимание, когда Вы находились в диалоговом окне второго шага Мастера функций для функции TAN и ввели в качестве аргумента х, то справа от поля ввода аргумента Вы видите =4, ниже Вы видите =1.157821282 (это значение tg 4), а в самом низу окна Вы видите: Значение: 1.076021042. Это вычисленное значение формулы =KOPEHЬ(TAN(x)), которая находится в строке ввода.
75
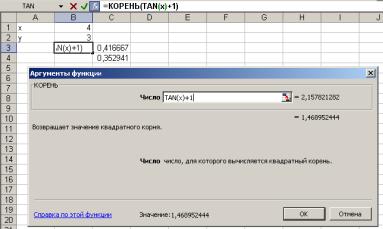
7. Вычисления на основе данных из нескольких листов и книг. Связывание листов
Использование в одной книге Excel нескольких рабочих листов не было бы столь эффективным, если бы не возможность использовать данные из разных листов в одной формуле. Предположим, что есть книга с данными о продажах книг за 2004 год, в которой на каждом листе учитываются продажи за один месяц (рис. 15). Существует один лист для января, другой – для февраля и т.д., для всех 12 месяцев. Кроме того, имеется отдельный лист для учета продаж за год. Чтобы создать формулы, вычисляющие итоговые значения, необходимо ссылаться на ячейки из других листов. Посредством этих формул листы связываются друг с другом. Изменения, внесенные в месячные расходы, будут учитываться в итоговых годовых продажах.
Когда формулы и функции содержат ссылки на другие листы той же книги, в эти ссылки включаются имена листов. Имя листа всегда указывается с восклицательным знаком после него – Лист!Ячейка, например:
Январь!В12 Январь!В12:В15.
Если формулы и функции содержат ссылки на различные листы в различных книгах, в эти ссылки включается имя листа и имя книги. Имя книги всегда указывается в квадратных скобках – [Книга]Лист!Ячейка, например:
[Продажи2004]Январь!В12 [Продажи2004] Январь!В12:В15.
76

Создание формул, связывающих данные из нескольких листов, напоминает создание формул для отдельного листа. Когда исходные данные изменяются, происходит перерасчет результатов формул, независимо от того, где эти данные расположены – в том же листе, что и формула, или на другом. Как и в случае с формулами для одного листа, в строке формул по мере построения формул отображается каждый из ее компонентов.
Чтобы связать несколько листов с помощью формулы, необходимо выполнить следующие действия.
1. Выбрать ячейку, к которой должен отображаться результат. На рис. 15 это ячейка С8.
Рис. 61. Лист Итоги.
2.Начать создавать формулы или выбрать функцию с помощью кнопки Вставка функции панели инструментов Форматирование. Поскольку в примере на рис. 15 требуется создать формулу, то надо начать с ввода знака "равно" (=).
3.Выбрать ярлык листа, содержащего первый ряд данных, которые требуется включить в формулу. В примере на рис. 16 выбран лист Январь.
77
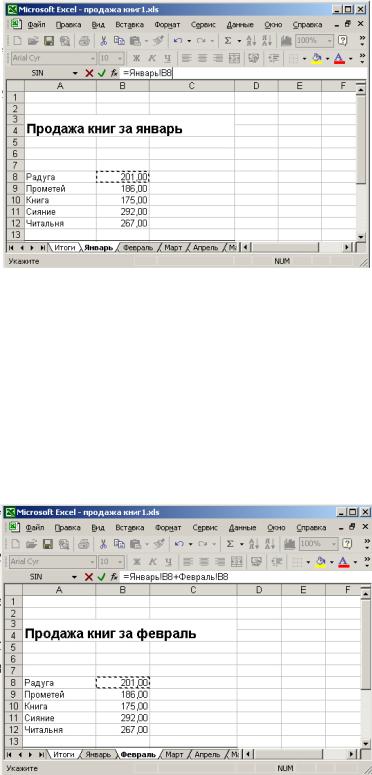
Рис. 16. Лист Январь.
4.Выбрать ячейки, содержащую данные, которые необходимо включить в формулу. В примере на рис. 16 это ячейка В8.
5.Ввести следующий элемент формулы. В данном примере это знак
"плюс" (+).
6.Повторить пп.3-5 до тех пор, пока формула не будет построена. В примере выбран лист Февраль и ячейку В8 (рис. 17).
Рис. 17. Лист Февраль.
7.Проверить, правильно ли записана формула в строке формул (.рис.
18).
78

Рис. 18. Лист Декабрь.
8. Нажать клавишу Enter или щелкнуть на кнопке Enter в строке формул, чтобы закончить создание формулы. В рассматриваемом примере формула затем будет скопирована в строки других магазинов (рис. 19).
Рис. 19. Копирование итоговой формулы.
Вопросы для самоконтроля
1. Дайте определение формулы Microsoft Excel.
79
2.Перечислите существующие виды формул.
3.Перечислите операторы, используемые в формулах Microsoft Excel и их приоритеты.
4.Укажите способы ввода формулы в ячейку.
5.Дайте определение функции в Microsoft Excel.
6.Перечислите категории функций.
7.Укажите способы вставки функции в Microsoft Excel.
8.Операторы ссылки.
9.Использование функции СУММ.
10.Опишите способы копирования формул в Microsoft Excel.
11.Объясните различия между относительными и абсолютными ссылками.
12.Вложенные функции.
13.Вычисления на основе данных из нескольких листов и книг. Связывание листов.
80
