
Excel__граф_представл_данных_6
.pdf
ЛЕКЦИЯ 5
ГРАФИЧЕСКОЕ ПРЕДСТАВЛЕНИЕ ДАННЫХ В MICROSOFT EXCEL
1. Общие сведения
Для графического преставления данных, входящих в электронную таблицу, служат диаграммы. Они позволяют проводить сравнение данных, находить закономерности, выявлять тенденции. Excel предоставляет широкие возможности в построении различных видов диаграмм (линейчатых и круговых, кольцевых и лепестковых, точечных и пузырьковых и т .д.). Существующий в Excel ряд стандартных типов диаграмм можно использовать в качестве отправной точки для создания собственных диаграмм.
Диаграммы можно размещать прямо в листе рядом с данными (рис. 1), которые использовались для построения диаграммы. Такие диаграммы называются внедренными. Кроме того, диаграмма может располагаться в книге на отдельном листе, который называется диаграммным листом (рис. 2). Независимо от того, где размещается диаграмма, она всегда связана с данными листа. При изменении данных диаграмма будет автоматически обновляться.
Рис. 1. Внедренная диаграмма.
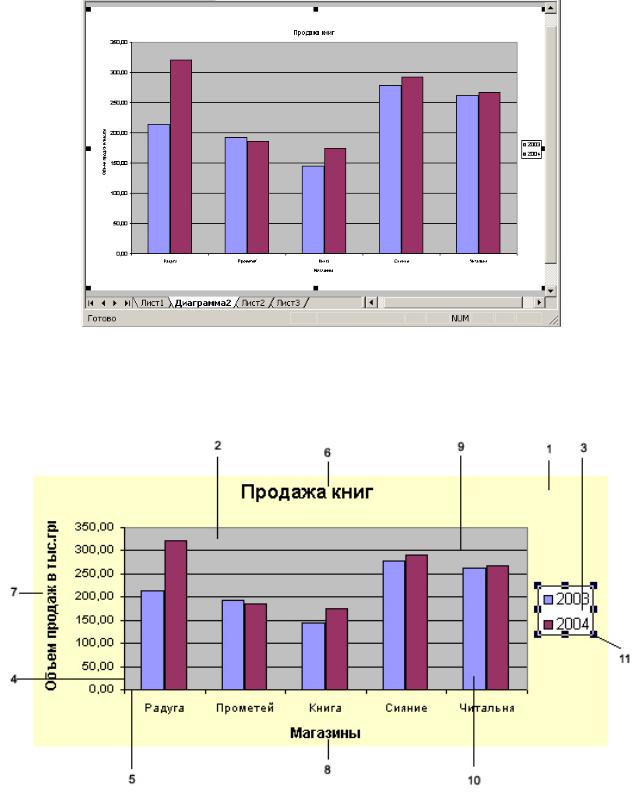
Рис. 2. Диаграммный лист.
Каждая диаграмма состоит из следующих компонентов (рис. 3).
Рис. 3. Компоненты диаграммы: 1- область диаграммы (выделена светложелтым цветом); 2- область построения диаграммы (выделена серым цветом); 3- легенда; 4- ось значений; 5- ось категорий; 6- заголовок диаграммы; 7- заголовок оси значений; 8- заголовок оси категорий; 9- линии сетки; 10одна точка данных; 11маркеры выделения; столбики голубого цвета составляют один ряд данных, столбики бордового цвета – второй ряд данных.
Ось категорий – ось, на которой отображаются заголовки из листа. Как правило, ось категорий расположена по горизонтали.
Ось значений – ось, на которой располагаются значения данных из листа. Обычно ось значений вертикальная.
Шкала – равноотстоящие деления на оси значений.
Линии сетки – линии, параллельные осям, которые облегчают восприятие
ианализ данных (их можно добавлять к любой оси, но, как правило, их добавляют к оси значений, чтобы идентифицировать значения точек).
Ряд данных – строка или столбец данных из листа.
Точка данных – элемент ряда данных, соответствующий значению одной ячейке в листе.
Метка данных – это геометрических объект на диаграмме, который обычно добавляется на диаграмму для отображения конкретного значения точки данных.
Легенда – текстовое поле с описанием рядов данных (имя ряда и цветной маркер помогают найти ряд в диаграмме); по умолчанию выводится в правой части области диаграммы, но ее можно переместить в любое место этой области.
Заголовки – в диаграммах Excel существует три типа заголовков: название диаграммы, заголовок оси значений и заголовок оси категорий. Название диаграммы обычно выводится в верхней части диаграммы вне области построения диаграммы и используется для описания данных, представленных в диаграмме. Заголовок оси значений описывает тип значений, представленных на этой оси. Заголовок оси категорий используется для описания категорий, отображенных в диаграмме. Можно свободно перемещать
иформатировать любой из этих заголовков.
Таблица данных – таблица, добавляемая ниже оси категорий, в которой отображаются исходные данные диаграммы.
Область построения диаграммы – прямоугольная область, ограниченная осями и содержащая все ряды данных.
Область диаграммы – фактически вся диаграмма и ее элементы.
Число строк и столбцов в диапазоне, выбранном для построения диаграммы, определяет, как Excel будет учитывать данные при создании диаграммы. Если число столбцов больше или равно числу строк, Excel анализирует данные по строкам. В оси категорий используются заголовки столбцов, а заголовки строк становятся метками легенды. Если число строк больше числа столбцов, то сравниваются данные по столбцам. Заголовки строк используются в оси категорий, а заголовки столбцов становятся метками легенды.
2.Типы диаграмм
ВExcel имеется 11 стандартных типов диаграмм. Многие из них представлены несколькими видами.
Распространенными разновидностями являются диаграммы с накоплением, разрезанные диаграммы и диаграммы, нормированные на 100%. Диаграммы с накоплением (рис. 4) используются для отображения итоговых данных. Разрезанные диаграммы (рис. 5) используют для отображения одной точки отдельно от других и являются разновидностями кругового и кольцевого типов диаграмм. Диаграммы, нормированные на 100% (рис. 6) применяются для отображения процентного содержания каждой точки в общей сумме.
Некоторые диаграммы представлены только двумерными видами, другие имеют как двумерные, так объемные (трехмерные) варианты.
К стандартным типам диаграмм в Excel относятся: Гистограмма; График; Круговая; Линейчатая; С областями; Точечная; Биржевая; Поверхность; Кольцевая; Пузырьковая; Лепестковая.
Помимо стандартных типов диаграмм можно использовать диаграммы из шаблонов.
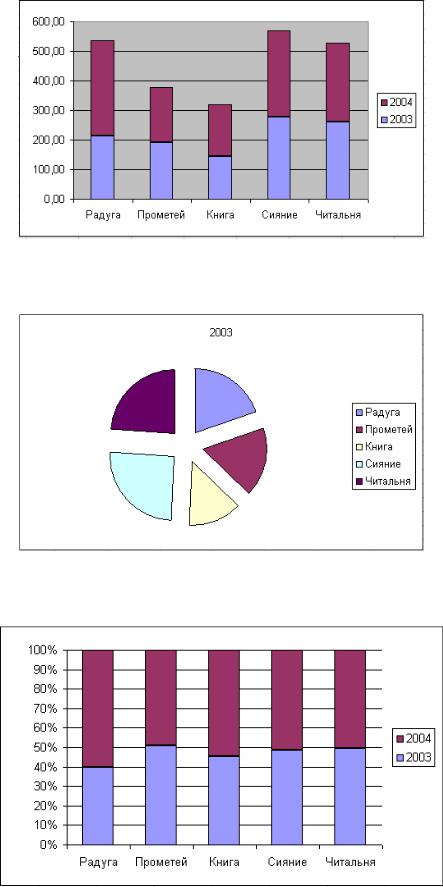
Рис. 4. Диаграммы с накоплением.
Рис. 5. Разрезанная диаграмма.
Рис. 6. Диаграмма, нормированная на 100%.
3. Создание диаграмм
Для создания диаграммы необходимо выполнить следующие действия. 1. Выделить диапазон ячеек с исходными данными.
Ввыбираемый диапазон надо включать подписи данных и заголовки. При этом надо убедиться, что в данных нет пустых строк и столбцов. Если между заголовками столбцов и данными есть пустая строка, то Excel проигнорирует ее. Если ряды данных разделены пустой строкой или столбцом, то их не следует включать в диапазон ячеек, т.к. Excel отобразит пустой ряд в диаграмме. В этом случае выделите первый диапазон ячеек, неразделенных пустыми строками или столбцами, включая заголовки и подписи данных, а затем, удерживая нажатой клавишу Ctrl, выделите следующие диапазоны.
Если в листе имеются данные, которые не следует включать в диаграмму, то можно скрыть строки и столбцы, содержащие такие данные. Для этого необходимо установить курсор на строке или столбце, которые надо скрыть и выполнить команду Главная→ Ячейки→ Формат→ Скрыть или отобразить → Скрыть строки /Скрыть столбцы.
2. Нажать кнопку нужного типа диаграммы в группе Диаграммы вкладки Вставка и в открывшемся списке выбрать необходимый вид диаграммы.
Вгруппе Диаграммы представлены не все типы диаграмм. Для получения доступа ко всем типам диаграмм Excel можно открыть значок этой группы или воспользоваться пунктом Все типы диаграмм в списках кнопок типов диаграмм группы Диаграммы. В любом случае откроется диалоговое окно Вставка диаграммы, в котором представлены все типы и виды диаграмм Excel.
Также для создания диаграммы можно воспользоваться быстрой клавишей (клавишей акселератором) F11: выделив нужный диапазон ячеек нажать клавишу F11. В этом случае создастся диаграммный лист.
Сразу же после создания диаграммы на ленте появлются контекстный инструмент Работа с диаграммами, содержащий вкладки Конструктор, Макет и
Формат. На этих вкладках расположены основные инструменты, позволяющие отформатировать и изменить диаграмму.
При сохранении рабочей книги сохраняется и диаграмма.
4. Изменение диаграммы. Форматирование диаграммы и элементов
Диаграмма может быть изменена как с использованием кнопок соответствующих групп, так и пунктов контекстного меню выделенного элемента диаграммы.
Вкладка Конструктор состоит из панелей: Тип, Данные, Макеты диаграмм, Стили диаграмм, Расположение. Основные операции, выполняемые этими инструментами: изменение типа и расположения диаграммы, ее данных и стиля.
Группа Тип предназначена для изменения типа построенной диаграммы (кнопка Изменить тип диаграммы). Кнопка Сохранить как шаблон позволяет сохранить для дальнейшего использования измененную пользователем диаграмму.
Вгруппе Данные можно выбрать новый или откорректировать выбранный диапазон данных (добавить/удалить ряды данных), изменить способ отображения данных в диаграмме (по строкам/ по столбцам).
Вгруппе Макеты диаграмм можно применить один из предлагаемых макетов оформления диаграмм данного типа.
Группа Стили диаграмм позволяют применить стилевое оформления диаграммы в целом.
Группа Расположение предназначена для изменения месторасположения диаграммы: переместить на другой лист или разместить на отдельном.
Вкладка Макет содержит группы: Текущий фрагмент, Вставить, Подписи, Оси, Фон, Анализ, Свойства. Эти инструменты предназначены для добавления
инастройки отдельных элементов диаграммы.
Группа Текущий фрагмент позволяет выбрать нужный элемент диаграммы (в списке Элементы диаграммы) и отформатировать его (кнопка
Формат выделенного фрагмента), либо вернуть форматирование к первоначальному виду (кнопка Восстановить форматирование стиля).
Группа Вставить нужна для вставки рисунков, фигур и надписей в диаграмму.
Группа Подписи позволяет добавить и разместить в диаграмму подписи соответствующих элементов: заголовка диаграммы, названия осей, легенды, данных, таблицы данных.
С помощью группы Оси задают расположение на диаграмме основных осей и линий сетки.
Группа Фон предназначена для настройки параметров области построения, а также элементов трехмерных диаграмм (Стенка диаграммы, Основание диаграммы, Поворот объемной фигуры).
Вкладка Формат включает панели: Текущий фрагмент, Стили фигур, Стили WordArt, Упорядочить и Размер с инструментами, позволяющими отформатировать отдельные элементы диаграммы.
Группа Текущий фрагмент работает аналогично такой же панели на вкладке Макет и позволяет отформатировать выбранный элемент.
В группе Стили фигур можно настроить нужный стиль оформления, задать заливку цветом, окантовку (контур), эффекты для выбранного элемента диаграммы.
Группа Стили WordArt позволяет задать оформление текстовых элементов, присутствующих в диаграмме (подписи по осям, заголовки, легенду и проч.)
Группа Упорядочить позволяет управлять размещением объектов (диаграмм) на листе относительно друг друга.
Группа Размер предназначена для задания точного размера и масштаба диаграммы.
5. Изменение расположения диаграммы
Чтобы переместить диаграмму в другое место листа, нужно выделить ее и перетащить левой кнопкой мыши.
Чтобы переместить диаграмму на другой лист, нужно воспользоваться стандартными командами Вырезать и Вставка.
Для перемещения диаграммы и размещения на отдельном листе нужно использовать команду Работа с диаграммами – Конструктор – Расположение – Перместить диаграмму.
Чтобы скопировать диаграмму в другое место листа, нужно переместить диаграмму при нажатой клавише Ctrl, на новом месте получится ее копия. Также для копирования можно применять стандартные команды по копированию: Копировать и Вставка.
Чтобы скопировать диаграмму, расположенную на отдельном листе, нужно переместить при нажатой клавише Ctrl ярлычок самого листа, в результате в книгу будет добавлен лист с копией диаграммы.
Для удаления диаграммы достаточно выделить ее и нажать клавишу Delete. Чтобы удалить диаграмму на отдельном листе нужно щелкнуть по ярлычку листа и по правой кнопке мыши из контекстного меню выбрать команду Удалить.
