
Excel__базы_ данных_
.pdf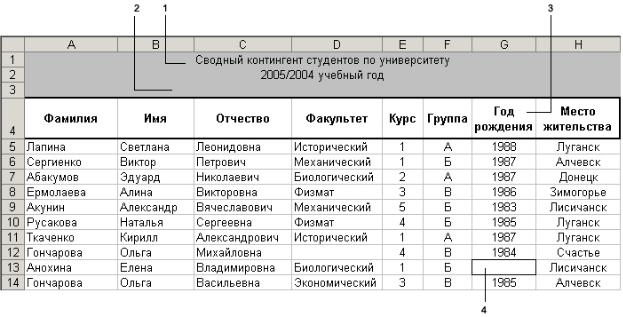
Тема 1
РАБОТА С БАЗАМИ ДАННЫХ В MICROSOFT EXCEL
1. Списки
По структуре организации данных рабочие листы можно разделить на две категории: списки и формы. Список – это рабочий лист, предназначенный для хранения информации о множестве различных объектов, например список служащих, база данных заказчиков, прейскурант, список заказов, полученных в течение года (рис. 1). Т.е. список – это подборка тематически связанных данных, представленных на одном рабочем листе.
Рис. 1. Пример списка в Microsoft Excel: 1- заголовок рабочего листа; 2- пустая строка отделяет заголовок от списка; 3- строка заголовка столбцов; 4- пустая ячейка в списке.
Форма – это рабочий лист, предназначенный для работы с информацией о конкретном предмете, например заказ на товар, отчет о расходах за данный месяц, счет-фактура конкретного клиента (рис. 2).
1

Рис. 2. Пример формы.
Почти любую информацию в Excel можно представить в виде списка. По существу, любой набор строк рабочего листа, содержащий информацию на определенную тему, является списком. Для обработки данных в списках Excel предоставляет ряд мощных средств. Но для того, чтобы использовать их преимущества, при создании списка необходимо придерживаться следующих правил.
1.Размещайте на рабочем листе не больше одного списка. Для размещения нескольких списков используйте другие листы той же рабочей книги. Некоторые средства Excel, предназначенный для обработки информации в списках, например, фильтры, могут одновременно использовать только один список.
2.Для каждого столбца создайте заголовок. Первую строку в списке следует использовать для заголовков столбцов. Заголовки должны описывать данные столбца. Excel допускает только одну строку заголовков в списке, поэтому если в заголовке необходимо использовать несколько слов, разместите текст заголовка в одной ячейке, но отформатируйте ее так, чтобы слова текста автоматически переносились на новую строку. Не оставляйте
2
пустой строки между заголовками столбцов и данными. Если требуется выделить заголовок, используйте такие средства, как увеличение высоты строки с заголовками, добавление границ ячеек или серой заливки. На рис. 1 заголовки столбцов списка размещены в строке 4. В заголовках используется формат автоматического переноса слов текста на новую строку.
3.Отделите заголовки столбцов от заголовка рабочего листа.
Если над заголовками столбцов нужно поместить заголовок рабочего листа или какие-либо другие заголовки, не забудьте оставить между ними одну пустую строку. Поскольку Excel допускает только одну строку заголовков, пустая строка отделить список от заголовка рабочего листа. На рис. 1 показан заголовок листа в строках 1 и 2. Строка 3 оставлена пустой, чтобы отделить список от заголовка.
4.Избегайте появления в списке пустых строк и столбцов. Хотя и допускается наличие пустых ячеек в списке, в нем не должно быть пустых строк и столбцов. Если в список вставлены пустые строки или столбцы для того, чтобы отделить одни данные от других, то для этой цели лучше увеличить высоту строки или ширину столбца, а пустые строки и столбцы следует удалить. На рабочем листе, показанном на рис. 1, имеется несколько пустых ячеек, но пустых столбцов и строк нет.
5.Результаты подсчета по столбцам следует отделить от списка. Результаты вычислений под списком нужно отделить от самого списка, оставив для этого пустую строку. Результаты вычислений, размещенные справа от списка, отделять не нужно.
6.Отделите список от других данных на рабочем листе. Для этого оставьте между ними пустые строки и столбцы. Excel использует их для распознавания "границ" списка.
2.Использование списка в качестве базы данных
Базы данных – это совокупность сведений (о реальных объектах, процессах, событиях или явлениях), относящихся к определенной теме или
3
задаче, организованная таким образом, чтобы обеспечить удобное представление этой совокупности, как в целом, так и любой ее части.
Чаще всего базы данных используются для хранения информации о многочисленных однородных объектах и событиях, таких, как расписание поездов, списки персонала, номенклатуры товаров и т.п.
Для работы с данными используются системы управления базами данных (СУБД). Основные функции СУБД — это определение данных (описание структуры баз данных), обработка данных и управление данными.
Система Excel является не только электронной таблицей, но и своего рода системой управления базами данных. Какие признаки СУБД имеются в работе с электронными таблицами Excel? Такими признаками являются: ввод данных с помощью форм, средства сортировки и фильтрации, система запросов к внешним базам данных и др.
Базы данных состоят из одной или нескольких таблиц или списков с информацией. Базы данных бывают двух типов – простые и реляционные. Реляционная база данных – это база, в которой информация представлена в нескольких связанных таблицах, данные из которых могут отображаться одновременно. В Excel используются простые базы данных, а в Access, FoxPro и dBASE – реляционные.
В основе баз данных Excel лежат списки. Работая с электронными таблицами, вы привыкли к тому, что таблицы состоят из строк и столбцов. В базах данных аналогами строк и столбцов являются соответсвенно записи и поля. Каждая запись (строка таблицы) включает данные об одном объекте (например, клиенте, автомобиле, документе), а поля (столбцы таблицы) содержат различные характеристики этих объектов – атрибуты (например, наименования и адреса клиентов, марки и цены автомобилей). Все записи имеют одинаковую структуру – они состоят из полей. Каждое поле записи содержит одну характеристику объекта и имеет строго определенный тип данных (например, текстовая строка, число, дата). Все записи имеют одни и те же поля, только в них содержатся разные значения атрибутов. Т.к. Excel
4
использует простые базы данных, состоящие из одного списка (одной таблицы) с информацией, иногда под списком и таблицей понимается одно и то же.
Таким образом, Excel:
•строка таблицы соответствует записи базы данных;
•столбец таблицы соответствует полю базы данных;
•заголовки столбцов таблицы соответствуют именам полей;
•диапазон ячеек, из которых состоит список соответствует базе
данных.
Поскольку списки размещаются на рабочем листе Excel, структура
листа накладывает естественные ограничения на будущие базы данных: число полей не может превышать 256, а число записей – 65535 минус один. Последняя цифра обусловлена тем, что полное число строк на листе равняется 216 - 1 (=65535), и первая строка обычно используется для ввода имен полей.
Перед тем, как приступить непосредственно к созданию базы данных, рекомендуется сначала воссоздать ее мысленно и сделать набросок на бумаге. Нужно хорошо представлять себе структуру базы данных (организацию хранения данных), то есть, из каких полей будет состоять список, и каков будет формат данных, которая и определяет возможности будущей обработки информации.
Структура списка определяется структурой одинаково организованных записей, его составляющих. Под структурой записи принято понимать совокупность ее полей (их имена, типы, назначение). Пусть, например, мы хотим создать список, содержащий информацию о студентах, обучающихся в нашем университете. Структура такого списка может быть достаточно простой (табл. 1).
В ячейках списка чаще всего хранятся константы соответствующих основных типов: числовые, текстовые, даты и времени. Кроме того, допустимо использование так называемых вычисляемых полей, содержащих
5
формулы. В нашем примере (рис. 3) это возраст. В качестве вычисляемого поля может выступать в зависимости от предметной области, например, стоимость партии товара, время до истечения срока годности продукта, стоимость услуги и т.п.
|
|
|
|
Таблица 1 |
|
|
|
|
|
№ |
Имя поля |
Тип поля |
Назначение |
Комментарий |
п/п |
|
|
|
|
1. |
Фамилия |
Текстовое |
Эти поля предназначены |
Строки состоят из букв |
2. |
Имя |
Текстовое |
для хранения ФИО |
кириллицы без |
3. |
Отчество |
Текстовое |
студента |
ведущих и хвостовых |
4. |
Факультет |
Текстовое |
Название факультета |
пробелов, первый |
|
|
|
|
символ – прописная |
|
|
|
|
буква |
5. |
Курс |
Текстовое |
Номер курса |
|
6. |
Группа |
Текстовое |
Название группы |
Четырехсимвольная |
|
|
|
|
строка: первые три |
|
|
|
|
символа – |
|
|
|
|
специальность, |
|
|
|
|
четвертый – буква, |
|
|
|
|
кириллицы, задающая |
|
|
|
|
номер группы |
7. |
Дата рождения |
Дата |
Дата рождения студента |
Например, «15.06.90» |
8. |
Возраст |
Вычисляемое |
Возраст в годах |
Вычисляется по |
|
|
|
|
формуле: |
|
|
|
|
текущий год – год даты |
|
|
|
|
рождения |
При формировании вычисляемых полей необходимо придерживаться двух основных правил:
1)ссылки на ячейки внутри списка, а это поля одной и той же записи, должны быть относительными;
2)ссылки на ячейки вне списка должны быть абсолютными.
3.Ввод и редактирование данных в базе данных
Данные можно вводить непосредственно в рабочий лист, просто добавляя к списку новые строки и пользуясь правилами и приемами ввода и редактирования данных. Но можно для ввода использовать форму данных, которая представляет собой диалоговое окно для создания и редактирования записей (рис. 4).
6
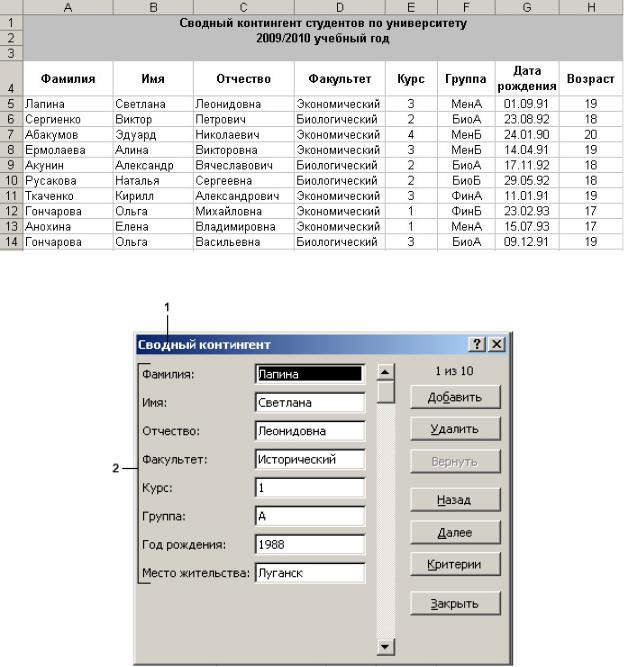
Рис. 3
Рис. 4. Форма: 1- название формы; 2- заголовки столбцов списка выступают именами полей.
Форма данных вызывается командой меню Данные→ Форма. Чтобы форма отобразилась на экране, на листе должна быть, по крайней мере, одна строка данных (одна запись). Однако удобнее работать с диалогом формы, когда на листе имеются как минимум две строки, из которых верхняя строка представлена названиями столбцов (названиями полей). Тогда Excel распознает структуру будущей базы данных и выведет в форму содержание записей.
7

Ввода данных с помощью форм осуществляется следующим образом.
1.Укажите в списке ячейку, начиная с которой будут добавляться в список новые записи.
2.Выберите в меню Данные команду Форма и в открывшемся диалоговом окне (рис. 4) щелкните на кнопке Добавить.
3.В пустые поля формы введите данные новой записи (рис. 5). Для перехода к следующему полю пользуйтесь клавишей Tab или щелчком мышью, а для перехода к предыдущему полю – комбинацией Shift+Tab.
Рис. 5. Форма для добавления новой записи.
4.Отменить добавление записи можно щелчком по кнопке Вернуть. После этого вы вернетесь к предыдущей введенной записи.
5.Заполнив необходимые текстовые поля, нажмите Enter или щелкните по кнопке Добавить. После этого запись будет внесена в список, а поля будут очищены для набора следующей записи.
6.Завершив ввод записей, закройте диалоговое окно щелчком на кнопке Закрыть.
8
После ввода записи в список ее можно удалить обычными средствами (например, выделить запись и нажать Delete), но можно удалить и с помощью формы. Следует помнить, что, когда вы удаляете запись, используя форму, запись удаляется окончательно. Операцию удаления записи с помощью формы отменить нельзя.
Для удаления записи с помощью формы необходимо:
1.Щелкните по любой ячейке из списка.
2.Выполните команду меню Форма→ Данные.
3.Выберите нужную запись в форме, пользуясь вертикальной полосой прокрутки или кнопками Назад и Далее.
4.Нажмите кнопку Удалить;
5.В открывшемся при этом диалогом окне с предупреждением «Запись, выведенная на экран, будет удалена» нажмите кнопку ОК.
6.Закройте форму щелчком по кнопке Закрыть.
4.Сортировка данных
Сортировка – это изменение относительного положения данных в списке в соответствии со значением или с типом данных. Данные обычно сортируются по алфавиту, по численному значению или по дате.
По умолчанию в Excel принят следующий порядок сортировки:
Если содержимым ячеек являются числа, то они сортируются в порядке возрастания: от наименьшего отрицательного до наибольшего положительного числа.
Если в ячейки записан текст, то при сортировке производится сравнение содержимого ячеек по символам слева направо (регистр при сортировке не учитывается).
Строки списка (записи) могут быть отсортированы на основе данных любого из столбцов (полей). Следует различать сортировку, производимую по одному столбцу, и сортировку по нескольким столбцам.
Сортировка по одному параметру
9
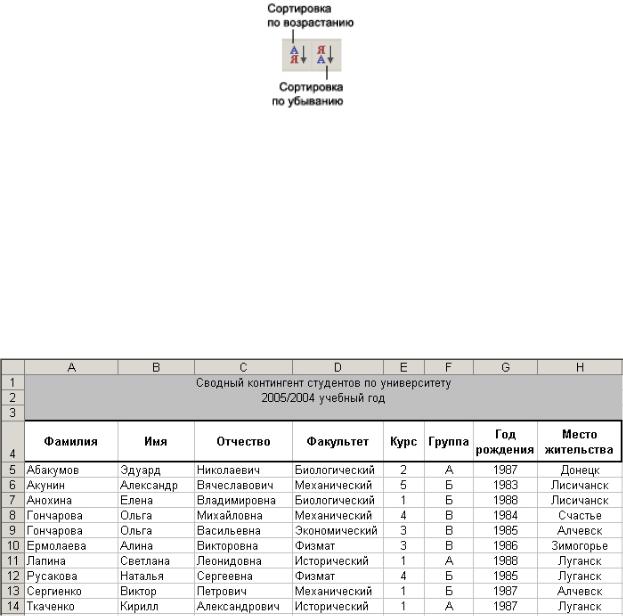
Рассмотрим приемы сортировки по одному столбцу или параметру.
Сортировка по одному столбцу без выделения. Для проведения сортировки по одному столбцу надо выполнить следующие действия.
1.Выделите любую ячейку в столбце, по которому следует провести сортировку. Например, если список на рис. 1 нужно отсортировать
валфавитном порядке фамилий студентов, то выделить ячейку в столбце Фамилия.
2.Щелкнуть на кнопке Сортировка по убыванию или Сортировка по возрастанию стандартной панели инструментов (рис. 6).
Рис. 6. Кнопки Сортировка по убыванию и Сортировка по возрастанию стандартной панели инструментов.
Excel автоматически выделит весь список и осуществит сортировку записей. Строки будут упорядочены на основе данных того столбца, по которому происходит сортировка (для рис. 7. это столбец Фамилия), при этом строки таблицы переставляются целиком. Заголовки (подписи) столбцов в процесс сортировки по умолчанию не попадают.
Рис. 7. Результаты сортировки.
10
