
Тема_11_Adobe_Photoshop
.pdf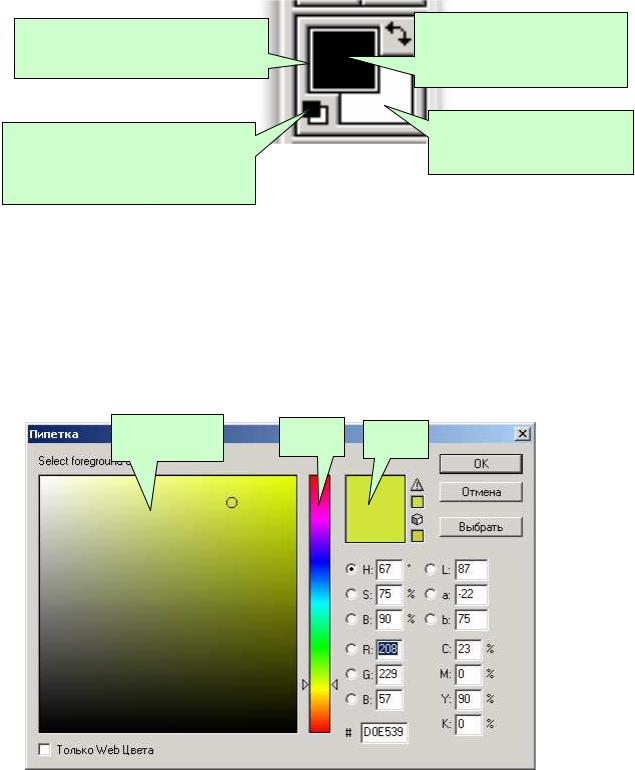
Тема_11_Adobe_Photoshop_ч_1.doc |
10 |
Кнопка встановлення кольору
переднього плану
Кнопка встановлення кольорів переднього та заднього плану за умовчанням
Рис. 8. Інструменти встановлення кольору
Кнопка обміну кольорів
переднього та заднього плану
Кнопкам встановлення кольору заднього плану
Для точного значення кольору можна використовувати цифрові індикатори праворуч від палітри. Вони вказують складові частини обраного кольору.
Часто є потреба вибрати колір, який вже є на зображенні. Для цього використовується інструмент “ ПИПЕТКА” ( рис. 3), яким слід клікнути у точці зображення, яка має потрібнийколір.
Поле для |
Палітра |
Зразок |
вибору кольору |
|
|
Рис. 9. Діалогове вікно ПИПЕТКА
Кольорові режими та моделі. Photoshop працює з різними моделями кольорів. Модель – це засіб опису кольору. Основні кольорові моделі:
- RGB (red, green, blue) — червоний, жовтий, синій. Використовується для відображення кольору на екрані монітора;
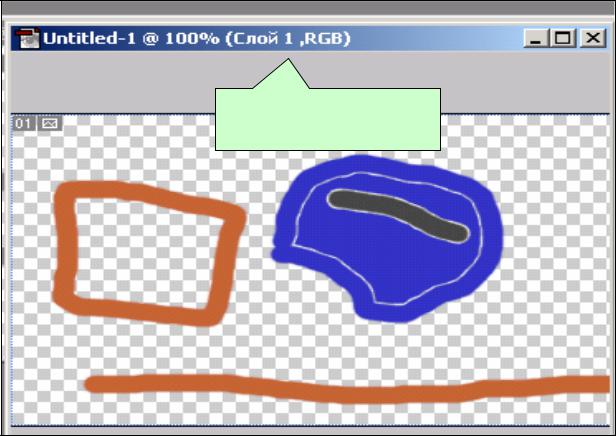
Тема_11_Adobe_Photoshop_ч_1.doc |
11 |
-CMYK (cyan, magenta, yellow, black) — блакитний, пурпурний, жовтий, чорний.
Використовується при друці, кольори визначаються за вмістом в них блакитного, пурпурного, жовтого та чорного кольорів — це чотири головних кольори чорнил, що застосовуються в прінтерах;
-HSB (hue, saturation, brightness) — кольоровий тон, насиченість, яскравість.
При роботі із зображенням у Photoshop використовується режим RGB, для друкування зображення його слід перевести в режим CMYK.
5. Шари
Робота з зображеннями ґрунтується на його шарах. Кожен шар не залежить від іншого. Шар утворюється автоматично при створенні нового документу. Проте при відкритті вже існуючої заготовки-зображення шар не утворюється, - заготовка вважається фоном. Тому, щоб створити шар, потрібно виконати відповідну команду палітри.
Photoshop автоматично нумерує шари – СЛОЙ 1, СЛОЙ 2 і т.д. у послідовності їх створення. Для управління шарами використовують меню “ СЛОЙ” та палітру “ СЛОИ” (Layers). Її засобами можна переходити з одного шару у інший, вилучати шари та створювати нові, а також змінювати їх параметри. Шари в Photoshop можна створювати різними засобами. Наприклад, якщо треба додати виділену область або зображення в інший малюнок, його можна просто перетягнути з одного вікна в інше, утримуючи ліву кнопку миші. З новим шаром можна
Тут указано номер активного
шару
Рис. 10. Вікно зображення. У заголовку вказано номер активного шару
Тема_11_Adobe_Photoshop_ч_1.doc |
12 |
виконувати різні процедури, при цьому фоновий шар змінюватись не буде. Рекомендується у додатковій панелі інструменту ПЕРЕМЕСТИТЬ поставити прапорець ПОКАЗЫВАТЬ ГРАНИЦЫ. Тоді буде наочно видно, який саме шар в даний момент є активним при активізації цього інструменту. Крім того, номер активного шару показано у заголовку вікна зображення (рис. 10). Якщо треба скопіювати виділену область на новий шар всередині вікна того самого зображення, то можна використати команди Меню “ СЛОЙ” > “ НОВЫЙ” > “ СЛОЙ ЧЕРЕЗ КОПИРОВАТЬ”. Щоб перенести виділену область повністю на новий шар, потрібно виділити зображення за допомогою інструмента “ ПРЯМОУГОЛЬНОЕ ВЫДЕЛЕНИЕ”, а потім виконати команду Меню “ СЛОЙ” > “ НОВЫЙ” > “ СЛОЙ ЧЕРЕЗ ВЫРЕЗАТЬ”.
Створити новий шар можна командою меню “ СЛОЙ” > “ НОВЫЙ СЛОЙ” або тією ж командою палітри СЛОИ. Можна утворити шар шляхом дублювання шарів - командою меню “ СЛОЙ” > “ ДУБЛИРОВАТЬ СЛОЙ” або такою ж командою меню палітри.
При роботі з шарами Adobe Photoshop 6.0 розміщує у вкладці “ СЛОИ” (Layers) корисні коментарі. Зображення, які містять шари, показані у зменшеному вигляді (ФОН, СЛОЙ на рис. 11). Активний в даний момент шар виділяється кольором (на рис. 11 – СЛОЙ 1). Ліворуч від знаходиться стовбчик з зображенням пензлика та ока. Пензлик вказує на активність шару. Клік по значку “ око” дає можливість сховати, а повторний клік - показати шар. Для переключення шарів можна використовувати ліву клавішу миші, клікнувши на імені потрібного шару.
Під всіма шарами знаходиться фоновий шар, який є непрозорим і являє собою основу зображення. Щоб перетворити його у звичайний шар і зробити прозорим необхідно двічи клікнути по імені “ ФОН” палітри “ СЛОИ”, при цьому з’явиться нове діалогове вікно, де можна ввести ім’я шару. За умовчанням шар має назву “ СЛОЙ 0”.
Порядок розташування шарів можна змінювати. Для цього на палітрі у вкладці “ СЛОИ” , у списку, що прокручується, слід клікнути лівою кнопкою миші на одному з шарів і перетягнути його в необхідне місце. Для зміни порядку шарів ще можна також скористатися командою меню “ СЛОИ” > “ РАЗМЕСТИТЬ”.
Adobe Photoshop 6.0 дозволяє створювати комбінації шарів. Параметр “ НЕПРОЗРАЧНОСТЬ” (Opacity) знаходиться в верхній частині палітри “ СЛОИ”. З його допомогою можна встановити рівень непрозорості активного шару. Наприклад, якщо замінити його значення на 50%, то шар стане напівпрозорим, а кольори цього шару перемішаються з кольорами нижнього шару. На рис 12 – 15 показано приклад створення композиції у такий спосіб. Список режимів змішування знаходиться на палітрі “ СЛОИ” ліворуч від значення “ НЕПРОЗРАЧНОСТЬ”. Параметри шару можна встановити в меню “ СЛОЙ” > “ СТИЛЬ СЛОЯ” > “ НАСТРОЙКИ СМЕЩЕНИЯ” або двічі клікнувши по імені шару на палітрі СЛОИ. На екрані з’явиться діалогове вікно “ СТИЛЬ СЛОЯ” ( рис. 16), яке забезпечує доступ до стилів шару, тобто характерних особливостей

Тема_11_Adobe_Photoshop_ч_1.doc |
13 |
зображення та ефектів. Параметр “BLEND IF” ( СМЕШАТЬ ЕСЛИ) вказує на те, які кольори в активному шарі мають бути видимі, а які мають проступати з шарів, розташованих нижче. Приклад використання опції BLEND IF показано на рис. 16.
|
|
|
|
|
|
4 |
|
5 |
|
6 |
1 |
|
2 |
|
3 |
|
|
|
|||
|
|
|
|
|
|
|
|
|
|
|
|
|
|
|
|
|
|
|
|
|
|
Рис. 11. Вкладка СЛОИ. Інструменти управління шарами:
1– ДОБАВИТЬ СТИЛЬ СЛОЯ (тінь, скіс, світіння, штрих і т.д.;
2– ДОБАВИТЬ МАСКУ;
3– СОЗДАТЬ НОВЫЙ НАБОР;
4– опції заливки (градіент, пастеризувати і
т.д.); 5 – СОЗДАТЬ НОВЫЙ СЛОЙ;
6 – УДАЛИТЬ СЛОЙ.
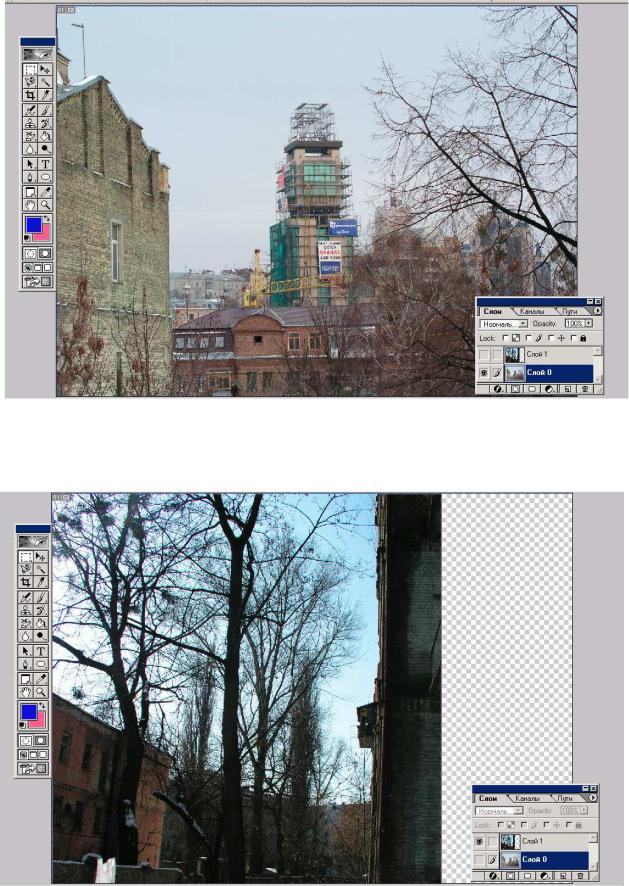
Тема_11_Adobe_Photoshop_ч_2.doc |
14 |
Рис. 12. До прикладу на комбінацію шарів. Фото 1 (“ Вежа”) відкрито у Photoshop, утворивши фон. Створено СЛОЙ 1, а фон перетворено у СЛОЙ 0.
Рис. 13. До прикладу на комбінацію шарів. Фото 2 (“ Дерева”) відкрито у Photoshop, скопійовано у СЛОЙ 1.
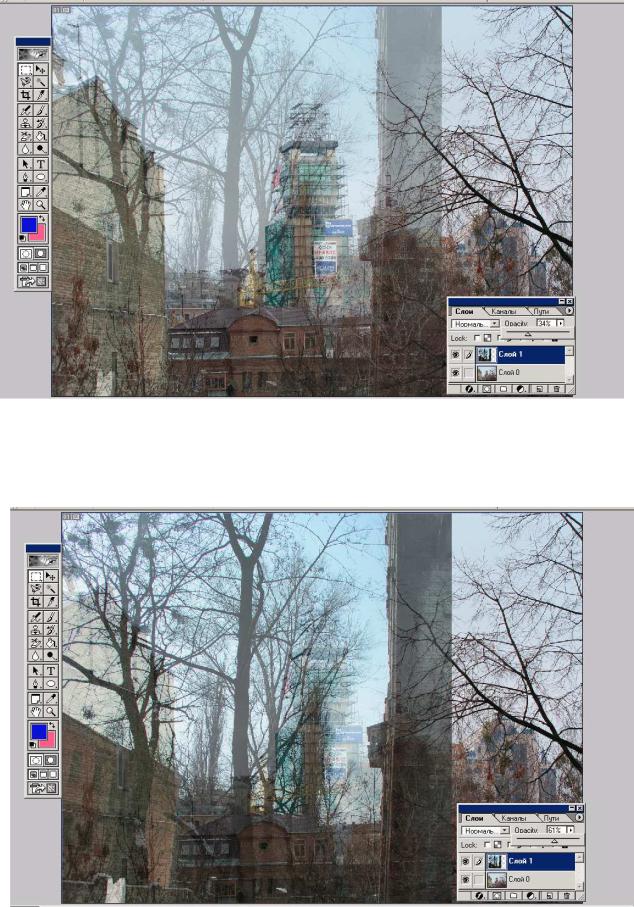
Тема_11_Adobe_Photoshop_ч_2.doc |
15 |
Рис. 14. До прикладу на комбінацію шарів. У “ СЛОЙ 1” поставлено прозорість 34%. Обидва шари (СЛОЙ 0 та СЛОЙ 1) кліком по значку “ око” активізовано. Маємо результат змішування.
Рис. 15 До прикладу утворення комбінації шарів. У “ СЛОЙ 1” поставлено прозорість 34%. Обидва шари (СЛОЙ 0 та СЛОЙ 1) кліком по значку “ око” активізовано. Маємо результат змішування.
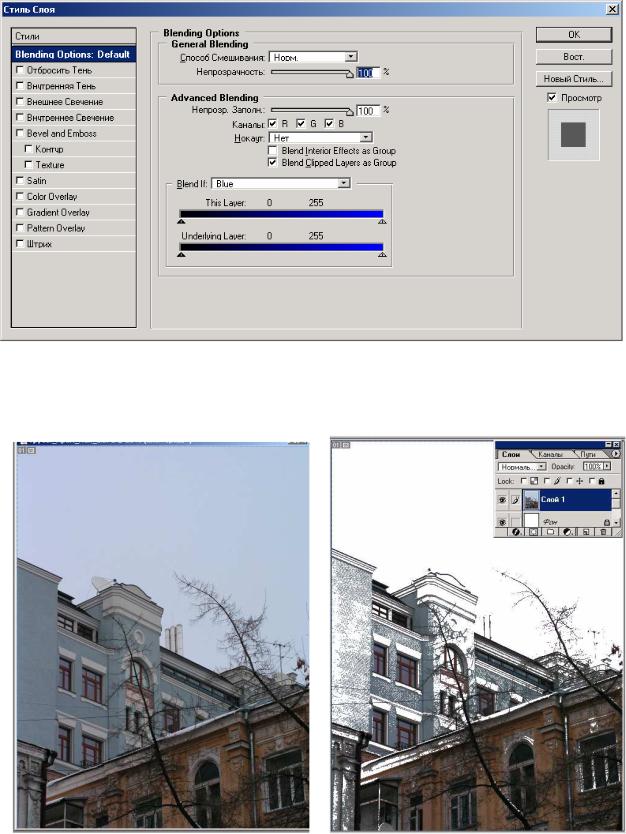
Тема_11_Adobe_Photoshop_ч_2.doc |
16 |
Рис. 16. Діалогове вікно СТИЛЬ СЛОЯ.
Рис. 17. Ілюстрація використання стилю. У вікні СТИЛЬ СЛОЯ опцію BLEND IF у кольорі grav встановлено 50%.
Тема_11_Adobe_Photoshop_ч_3.doc |
17 |
Групування шарів. Шари мають один недолік - вони збільшують розмір файлу зображення та знижують оперативність системи. Щоб уникнути цього, треба використовувати злиття шарів. Така операція необхідна також при виготовленні композицій з окремих шарів. Її виконують однією з команд “ СЛОЙ” > “ ОБЪЕДИНИТЬ С НИЖНИМ”, або “ СЛОЙ” > “ ОБЪЕДИНИТЬ ВИДИМЫЕ” або “ СЛОЙ” > “ ВЫРОВНЯТЬ ИЗОБРАЖЕНИЕ”. В результаті виконання двох останніх команд з‘єднаються в один шар всі видимі шари в єдине непрозоре зображення, яке у цей момент стане фоном. Після завершення процесу створення композиції збереження одержаного зображення виконують команду меню “ ФАЙЛ” > “ СОХРАНИТЬ”.
6. Введення тексту
Для вводу тексту безпосередньо в документ Adobe Photoshop треба вибрати на Панелі інструментів піктограму “ ТЕКСТ” і клікнути зображення в тому місці, де має бути текст. Текст редагується на окремому шарі. Параметри (опції) інструменту ТЕКСТ встановлюються на допоміжній панелі, яка розташовується під головним меню після активізації інструменту. А саме: шрифт (для написання кирилицею рекомендується MS Serif); розмір; вирівнювання по вертикалі; колір; палітра додаткових настроювань. Поки текстовий фрагмент лишається виділеним (маркерами), його можна повернути. Це дає можливість редагувати текст після вставки в зображення. Для цього слід клікнути зовні напису (тоді курсор перетвориться у гнуту стрілку) і вести ним навколо фрагменту. Він буде адекватно повертатися.
Існує два типи вводу шрифту: звичайний, як при друкуванні та фігурний, який дозволяє створювати об’ємні букви різної величини та форми, застосовувати до нього ефекти шару, накладати тінь або світіння.
Для створення фігурного тексту треба натиснути кнопку “CREATE WARPED TEXT” допоміжної панелі. Відкриється діалогове вікно, де можна обрати стиль написання.
Для вертикального відображення тексту необхідно в допоміжному меню натиснути кнопку “VERTICALLY ORIENT TEXT”. Виберіть в Меню “ Стиль” форму напису. В цьому ж вікні можна встановити параметри викривлення та вигину (рис. 18). До готового тексту застосовуються ті ж ефекти, що і до шарів. В меню “ СЛОЙ” > “ СТИЛЬ СЛОЯ” можна виконати команди для накладання тіні.
7. Фільтри
Фільтри застосовуються для створення спеціальних ефектів. З їх допомогою можна редагувати зображення, робити його об’ємним, змінювати різкість та ін. Всі фільтри знаходяться в меню “ ФИЛЬТР” і діляться на дві групи:
1) фільтри, що коректують зображення;
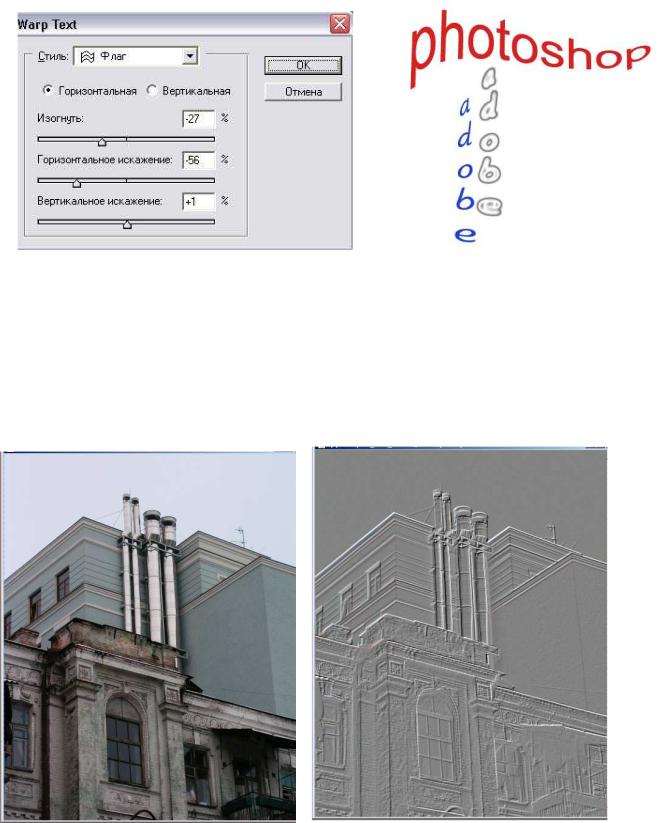
Тема_11_Adobe_Photoshop_ч_3.doc |
18 |
2) фільтри, що створюють ефекти.
Рис.18. Діалогове вікно WARP TEXT для введення фігурного тексту. Поруч показано зразки.
Фільтри для підвищення різкості дозволяють редагувати відскановані нечіткі зображення. Для цього використовують команду “ ФИЛЬТР” > “ РЕЗКОСТЬ”.
Для зниження контрастності зображення використовують фільтр „ РАЗМЫТИЕ”, що знаходиться в меню “ ФИЛЬТР” > “ ЗАТ.”.
Рис. 19. Приклад обробки зображення командою “ ФИЛЬТР” > “ СТИЛЬ” > “ ГРАФИР.”.
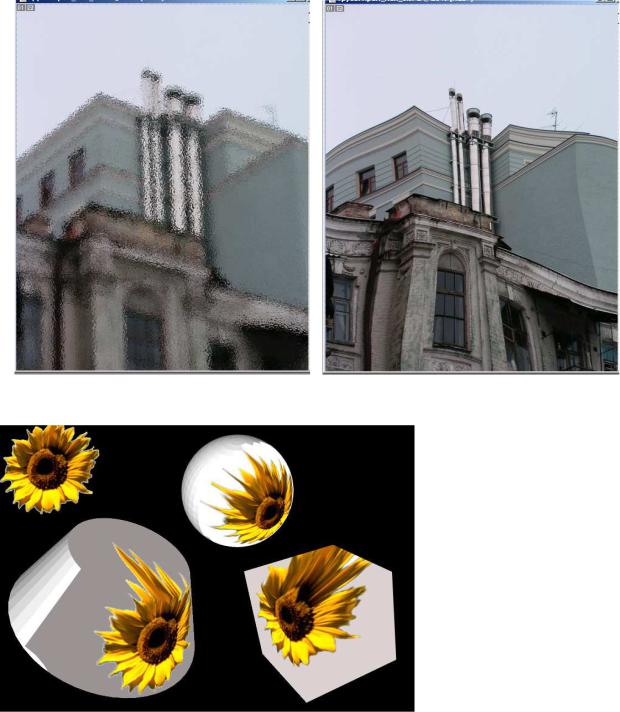
Тема_11_Adobe_Photoshop_ч_3.doc |
19 |
Фільтр “ РАЗМЫТИЕ ДВИЖЕНИЯ” діє на пікселі, що знаходяться вздовж однієї прямої, створюючи ефект руху.
Надає зображенню рел’єфність фільтр “ ГРАФИР”, який знаходиться в меню “ ФИЛЬТР” > “ СТИЛЬ” > “ ГРАФИР”. Принцип його дії полягає в тому, що він вибирає найбільш чіткі контури зображення і створює ефект видавлювання зсередини, створюючи об’ємність (рис. 19). Фільтр “ ИСКАЖЕНИЕ” виконується командою “ ФИЛЬТР” > “ ИСКАЖЕНИЕ” > “ СФЕРА” або “ ЩИПОК” ( рис. 20. )Зображення стане “ опуклим” або “ стягнутим” залежно від того, які дані вказано у діалоговому вікні.
Рис. 20. Ілюстрація дії фільтрів “ ОКЕАНСЬКИЙ ДОЖДЬ” ( ліве зображення) та “ ЩИПОК” ( праве)
Фільтр “3D Transform”
використовується для створення
3D-об’єктів |
шляхом |
“ натягування” |
зображення на |
певну форму (рис. 21). Він знаходиться в Меню ФИЛЬТР >
РЕНДЕР > 3D TRANSFORM.
Після вибору відбувається запуск діалогового вікна, де можна здійснювати будь-які маніпуляції.
Рис. 21. Ілюстрація фільтру “3D TRANSFORM” .
