
Инженерная графика Лабораторный практикум
Уфа 2012
Министерство обрНАУКИ РФ
Башкирский государственный педагогический универcитет ИМ..м.акмуллы
Инженерная графика
Лабораторный практикум
для студентов специальности
… «»,
Уфа 2012
УДК
ББК
С40
Рекомендовано к изданию кафедрой информационных и полиграфических систем и технологий (протокол № от г.)
С о с т а в и т е л ь:
Г.С.Батршина, ст.преподаватель кафедры ИПСИТ
Р е ц е н з е н т
Инженерная графика : лаб.практикум для студентов специальности / сост. Г. С. Батршина. –. :, 2012. – 86 с.
ISBN
Практикум представляет собой руководство по выполнению лабораторных работ в программе AutoCAD и предназначен для закрепления и углубления теоретических знаний, совершенствования практических навыков в области автоматизированного проектирования. Может быть использован при выполнении курсовых и дипломных проектов.
Предназначен для студентов и преподавателей вуза.
УДК
ББК
© Батршина Г. С., составление, 2012
ISBN 978-985-6851-58-5 © Оформление. Башкирский государственный педагогический университет им.М.Акмуллы, 2012
Предисловие
На сегодняшний день AutoCAD – самая мощная система автоматизированного проектирования (САПР) из тех, что могут работать на персональных компьютерах. Она способна выполнять практически все виды чертежных работ, необходимых в разнообразных областях технического проектирования. Система AutoCAD в силу своей уникальности и широких возможностей нашла применение при проектировании радиоэлектронных и вычислительных систем. Она проста в изучении и достаточно эффективна для построения чертежей различной степени сложности. Освоение пакета AutoCAD дает студентам универсальные знания компьютерных технологий выполнения чертежей и позволяет легко освоить другие САПР.
Лабораторный практикум представляет собой описания 11 лабораторных работ, каждая из которых содержит порядок выполнения работы, теоретические сведения, практические задания, перечень контрольных вопросов и требования к содержанию отчета.
Студенты специальности …..«», выполняют 11 лабораторных работ, причем выполнение практических заданий должно носить творческий характер.
Практически все основные функциональные возможности AutoCAD нашли отражение в практикуме. Новички в AutoCAD начнут изучение системы с выполнения лабораторных работ, а те студенты, которые имеют опыт работы с системой, смогут подняться на более высокий уровень квалификации. В любом случае, знания, умения и навыки, приобретенные в результате освоения практикума, станут залогом успеха при выполнении курсовых проектов, в ходе дипломного проектирования и в дальнейшей инженерной деятельности.
Лабораторные работы проводятся в компьютерном классе. Перед их проведением заведующий лабораторией или преподаватель обязательно знакомят студентов с правилами работы и техникой безопасности в компьютерном классе.
Лабораторная работа 1
Общие положения AutoCAD. Ознакомление
со структурой и командами AutoCAD
Цель работы: приобретение практических навыков пользования интерфейсом программы, настройки параметров чертежа, работы с командной строкой.
Порядок выполнения работы
-
Изучить теоретический материал.
-
Выполнить приведенные практические задания.
-
Получить индивидуальное задание у преподавателя согласно варианту.
-
Выполнить индивидуальное задание.
-
Оформить отчет по лабораторной работе.
-
Ответить на контрольные вопросы.
Теоретические сведения
Загрузка AutoCAD. Создание нового файла
При загрузке AutoCAD на экране появляется окно Startup (AutoCAD Today), в котором можно выбрать вариант начала работы с пакетом (рис. 1.1):
-
закладка Open a Drawing позволяет открыть существующий чертеж;
-
закладка Create Drawings предназначена для создания нового проекта с использованием шаблона (Template), черновика (Start from Scratch) или мастера (Wizards);
-
закладка Symbol Libraries позволяет создавать чертежи, используя готовые библиотечные примитивы.
При выборе варианта Start from Scratch (Metric) создается документ AutoCAD формата A4 (210 297 мм) с метрическими настройками, относящимися к системе измерения, в основу которой положена единица длины «метр».
Вариант Wizards является более функциональным и позволяет на этапе создания проекта установить все основные параметры чертежа (Unit of measurements – система измерения; Angle of measurement – единицы измерения углов и направление их рисования; Area – размер чертежа).
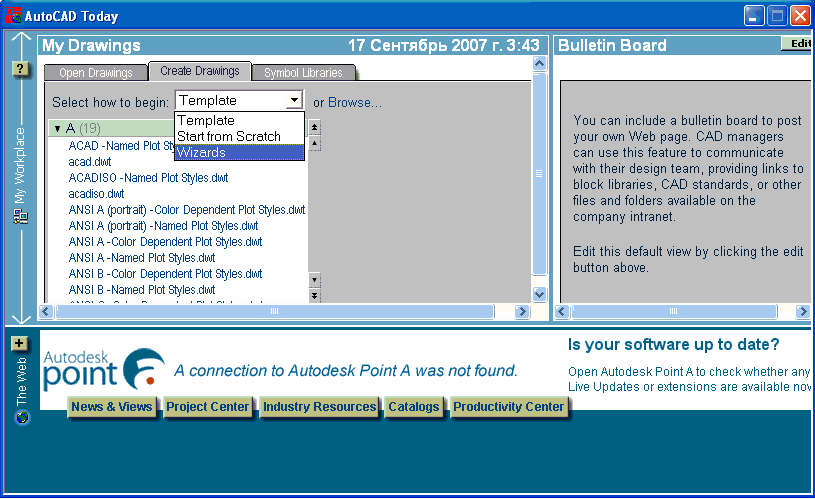
Рис. 1.1. Окно AutoCAD Today
Вариант Template (использование шаблона) позволяет пользователю выбрать шаблон, представляющий собой чертеж конкретного формата с готовой рамкой.
В том случае, если при запуске AutoCAD самостоятельно создает рабочий файл, и отсутствует окно Startup какого-либо вида (в зависимости от версии), то настройки метрической системы, пределов чертежа и другое необходимо сделать вручную (см. подраздел «Настройка чертежа» с. 12 данного пособия).
Структура окна AutoCAD
Вид окна AutoCAD приведен на рис. 1.2.
Главное меню содержит следующие пункты:
File – меню работы с файлами;
Edit – меню команд редактирования;
View – меню команд управления экраном;
Insert – меню команд вставки объектов;
Format – меню команд управления слоями, цветом, типом линии и стилями;
Tools – меню команд управления системой и установки системы координат;
Draw – меню команд рисования графических примитивов;
Dimension – меню команд простановки размеров;
Modify – меню команд изменения (редактирования) элементов чертежа;
Window – меню команд работы с окнами;
Help – вызов справочной системы.
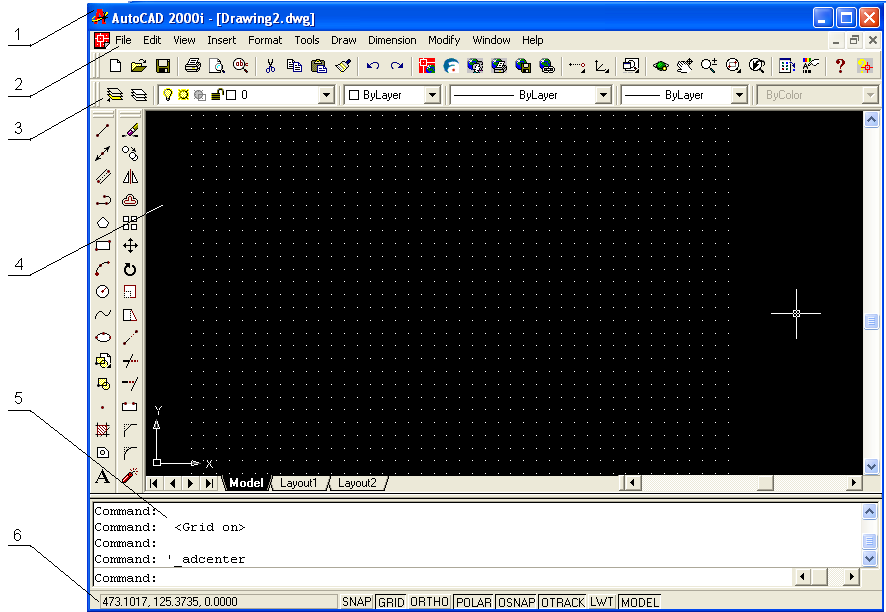
Рис. 1.2. Структура окна AutoCAD:
1 – заголовок окна с именем документа; 2 – главное меню; 3 – плавающие панели инструментов; 4 – графическое поле для черчения; 5 – текстовое окно команд; 6 – строка состояния
Следует отметить, что меню AutoCAD настраивается пользователем, поэтому в зависимости от настроек могут присутствовать некоторые другие пункты.
Для управления видом меню предназначена команда Tools/ Customize Menus.
Управление выводом соответствующей панели инструментов на экран осуществляется с помощью команды View/Toolbars. С помощью этой команды можно включить или выключить соответствующие кнопочные панели инструментов путем выбора их в раскрывшемся окне.
Панели инструментов могут перемещаться по экрану путем перетаскивания их мышью (при нажатой левой клавише мыши) за заголовок или начало панели.
Кнопки могут иметь в правом нижнем углу треугольник. При выборе такой кнопки и удерживании ее при нажатой левой кнопке мыши появится дополнительная панель с различными вариантами команды (дополнительными кнопками).
В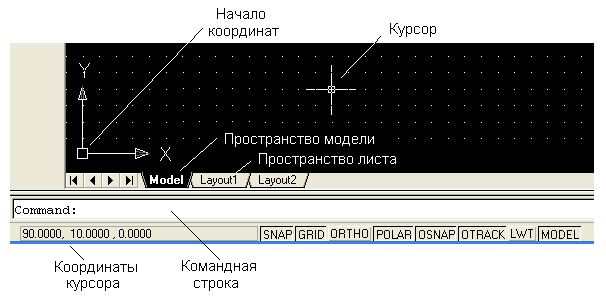 строке состояния (рис. 1.3) слева приводятся
координаты курсора (начало координат
– левый нижний угол поля для черчения),
сообщения системы и кнопки для
включения/выключения команд или
режимов.
строке состояния (рис. 1.3) слева приводятся
координаты курсора (начало координат
– левый нижний угол поля для черчения),
сообщения системы и кнопки для
включения/выключения команд или
режимов.
Рис. 1.3. Структура окна AutoCAD
В табл. 1.1 приведены следующие команды, предназначенные для работы с чертежами.
Т а б л и ц а 1.1
Структура командной строки
|
Название кнопки |
Функциональная клавиша |
Описание кнопки |
Примечание |
|
SNAP |
F9 |
Курсорная привязка – перемещение курсора с заданным шагом |
Позволяет точно выполнить позиционирование курсора на экране. Имеются два режима: Grid Snap (Линейный) и Polar Snap (Полярный). Режим Polar Snap работает только совместно с опцией POLAR |
|
Окончание табл. 1.1
|
|||
|
Название кнопки |
Функциональная клавиша |
Описание кнопки |
Примечание |
|
GRID |
F7 |
Сетка – визуальное представление единиц длины на экране |
Не является частью чертежа и не выводится на печать |
|
ORTHO |
F8 |
Ортогональный режим – черчение строго горизонтальных или вертикальных линий |
Не является частью чертежа и не выводится на печать |
|
POLAR |
F10 |
Полярные координаты – переход в систему полярных координат |
Задание координат точки с помощью длины и направления |
|
OSNAP |
F3 |
Объектная привязка – привязка создаваемого объекта к определенным позициям уже созданных |
Рекомендуется установить в Setting следующие привязки:
|
|
OTRACK |
F11 |
Объектная трассировка – отслеживание углов с определенным шагом |
Отображается вспомогательная линия, позволяющая точно установить курсор в позицию, находящуюся под заданным углом |
|
LWT |
– |
Отображение толщины линий |
Рекомендуется включать на завершающей стадии оформления чертежа |
|
MODEL/ РАРЕR |
– |
Переключение между пространством листа и модели |
Используется при работе на вкладке Layout |
Пространство модели (Model) обычно используется для непосредственного создания чертежа, пространство листа (Layout1) – для композиции проекта в рамках листа выбранного формата.
Работа с командами
Команды AutoCAD могут выбираться из меню, вводиться с помощью кнопок панелей или набираться с клавиатуры в текстовом окне. Отмена команды – нажатие клавиши Esc. Выполнение команды может конкретизироваться с помощью ее ключей (опций), запрашиваемых системой в текстовом окне.
В табл. 1.2 приведено описание назначения кнопок стандартной кнопочной панели.
Т а б л и ц а 1.2
Назначение кнопок стандартной кнопочной панели
|
Вид кнопки |
Назначение кнопки |
Путь |
|
|
Панель объектной привязки |
|
|
|
Кнопка панорамирования. Позволяет рассмотреть любую часть рисунка без изменения масштаба изображения путем перетаскивания объекта левой кнопкой мыши |
View/Pan/RealTime |
|
|
Кнопка изменения масштаба. Позволяет изменять масштаб изображения путем перемещения указателя по чертежу при нажатой левой кнопке мыши (вверх – увеличение, вниз – уменьшение) |
View/Zoom/Realtime |
|
|
Панель масштаба. Позволяет изменять масштаб изображения |
View/Zoom |
|
|
Запуск AutoCAD DesignCenter. DesignCenter – инструмент для поиска, просмотра и вставки в текущий документ готовых примитивов, блоков и др. |
Tools/AutoCAD Design Center |
|
|
Управление свойствами объекта |
Tools/Properties |
Все команды AutoCAD можно разделить на группы, названия которых отражены в пунктах меню (рис. 1.4):
EDIT – команды правки чертежей;
VIEW 1 и 2 – команды управления видами;
INSERT – команды вставки объектов;
FORMAT – команды установки форматов;
TOOLS 1 и 2 – команды управления инструментами;
DRAW 1 и 2 – команды черчения;
DIMNSION – команды простановки размеров;
MODIFY 1 и 2 – команды редактирования;
INQUIRY, SETTINGS – команды служебные;
DISPLAY – команды управления экраном.
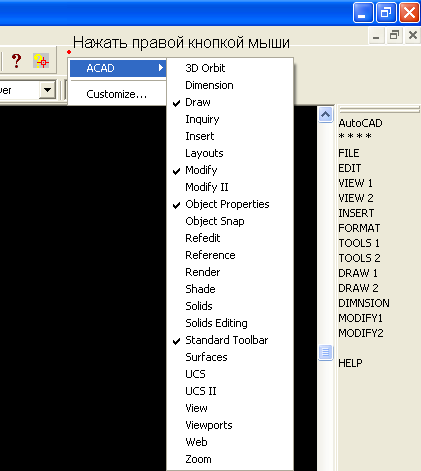
Рис. 1.4. Группы команд AutoCAD
Каждая группа содержит ряд команд, которые появляются на экране после активизации соответствующего пункта меню, а именно:
DRAW (Черчение)
Команды создания графических примитивов:
ARC – осуществляет вычерчивание дуги;
CIRCLE – вычерчивает окружности;
LINE – чертит отрезок прямой;
SOLID – создает закрашенные треугольники и четырехугольники;
POLIGON – осуществляет вычерчивание правильных многоугольников;
TEXT – осуществляет вычерчивание текста символов;
PLINE – осуществляет вычерчивание полилинии;
TRACE – осуществляет вычерчивание ленты;
DONUT – осуществляет вычерчивание колец;
POINT – осуществляет построение точки;
ELLIPSE – строит эллипс;
RAY – изображает луч;
XLINE – строит конструкционную линию;
MLINE – осуществляет построение мультилинии;
DONUT – строит кольцо;
BLOCK – работа с блоками;
HATCH – осуществляет нанесение штриховки;
TEXT – осуществляет нанесение текста.
DISPLAY (Экран)
ZOOM – масштабирует изображение;
PAN – панорамирует изображение;
REGEN – регенерирует изображение, стирая служебные пометки;
ATTDISP – контролирует видимость атрибутов.
MODIFY 1 (Изменить 1)
Команды редактирования чертежей:
ERASE – удаляет объекты;
OOPS – восстанавливает удаленные объекты;
FILLET – спрягает объекты;
COPY – копирует объекты;
MIRROR – получает зеркальное отображение;
OFFSET – формирует подобный объект;
ARRAY – осуществляет множественное копирование.
MODIFY 2 (Изменить 2)
Команды редактирования примитивов:
MOVE – сдвигает объекты;
PEDIT – осуществляет редактирование полилиний;
ROTATE – поворачивает объекты;
BREAK – удаляет часть объекта;
TRIM – обрезает объекты по заданной кромке;
SCALE – масштабирует объекты;
EXTEND – удлиняет объект по заданной кромке;
EXPLODE – преобразует сложные примитивы в простые;
CHAMFER – снимает фаски.
DIM (Размер)
LINEER – проставляет линейный размер;
ALIGNED – проставляет выровненный размер;
ORDINATE – проставляет координатный размер;
RADIUS – проставляет радиальный размер;
DIAMETER – проставляет диаметральный размер.
VIEW (Вид)
REDRAW – перерисовывает экран;
REGEN – обновляет изображение;
ZOOM – осуществляет увеличение изображения;
PAN – осуществление перемещения, панорамирование изображения на экране.
Абсолютные и относительные координаты
Ввод координат с клавиатуры возможен в виде абсолютных и относительных координат. Ввод абсолютных координат возможен для декартовых координат в виде X, Y, Z, где X, Y и Z – числовые значения координат по соответствующим осям (например, 10, 25, 5). Для полярных координат значения вводятся в виде r < А, где r – радиус, А – угол от предыдущей точки (например, 10 < 30). Угол задается в градусах против часовой стрелки.
Относительные координаты задают смещение от последней введенной точки или выбранной точки. Относительным координатам предшествует символ @, например @25, 50 или @30 < 60.
Примеры задания относительных координат приведены на рис. 1.5 и 1.6.
Настройка чертежа
В AutoCAD имеется возможность определения формата, метрических настроек и точности представления чисел. Для этого надо выполнить команду Format/Units – появится меню Drawing Units (рис. 1.7):
- поле Length позволяет изменить формат представления единиц (Decimal для метрической системы);
- поле со списком Precision определяет число знаков после запятой;
- поле Angle позволяет изменить формат и единицы измерения углов (градусы – Decimal Degrees). По умолчанию угол отсчитывается против часовой стрелки. Начало отсчета угла – направление на восток (на 3 часа дня).
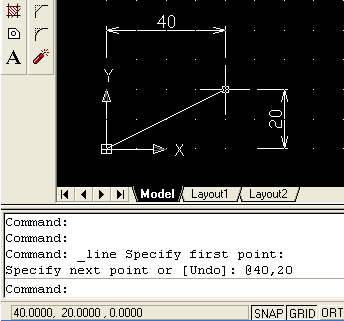
Рис. 1.5. Пример задания относительных координат
в формате (@40, 20)
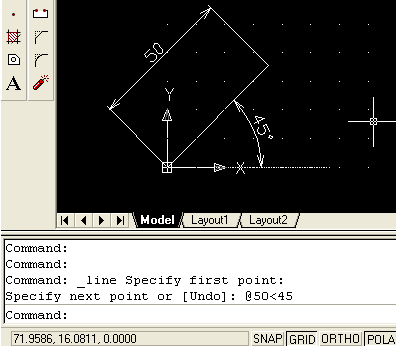
Рис. 1.6. Пример задания относительных координат
с указанием угла (< 45)
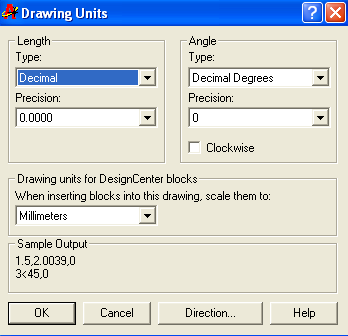
Рис. 1.7. Меню Drawing Units
Шаг координатной сетки
Для установки шага сетки необходимо нажать правой кнопкой мыши на кнопке GRID строки состояния. Во всплывающем окне выбрать пункт Settings, после чего появится меню Drafting Settings, в строках Grid X Spacing и Grid Y Spacing которого устанавливается значение шага. Аналогичное значение шага рекомендуется установить в полях Snap X Spacing и Snap Y Spacing.
Лимиты (пределы) чертежа определяются командой Format/ Drawing Limits. Для этого необходимо указать координаты левого нижнего (Specify lower left corner or [ON/OFF] <0.0000, 0.0000>) и правого верхнего (Specify upper right corner <420.0000, 297.0000>) углов чертежа. Цифры в фигурных скобках приведены для формата А3 (рис. 1.8).
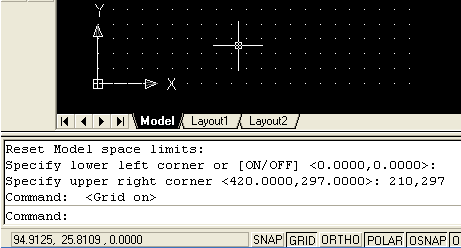
Рис. 1.8. Указание лимитов чертежа
Практическое задание 1.1
1. Создайте в AutoCAD чертеж формата А3.
2. Установите десятичный режим измерения (миллиметры).
3. С помощью
инструмента Линия (кнопка
![]() )
нарисуйте контур чертежа, отступая 20
мм от края слева и по 5 мм с остальных
сторон (рис. 1.9). Используйте в задании
абсолютные и относительные координаты.
)
нарисуйте контур чертежа, отступая 20
мм от края слева и по 5 мм с остальных
сторон (рис. 1.9). Используйте в задании
абсолютные и относительные координаты.
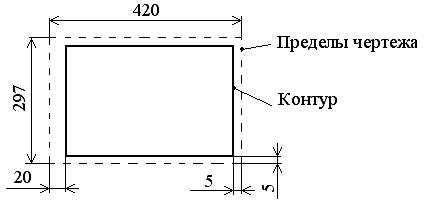
Рис. 1.9. Пример выполнения практического задания 1.1
Выделение объектов
Существуют два способа:
1-й способ: для выделения объекта следует подвести к нему указатель мыши и щелкнуть левой кнопкой. Выделенный объект будет помечен небольшими квадратиками, так называемыми «ручками». Аналогично помечаются другие объекты в группе. Завершение выбора группы – нажатие клавиши Enter.
2-й способ: с помощью окна. В этом случае прямоугольное окно задается с помощью двух углов путем щелчков левой кнопкой мыши в требуемых точках чертежа.
При использовании окна необходимо иметь в виду следующее:
- если окно рисуется слева направо, то выбираются все объекты, полностью попавшие в окно;
- если справа налево, то выбираются все объекты частично и полностью попавшие в рамку окна.
Содержание отчета
-
Цель работы.
-
Перечень основных команд, используемых при выполнении задания.
-
Результат индивидуального задания на ПЭВМ.
-
Выводы по работе.
Контрольные вопросы
-
Перечислите основные группы команд, используемых в программе AutoCAD.
-
Какие способы задания координат в программе вы знаете и как они реализуются?
-
Какие команды используются для черчения объектов?
-
Перечислите основные правила выделения объектов.
Лабораторная работа 2
Графические примитивы двухмерного
моделирования
Цель работы: формирование умений создания графических примитивов, используя команды рисования.
Порядок выполнения работы
-
Изучить теоретический материал.
-
Выполнить приведенные практические задания.
-
Получить индивидуальное задание у преподавателя согласно варианту.
-
Выполнить индивидуальное задание.
-
Оформить отчет по лабораторной работе.
-
Ответить на контрольные вопросы.
Теоретические сведения
Привязка объектов
При точном построении чертежей в AutoCAD важную роль играет привязка к координатам объектов. Возможна привязка координат к сетке (команда Snap) и привязка к конкретным точкам существующих объектов (команда Osnap).
При черчении с включенной кнопкой Osnap настроенные привязки (табл. 2.1) действуют постоянно, а привязки, выбранные на панели инструментов Object Snap, срабатывают при указании положения точки только один раз, но имеют приоритет.
Т а б л и ц а 2.1
Объектные привязки AutoCAD
|
Форма курсора |
Инструмент |
Название |
Описание |
|
|
|
Endpoint |
Привязка к конечной точке отрезка или дуги |
|
|
|
Midpoint |
Привязка к середине отрезка или дуги |
|
|
|
Center |
Привязка к центру круга |
|
|
|
Node |
Привязка к точечным объектам |
|
|
|
Quadrant |
Привязка к квадрантным точкам – точкам пересечения координатных осей с окружностью, дугой или эллипсом |
|
|
|
Intersection |
Привязка к пересечению отрезков |
|
|
|
Extension |
Привязка к точке на предполагаемом продолжении линий или дуг |
|
|
|
Insertion |
Привязка к точке вставки блока |
|
|
|
Perpendicular |
Привязка к точке на линии, окружности, эллипсе, сплайне или дуге, которая при соединении с последней точкой образует нормаль к выбранному объекту |
|
|
|
Tangent |
Привязка к касательной |
|
|
|
Nearest |
Привязка к точке на линии, дуге или окружности, являющейся ближайшей к позиции перекрестия графического курсора |
|
|
|
Apparent Intersecttion |
Привязка к точке воображаемого пересечения линий или границ областей |
|
|
|
Parallel |
Привязка к параллели выбранной линии |
Разовая объектная
привязка применима только к следующему
выбранному объекту. Команда активизируется
с помощью кнопки
![]() (рис. 2.1).
(рис. 2.1).
![]()
Рис. 2.1. Панель объектной привязки
![]() Создает временную
точку для объектной привязки
Создает временную
точку для объектной привязки
![]() Привязка с отступом
из временной точки
Привязка с отступом
из временной точки
![]() Отмена объектной
привязки
Отмена объектной
привязки
С помощью команды Snap в качестве привязки определяются узлы координатной сетки. Для визуализации сетки на экране используется команда Grid.
Графические примитивы
Работа с командами черчения сводится к выбору точек и вариантов построения примитивов. Все отрезки чертятся от точки к точке. Ниже приведено описание основных команд для черчения.
Линия – команда
Line (Отрезок), кнопка
![]() .
.
Существуют различные способы задания команды вычерчивания отрезков в AutoCAD:
1-й способ: введите в командной строке Line и нажмите Enter;
2-й способ: щелкните на кнопке Line (Отрезок) панели инструментов Draw (Рисование).
Диалог в командной строке AutoCAD может выглядеть так (в круглых скобках приведены комментарии):
Command: line (вводим с клавиатуры либо нажимаем соответствующую кнопку);
Specify first point: 40, 20 (задаем вручную либо указываем курсором на чертеже координаты первой точки);
Specify next point or [Undo]: 80, 60 (задаем вручную либо указываем курсором на чертеже координаты второй точки);
Specify next point or [Undo]: (нажимаем Enter для завершения рисования).
После записи Specify next point or [Undo]: возможно указание относительных координат второй точки линии (@80, 60 или @50 < 45).
Пример рисования линии приведен на рис. 2.2.
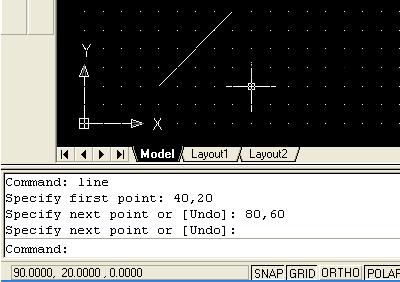
Рис. 2.2. Пример рисования линии
Практическое задание 2.1
1. Создайте в AutoCAD чертеж формата А4.
2. Установите десятичный режим измерения (миллиметры).
3. Установите шаг координатной сетки 5 мм.
4. Включите режим привязки к координатной сетке.
5. С помощью
инструмента Линия (кнопка
![]() ),
без использования абсолютных и
относительных координат, нарисуйте
контур чертежа, отступая 20 мм от края
слева и по 5 мм с остальных сторон.
),
без использования абсолютных и
относительных координат, нарисуйте
контур чертежа, отступая 20 мм от края
слева и по 5 мм с остальных сторон.
Construction Line
(Конструкционная линия) – команда Xline,
кнопка
![]() .
.
Команда позволяет строить конструкционные линии бесконечной длины по вертикали, горизонтали или под заданным углом для удобства дальнейшего рисования.
После запуска команды Xline возможен выбор вариантов построения:
Specify a point (Задайте точку) – эта опция позволяет определить линию построения двумя точками. В ответ на этот запрос укажите одну из точек, через которую должна проходить прямая:
Hor – построение горизонтальной вспомогательной линии;
Ver – построение вертикальной вспомогательной линии;
Ang – угол наклона прямой;
Bisect – эта опция позволяет построить биссектрису угла по его вершине и двум точкам, расположенным на сторонах угла.
Multiline (Мультилиния)
– команда Mline, кнопка
![]() .
.
Мультилиния – это объект специального типа, состоящий из рядов параллельных прямых (до 16 штук), которые ведут себя как единое целое. По умолчанию предлагаются две параллельные прямые. Мультилинии могут различаться наличием или отсутствием сочленений, которые отображаются на углах перегиба, или стилем наконечника, появляющегося возле точек начала и конца мультилинии.
Построение мультилинии.
Построить мультилинию можно, используя ранее загруженный стиль или стандартный стиль, принятый по умолчанию, следующими тремя способами задания команды:
1-й способ: введите в командной строке Mline и нажмите Enter;
2-й способ: щелкните на кнопке Multiline инструментов Draw;
3-й способ: выберите на линейке меню Draw/Multiline.
Параметр Justification указывает, к какому основанию будет «привязан» курсор. Пример рисования мультилинии приведен на рис. 2.3.
Poly Line (Полилиния)
– команда Pline, кнопка
![]() .
.
Полилиния – последовательность соединенных отрезков прямых и дуг, которая является единым объектом. Кроме того, существует возможность управлять шириной каждого сегмента полилинии.
Построить полилинию в AutoCAD можно одним из трех различных способов:
1-й способ: введите в командной строке Pline и нажмите Enter;
2-й способ: щелкните на кнопке Polyline панели инструментов Draw;
3-й способ: выберите на линейке меню Draw/Polyline.

Рис. 2.3. Пример рисования мультилинии
Следующий пример иллюстрирует последовательность действий, необходимых для вычерчивания полилинии, состоящей из отрезка прямой, дуги и еще одного отрезка (рис. 2.4):
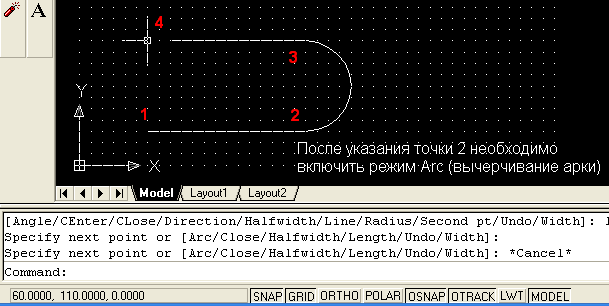
Рис. 2.4. Пример рисования полилинии
Диалог в командной строке AutoCAD выглядит так:
Command: pline (вводим с клавиатуры либо нажимаем кнопку);
Specify start point: (указываем на чертеже курсором либо вводим цифровое значение координат первой точки);
Current line-width is 0.0000;
Specify next point or [Arc/Halfwidth/Length/Undo/Width]: (указываем точку 2);
Specify next point or [Arc/Close/Halfwidth/Length/Undo/Width]: A (выбираем режим вычерчивания арки: команда Arc либо сокращенно – А);
Specify endpoint of arc or [Agle/CEnter/CLose/Direction/ Halfwidth/Line/Radius/Second pt/Undo/Width]: (диалог с предложением выбрать вариант построения арки. Используем простейший способ, заключающийся в указании точки 3 курсором мыши);
Specify endpoint of arc or [Angle/CEnter/CLose/Direction/ Halfwidth/Line/Radius/Second pt/Undo/Width]: L (возвращаемся в режим рисования линии – команда Line (L));
Specify next point or [Arc/Close/Halfwidth/Length/Undo/Width]: (указываем 4-ю точку на чертеже);
Specify next point or [Arc/Close/Halfwidth/Length/Undo/Width]: (завершение рисования – нажатие Enter).
Практическое задание 2.2
Используя полилинию, создайте объект, изображенный на рис. 2.4.
Polygon
(Полигон, многоугольник) – команда
Polygon,
кнопка
![]() .
.
Выполняет построение треугольника, пятиугольника или другой правильной 14-угольной фигуры. В процессе построения необходимо указать тип многоугольника – вписанный в круг (Inscribed, значение по умолчанию) или описанный (Circumscribed).
Пример построения правильного шестиугольника приведен на рис. 2.5.
Порядок работы в командной строке выглядит так:
Command: polygon (вводим команду либо нажимаем соответствующую кнопку);
Enter number of sides <6>: 6 (указываем с клавиатуры число сторон);
Specify center of polygon or [Edge]: (указываем курсором центр окружности);
Enter an option [Inscribed in circle/Circumscribed about circle] <I>: (режим рисования: многоугольник, вписанный в окружность);
Specify radius of circle: 40 (указываем радиус окружности и нажимаем Enter для завершения рисования).
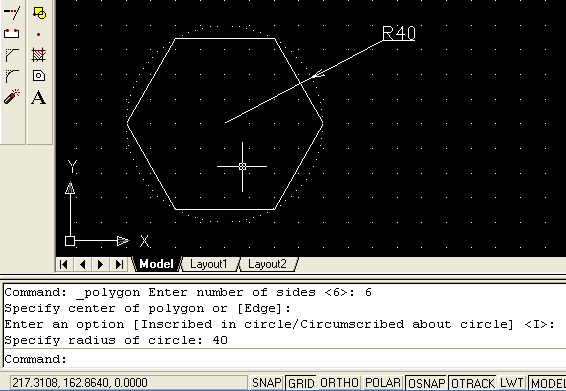
Рис. 2.5. Пример построения многоугольника
Практическое задание 2.3
Постройте правильный пятиугольник, описанный окружностью радиусом 50 мм.
Rectangle
(Прямоугольник) – команда Rectangle,
кнопка
![]() .
.
Для создания прямоугольника следует указать точку-вершину одного угла, переместить курсор и выбрать положение противоположного угла.
Практическое задание 2.4
Используя соответствующий инструмент, постройте прямоугольник с длинами сторон 50 мм и 100 мм. Координаты левого нижнего угла (40, 80). Сохраните чертеж.
Arc (Дуга) –
команда Arc, кнопка
![]() .
.
Под дугой в AutoCAD понимается часть окружности.
Приступить к построению дуги можно с задания ее центра или точки начала. Если выбрана опция Center (Центр), то система запросит у вас координаты точки центра дуги, а затем точки начала. AutoCAD рисует дуги против часовой стрелки, поэтому следует выбирать точку начала в направлении поворота часовой стрелки от конечной точки.
После того, как точки центра и начала заданы, система представляет на выбор несколько следующих опций:
- Angle (Угол). Предполагает ввод значения центрального угла дуги. Например, угол величиной 180 градусов соответствует полукругу;
- Length of chord (Хорда). Эта опция требует указания длины воображаемого отрезка прямой, соединяющего концевые точки дуги. Если вдруг окажется, что точное значение длины хорды вам известно, смело используйте этот вариант;
- Endpoint (Конечная точка). В этом случае следует указать координаты точки, в которой дуга заканчивается.
Если первым выбором была точка начала дуги, то будут предоставлены следующие варианты:
- Center (Центр). Выбор этого варианта приведет к тому, что вам станут доступны опции, рассмотренные выше: Угол, Хорда и Конечная точка;
- End (Конец). В этом случае, как и ранее, при задании опции Конечная точка система ожидает координаты точки, в которой дуга заканчивается. Затем система предложит следующие варианты, уточняющие выбор: Angle (Угол), Direction (Направление), Radius (Радиус), Center point (Центральная точка);
- Second Point (Вторая точка). Это опция по умолчанию. Вторая точка не завершает дугу; она принадлежит дуге и вместе с начальной и конечной точками определяет ее кривизну, т. е., собственно, длину. Введя координаты второй точки, необходимо завершить построение, указать затем конечную точку дуги.
Пример построения дуги с заданием центральной точки и хорды приведен на рис. 2.6.
Порядок работы в командной строке при построении дуги:
Command: Arc (вводим
команду либо нажимаем кнопку
![]() );
);
Specify start point of arc or [Center]: C (указываем опцию Центр);
Specify center point of arc: (указываем координаты центра курсором (точка 1) на чертеже либо вводим их вручную);
Specify start point of arc: (указываем координаты начала дуги курсором (точка 2) на чертеже либо вводим их вручную);
Specify end point of arc or [Angle/chord Length]: L (выбираем опцию Длина хорды);
Specify length of chord: 98 (вводим длину хорды).
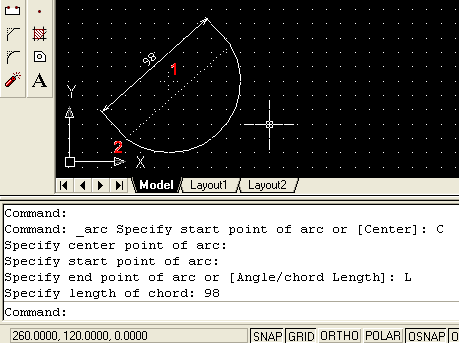
Рис. 2.6. Построение дуги с указанием центра, начальной
точки и хорды
При необходимости соединения дугой двух окружностей удобно воспользоваться режимом рисования дуги: Start, End, Radius. Данный режим выбирается в меню Draw/Arc/Start, End, Radius. Также рекомендуется включить объектные привязки Tangent и Nearest.
Практическое задание 2.5
1. Используя соответствующий инструмент, постройте дуги всеми возможными способами (см. меню Draw/Arc).
2. Постройте объект, изображенный на рис. 2.7 без размерных линий и размеров.
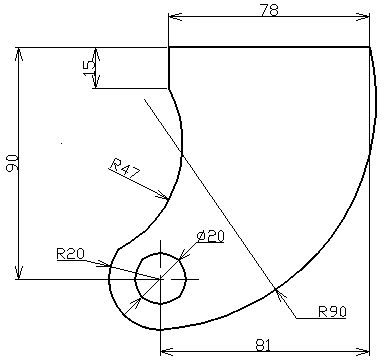
Рис. 2.7. Практическое задание 2.5
Circle (Окружность)
– команда Circle, кнопка
![]() .
.
AutoCAD предлагает простые способы рисования кругов:
1-й способ: ЗР (ЗТ). Требуются три точки на окружности;
2-й способ: 2Р (2Т). Задаются две концевые точки диаметра;
3-й способ: TTR (ККР). Указываются две касательные и радиус.
Все эти варианты построения круга полезны в том случае, когда фигуру требуется поместить в заранее определенную точку чертежа.
Практическое задание 2.6
1. Откройте чертеж задания 2.4.
2. Постройте четыре окружности с центрами в углах прямоугольника. Используйте объектную привязку.
Spline (Сплайн) –
команда Spline, кнопка
![]() .
.
Объект «сплайн» в AutoCAD может использоваться для реализации механизма рисования от руки, в свободной манере.
Пример рисования сплайна приведен на рис. 2.8.
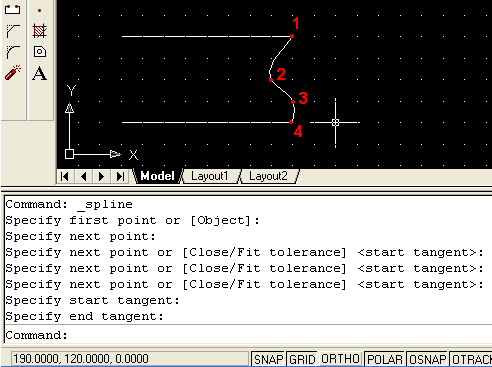
Рис. 2.8. Пример рисования сплайна
Порядок работы в командной строке следующий:
Command: _spline (нижнее подчеркивание означает, что нажата кнопка Spline);
Specify first point or [Object]: (указываем первую точку сплайна – 1);
Specify next point: (указываем точку 2);
Specify next point or [Close/Fit tolerance] <start tangent>: (указываем точку 3);
Specify next point or [Close/Fit tolerance] <start tangent>: (указываем точку 4);
Specify next point or [Close/Fit tolerance] <start tangent>: (нажать Enter);
Specify start tangent: (указываем точку 1);
Specify end tangent: (указываем точку 4).
Практическое задание 2.7
Постройте объект, изображенный на рис. 2.8.
Ellipse (Эллипс)
– команда Ellipse, кнопка
![]() .
.
Эллипс – деформированный круг, который характеризуется значениями большой (длинной) и малой (короткой) осей, которые определяют длину, ширину фигуры и степень кривизны ее границы. После ввода команды рисования эллипса AutoCAD предлагает следующие варианты его построения:
- Arc (Дуга). Опция позволяет создать эллиптическую дугу, а не полный эллипс. Дальнейшие шаги по определению эллиптической дуги совпадают со способами построения эллипса, перечисленными ниже;
- Center (Центр). Подразумевает задание центра эллипса и последующее указание конечной точки одной из осей;
- Axis endpoint I (1-й конец оси). Эта опция предполагает, что одна из осей будет задаваться концевыми точками, а другая – длиной или углом поворота.
Содержание отчета
-
Цель работы.
-
Перечень основных команд, используемых при выполнении задания.
-
Результат индивидуального задания на ПЭВМ.
-
Выводы по работе.
Контрольные вопросы
-
Для чего используются привязки? Какие виды привязок вы знаете?
-
Перечислите основные правила работы с мультилинией.
-
Назовите основные способы и особенности вычерчивания дуг.
Лабораторная работа 3
Организация работы с чертежами
Цель работы: формирование умений по организации работы со слоями чертежа.
Порядок выполнения работы
-
Изучить теоретический материал.
-
Выполнить приведенные практические задания.
-
Получить индивидуальное задание у преподавателя согласно варианту.
-
Выполнить индивидуальное задание.
-
Оформить отчет по лабораторной работе.
-
Ответить на контрольные вопросы.
Теоретические сведения
AutoCAD позволяет задавать разные цвета и типы линий для различных элементов чертежа, что дает возможность легко различать и формировать группы логически однородных объектов. Наилучший способ цветового выделения или использования различных типов линий – это размещение группы «родственных» объектов в одном слое.
По умолчанию объекты, принадлежащие слою, имеют его характеристики – цвет, тип и ширину линий, стиль печати.
Алгоритм создания и редактирования слоев средствами диалогового окна Layer Properties Manager (Менеджер свойств слоя) следующий:
1) нажмите кнопку Layers панели инструментов. Откроется диалоговое окно Layer Properties Manager (Менеджер свойств слоя) – рис. 3.1 и 3.2;
2) щелкните на кнопке New (Новый), чтобы создать новый слой;
3) в Layer Name list (Список слоев) появится новая строка, и в колонке Name (Имя) следует ввести имя нового слоя;
4) аналогичным образом создаются другие слои.
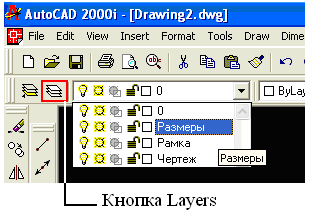
Рис. 3.1. Вызов меню Layer Properties Manager и выбор слоя
для рисования
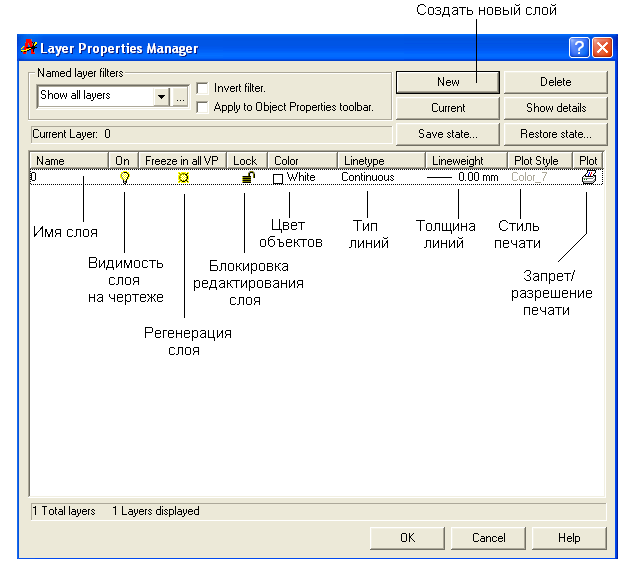
Рис. 3.2. Менеджер свойств слоя
Основные принципы работы со слоями:
1) щелкните на пиктограмме On/Off, изображающей лампочку, чтобы отключить слой либо, наоборот, включить его.
Если слой отключен, он не отображается на экране и не печатается. В этом случае пиктограмма приобретает вид тусклой лампочки;
2) щелкните на пиктограмме Freeze/Thaw (Заморозить/Разморозить), чтобы, соответственно, заморозить выбранный слой либо, наоборот, разморозить его.
После замораживания слоя он перестает отображаться на чертеже. В отличие от параметра Off, при изменении чертежа, AutoCAD не регенерирует замороженный слой. Замороженные слои чертежа исключаются системой при печати;
3) щелкните на пиктограмме Lock/Unlock (Блокировать/Разблокировать). Блокировка слоя препятствует внесению изменений в объекты, которые ему принадлежат, однако он отображается на экране;
4) щелкните на пиктограмме Color (Цвет), чтобы выбрать необходимый цвет слоя. Откроется диалоговое окно Select Color (Выбор цвета);
5) щелкните на ячейке колонки Linetype (Тип линии), чтобы изменить тип линии слоя;
6) Plot (Печать) – включает режим печати слоя или отключает его. Посредством этой опции вы можете предотвратить печать тех слоев, которые включены и не заморожены.
Кнопка Current (Текущий) задает статус текущего слоя, т. е. такого, в который будут помещены все объекты, нарисованные впоследствии. В окне, расположенном справа от метки Current Layer (Текущий слой), высветится имя выбранного вами слоя.
Выбор слоя для рисования осуществляется в панели инструментов (рис. 3.1).
Для переноса любого объекта в требуемый слой необходимо выделить объект на чертеже, а затем выбрать необходимый слой, как показано на рис. 3.1.
Для загрузки дополнительных типов линий необходимо в окне Layer Properties Manager нажать на текущий тип линии в столбце Linetype (Continuous на рис. 3.2). Загрузится окно Select Linetype (рис. 3.3), в котором следует использовать кнопку Load. Требуемый тип линии выбирается в появившемся меню Load or Reload Linetypes (рис. 3.4) двойным щелчком левой кнопки мыши.
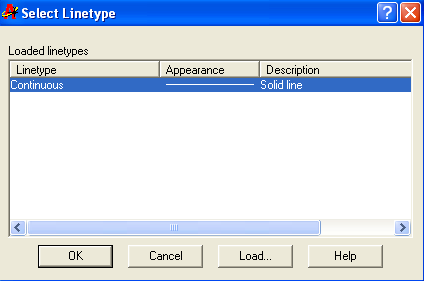
Рис. 3.3. Окно выбора типа линии
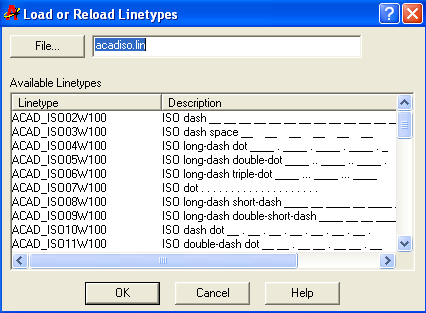
Рис. 3.4. Окно выбора типа линий
Изменения типа конкретной линии на чертеже, вне зависимости от слоя, осуществляются в панели инструментов. Для этого необходимо выделить требуемый объект на чертеже и выбрать тип линии, как показано на рис. 3.5.
Для загрузки дополнительных типов линий следует выбрать пункт Other (рис. 3.5).
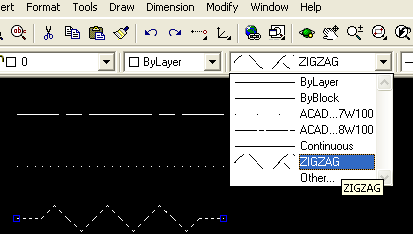
Рис. 3.5. Выбор типа линии на чертеже
Перенос слоев, типов линий из одного проекта в другой осуществляется с помощью мастера AutoCAD DesignCenter (Tools/AutoCAD DesignCenter).
Практическое задание 3.1
1. Постройте объекты, изображенные на рис. 3.6, в указанных слоях (размеры произвольные).
2. Назначьте различным слоям указанные цвета, типы линий и их толщину.
3. Заблокируйте слой «Прямоугольники».
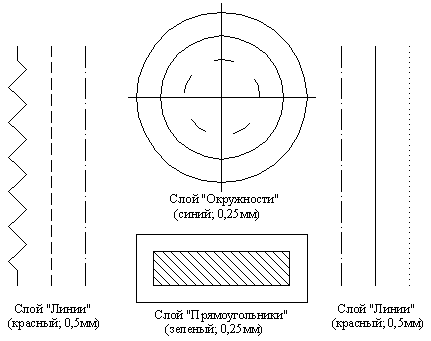
Рис. 3.6. Объекты для выполнения практического задания 3.1
Содержание отчета
-
Цель работы.
-
Перечень основных команд, используемых при выполнении задания.
-
Результат индивидуального задания на ПЭВМ.
-
Выводы по работе.
Контрольные вопросы
-
Для чего необходимо использовать слои при работе с чертежами?
-
Назовите основные правила создания слоя.
-
Поясните, как выбирается тип линии.
-
Как переносить линии с одного слоя в другой?
Лабораторная работа 4
Изучение команд редактирования изображения
Цель работы: формирование умений применения команд редактирования при создании графических примитивов.
Порядок выполнения работы
-
Изучить теоретический материал.
-
Выполнить практические задания.
-
Получить индивидуальное задание у преподавателя согласно варианту.
-
Выполнить индивидуальное задание.
-
Оформить отчет по лабораторной работе.
-
Ответить на контрольные вопросы.
Теоретические сведения
Редактирование чертежей
Панель Modify содержит ряд инструментов для редактирования и преобразования объектов (рис. 4.1).

Рис. 4.1. Панель Modify
Рассмотрим некоторые из команд редактирования.
Erase
(Сотри) – команда Erase,
кнопка
![]() .
.
Позволяет стереть с экрана выделенные объекты. Последовательность действий следующая:
1) выберите объекты, которые необходимо удалить;
2) введите в командной строке Erase и нажмите Enter либо щелкните на кнопке Erase (Стереть) панели инструментов Modify (Редактирование).
Rotate (Поворот)
– команда Rotate, кнопка
![]() .
.
Команда позволяет поворачивать объекты на чертеже. Рассмотрим пример: повернуть объект на угол в 45 градусов (рис. 4.2).
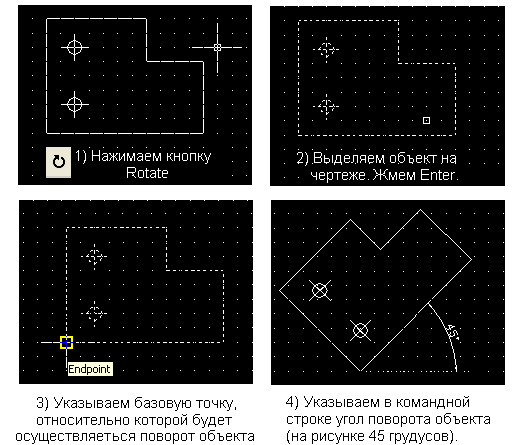
Рис. 4.2. Работа с командой Rotate
Командная строка выглядит так:
Command: Rotate (вводим команду либо нажимаем кнопку Rotate);
Select objects: Specify opposite corner: 11 found (выделяем объект);
Select objects: (нажимаем клавишу Enter);
Specify base point: (указываем базовую точку на чертеже);
Specify rotation angle or [Reference]: 45 (указываем угол поворота).
Практическое задание 4.1
1. Постройте исходный объект, изображенный на рис. 4.2 (левая верхняя часть рисунка).
2. Выполните последовательность операций рис. 4.2.
Scale (Масштабирование)
– команда Scale, кнопка
![]() .
.
Позволяет изменять масштаб объекта в сторону увеличения или уменьшения. Рассмотрим пример: увеличить объект в 1,5 раза (рис. 4.3).
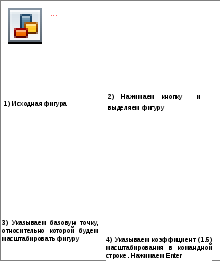
Рис. 4.3. Работа с командой Scale
Практическое задание 4.2
1. Постройте квадрат со стороной 50 мм.
2. Увеличьте построенный объект в 1,5 раза и поверните его на угол 45 градусов.
Изменение параметров объектов
Изменение параметров отрезков и окружностей можно произвести, выделив требуемый объект на чертеже и нажав правую кнопку мыши. В всплывающем меню следует выбрать пункт Properties (Свойства).
Окно Properties (рис. 4.4–4.6) позволяет как просматривать свойства объектов, так и изменять их.
Существуют два способа копирования объектов чертежа:
1-й способ: необходимо выбрать команду Copy или Copy with Base Point (Копировать с указанием базовой точки), предварительно выделив объект;
2-й способ:
использовать команду Copy (кнопка
![]() панели Modify).
панели Modify).
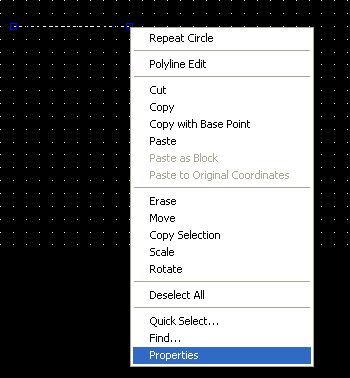
Рис. 4.4. Получение информации о выделенном объекте
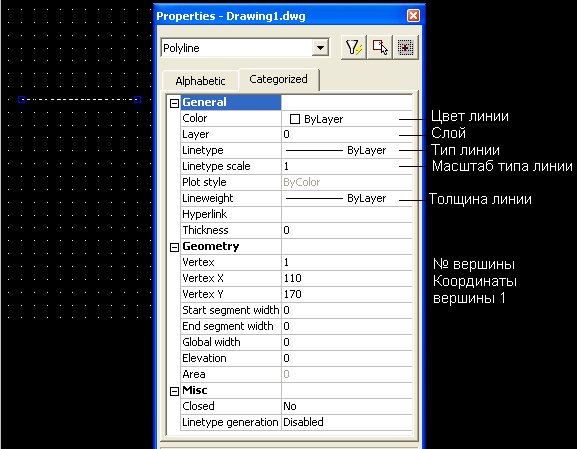
Рис. 4.5. Окно Properties (Свойства) объекта
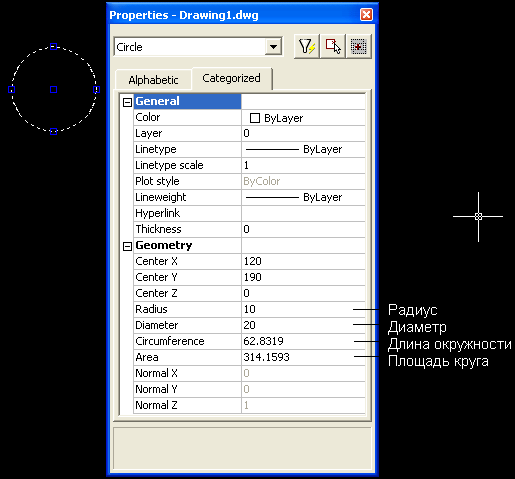
Рис. 4.6. Свойства окружности
Практическое задание 4.3
1. Постройте окружность диаметром 60 мм с центром в точке (120, 100).
2. Измените диаметр окружность до 35 мм.
Команды конструирования объектов
Mirror
(Зеркальное отображение) – команда
Mirror,
кнопка
![]() .
.
Инструмент позволяет зеркально отобразить выделенный объект относительно заданной оси. Порядок использования команды приведен на рис. 4.7.

Рис. 4.7. Работа команды Mirror
Практическое задание 4.4
Выполните последовательность действий, приведенных на рис. 4.7.
Trim (Обрезать)
– команда Trim, кнопка
![]() .
.
Обрезает существующий графический примитив до выбранной режущей кромки. Пример использования команды приведен на рис. 4.8.
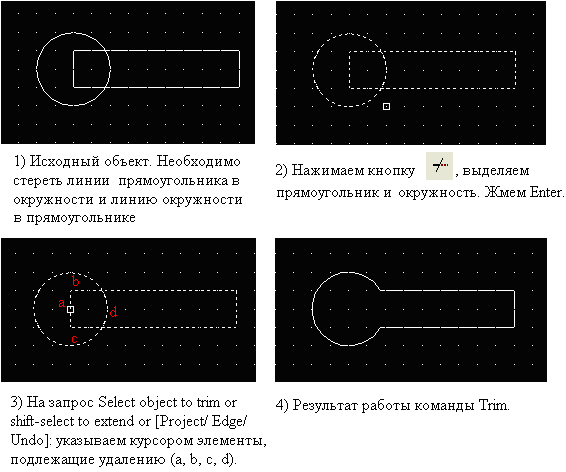
Рис. 4.8. Пример использования команды Trim
Практическое задание 4.5
Выполните последовательность действий, приведенных на рис. 4.8.
Array (Массив) –
команда Array, кнопка
![]() .
.
Команда позволяет создать копии исходного объекта в прямоугольных или полярных координатах (рис. 4.9).
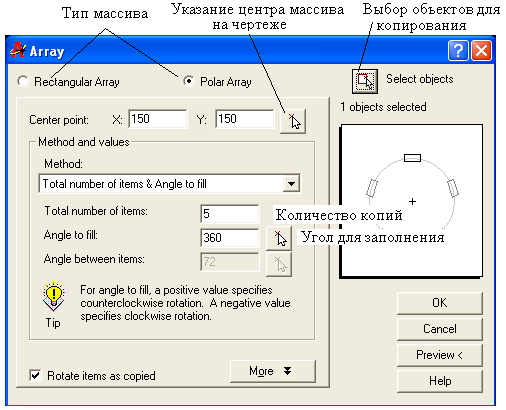
Рис. 4.9. Окно построения Array (Массив)
Рассмотрим пример: нарисовать фигуру, изображенную на рис. 4.10.
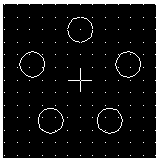
Рис. 4.10. Задание к примеру использования команды Array
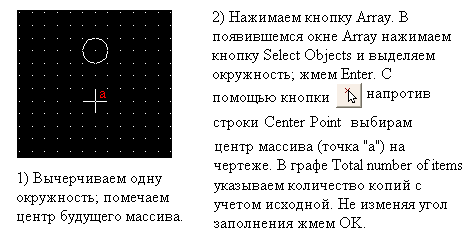
Рис. 4.11. Пример использования команды Array
Практическое задание 4.6
Создайте массив из шести окружностей диаметром 20 мм, каждая равноудалена от центра на 70 мм.
Принцип работы с остальными командами конструирования аналогичен. В табл. 4.1 приведено краткое их описание.
Т а б л и ц а 4.1
Команды конструирования объектов
|
Инструмент |
Название |
Русский аналог |
Описание |
|
|
Stretch |
Растянуть |
Обеспечивает растягивание или сжатие объекта, путем перемещения его части, сохраняя при этом непрерывность связанных линий |
|
|
Extend |
Продлить |
Удлиняет указанный графический примитив до выбранной кромки |
|
|
Break |
Разрыв |
Дает возможность удалить часть примитива, разбивая его на два примитива одинакового типа |
|
|
Chamfer |
Фаска |
Создает фаску заданного размера |
|
|
Fillet |
Скругление |
Осуществляет сопряжение дугой заданного радиуса |
|
|
Explode |
Расчленить |
Расчленяет составные объекты (блок, размерный блок, полилинию, область, штриховку) на составляющие их части |
Команда Explode (Расчленить) часто используется при редактировании схем и печатных плат, импортированных из пакета P-CAD.
Содержание отчета
-
Цель работы.
-
Перечень основных команд, используемых при выполнении задания.
-
Результат индивидуального задания на ПЭВМ.
-
Выводы по работе.
Контрольные вопросы
-
Какие команды редактирования объектов вы знаете?
-
Какие команды конструирования объектов вы знаете?
-
Поясните, в чем состоит отличие команд Break и Trim.
-
Что позволяет делать команда Array? Назовите основные принципы работы с ней.
Лабораторная работа 5
Создание сложных объектов средствами
AutoCAD
Цель работы: формирование умений создания сложных объектов средствами AutoCAD.
Порядок выполнения работы
-
Изучить теоретический материал.
-
Выполнить практические задания.
-
Получить индивидуальное задание у преподавателя согласно варианту.
-
Выполнить индивидуальное задание.
-
Оформить отчет по лабораторной работе.
-
Ответить на контрольные вопросы.
Теоретические сведения
Под сложными объектами в AutoCAD понимаются объекты, созданные с использованием комбинации мультилиний, полилиний, штриховки, а также сплайнов. Все инструменты, за исключением штриховки, были рассмотрены ранее.
Рассмотрим основные способы создания шриховки.
Штриховка – это процесс и результат заполнения некоторой замкнутой области чертежа определенным «орнаментом» или узором. Штриховку используют для визуального отображения типа материала, из которого должен быть изготовлен проектируемый объект, например: металла, дерева, пластмассы и т. д.
Для
выполнения штриховки применяются
инструменты диалогового окна Boundary
Hatch (Штриховка
по контуру) (рис. 5.1), вызвать которое
можно, нажав кнопку
![]() в панели инструментов Draw.
в панели инструментов Draw.

Рис. 5.1. Окно Boundary Hatch (Штриховка по контуру)
Ниже приведена последовательность действий для штриховки простого объекта:
1) нарисуйте объект;
2) откройте диалоговое окно Boundary Hatch (Штриховка по контуру);
3) выберите любой из предложенных образцов штриховки. Для этого щелкните на окне Swatch, после чего откроется диалоговое окно Hatch Pattern Palette (Палитра образцов штриховки), в котором надо осуществить свой выбор;
4) щелкните на кнопке Pick Points (Выбор точек) для выбора области, подлежащей штриховке. Диалоговое окно Boundary Hatch (Штриховка по контуру) (временно) закроется, что даст доступ к графической зоне чертежа;
5) щелчком левой кнопки мыши выберите точку внутри области, которую надо заштриховать. AutoCAD проанализирует чертеж и примет решение, какие из объектов следует воспринимать в качестве контура штриховки.
Чтобы просмотреть результат, щелкните правой кнопкой мыши и выберите из курсорного меню элемент Preview (Предварительный просмотр);
6) нажмите Enter, указывая системе, что выбор закончен.
Диалоговое окно Boundary Hatch (Штриховка по контуру) вновь откроется;
7) щелкните на кнопке ОК.
AutoCAD заштрихует ту часть чертежа, которая указана.
Практическое задание 5.1
Создайте объект, изображенный на рис. 5.2 без нанесения размерных линий и размеров.
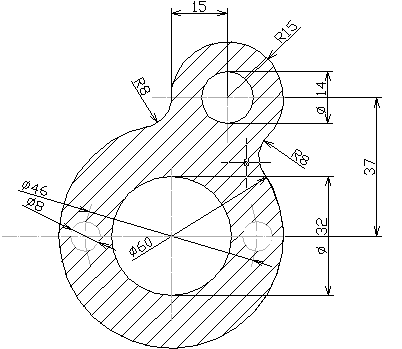
Рис. 5.2. Объект для выполнения практического задания 5.1
Стили контуров
При работе с объектом, охватываемым другим или несколькими объектами, задача точного определения, что именно необходимо штриховать, приобретает важное значение. Группа опций Island detection style (Стиль определения островков) на вкладке Advanced (Дополнительные опции) диалогового окна Boundary Hatch помогает решить эту задачу (рис. 5.3).
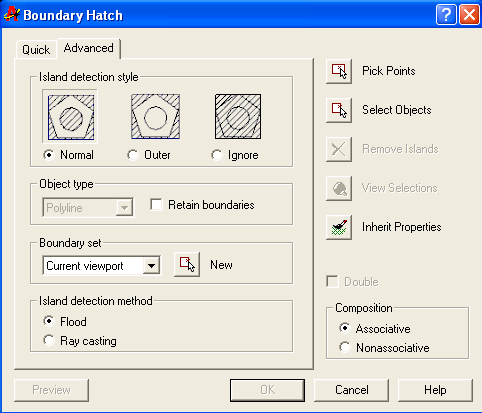
Рис. 5.3. Выбор стиля штриховки
Ниже приведено краткое описание каждого из трех стилей определения контура, предлагаемых системой.
Normal (Нормальный). В этом случае штриховка замкнутых внутренних областей выполняется попеременно: вначале заштриховывается внешняя замкнутая область, причем внутренние островки (контуры) остаются нетронутыми; затем, если такой островок в свою очередь имеет внутренние островки, его штриховка осуществляется по тому же правилу и т. д., пока не окажется ни одного островка, имеющего внутренние замкнутые контуры. Этот стиль предлагается по умолчанию.
Outer (Внешний). В данном случае позволяется заштриховать только внешнюю замкнутую область. Анализ всех вложенных областей системой не выполняется.
Ignore (Игнорирование). Все островки игнорируются, и область внутри внешнего контура полностью заштриховывается.
На рис. 5.4 приведен пример использования различных стилей штриховки.
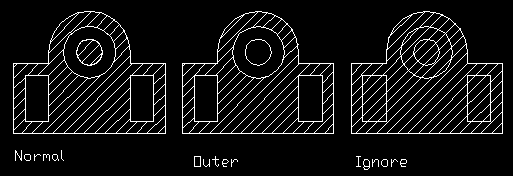
Рис. 5.4. Различные стили штриховки
Редактирование штриховки осуществляется после двойного щелчка на ней левой кнопкой мыши (в окне Boundary Hatch).
Практическое задание 5.2
1. Создайте объекты, изображенные на рис. 5.4.
2. Заштрихуйте их различными видами штриховки, используя различные стили контуров.
Содержание отчета
-
Цель работы.
-
Перечень основных команд, используемых при выполнении задания.
-
Результат индивидуального задания на ПЭВМ.
-
Выводы по работе.
Контрольные вопросы
-
Чем отличается вычерчивание полилиний и сплайнов?
-
Какие виды штриховки вы знаете?
-
Назовите стили штриховки объектов?
-
Как задается угол наклона штриховки?
-
Как изменить расстояние между штриховыми линиями?
Лабораторная работа 6
Формирование чертежей средствами AutoCAD
Цель работы: формирование умений создания текстов, нанесения размеров, создания размерных стилей и допусков, редактирования размеров, извлечения информации из чертежей.
Порядок выполнения работы
-
Изучить теоретический материал.
-
Выполнить практические задания.
-
Получить индивидуальное задание у преподавателя согласно варианту.
-
Выполнить индивидуальное задание.
-
Оформить отчет по лабораторной работе.
-
Ответить на контрольные вопросы.
Теоретические сведения
В большинстве случаев текст используется в качестве кратких пояснительных надписей и примечаний, но иногда он может состоять из обширных параграфов, предназначенных для разъяснения или аннотирования объектов чертежа.
Для облегчения работы с чертежом текст следует размещать в отдельном слое.
Ниже приведена последовательность действий по созданию слоя для комментариев и включению пояснительной надписи:
1) откройте чертеж;
2) чтобы создать слой, выберите команду Format/Layer или щелкните на кнопке Layers панели инструментов Object Properties (Свойства объектов), или введете в командной строке Layer и нажмите Enter. Откроется диалоговое окно Layer Properties Manager (Менеджер свойств слоя);
3) выберите New (Новый). В нижней части списка слоев (Layer Name list) появится новая строка;
4) введите имя нового слоя, например, «Текст»;
5) щелкните на кнопке Current (Текущий), чтобы придать слою статус текущего;
6) щелкните по кнопке ОК, чтобы завершить работу, связанную с созданием нового слоя;
7) щелкните на
кнопке
![]() Multiline Text (Многострочный текст);
Multiline Text (Многострочный текст);
8) укажите левой кнопки мыши положение контурной рамки, внутри которой будет размещена текстовая надпись. Расширить контурную рамку текста можно будет позже, захватив одну из ее угловых точек и перетащив в нужное место экрана.
Откроется диалоговое окно Multiline Text Editor (Редактор многострочного текста), показанное на рис. 6.1;
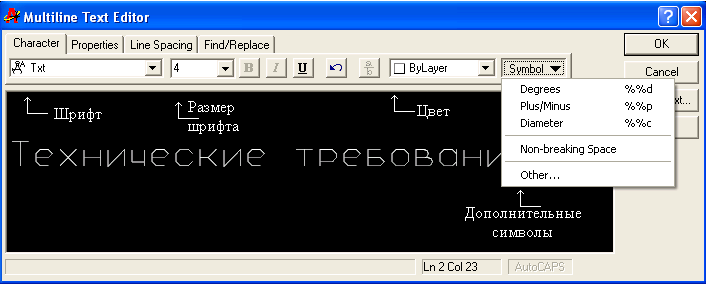
Рис. 6.1. Окно Multiline Text Editor
9) введите текст, например, «Технические требования»; укажите необходимый шрифт, его размер и цвет; щелкните на кнопке ОК.
По мере ввода пояснительного текста он будет отображаться в окне Multiline Text Editor. После щелчка по кнопке ОК, текст появится в том месте графической зоны чертежа, которое вы указали.
Четыре вкладки окна Multiline Text Editor изображены на рис. 6.1: Character (Символ), Properties (Свойства), Line Spacing (Межстрочный интервал) и Find/Replace (Поиск/Замена).
Для отображения значка диаметра () в тексте необходимо ввести «%%с», градуса () – «%%d», плюса-минуса (±) – «%%p».
Практическое задание 6.1
С использованием инструмента Multiline Text создайте текстовую надпись следующего содержания:
1. * Размеры для справок.
2. Печатную плату изготовить комбинированным позитивным методом.
3. Плата должна соответствовать ГОСТ 23752–79. Группа жесткости 1.
4. Шаг координатной сетки 2,5 мм.
5. Класс точности 2 по ГОСТ 23751–86.
6. Конфигурацию проводников выдержать по координатной сетке.
7. Параметры элементов рисунка печатной платы приведены в табл. 1, 2.
8. Форма контактных площадок произвольная.
9. Покрытие Сплав Розе ТУ6-09-4065–88.
10. Максимальное отклонение от рисунка ± 0,1 мм.
Команда Text
Команда Text (Текст) не позволяет выбирать шрифты. Ниже приведена последовательность рекомендаций по использованию команды Text (Текст) для размещения текста на чертеже:
1) введите команду Text в командной строке и нажмите Enter;
2) укажите точку вставки первого символа строки текста;
3) задайте высоту текста в командной строке;
4) укажите угол поворота строки текста вводом его значения в командной строке и нажатием Enter либо вращением линии на экране с помощью мыши;
5) введите содержимое первой строки текста и нажмите Enter;
6) введите дополнительные строки текста, завершая каждую из них нажатием Enter;
7) чтобы завершить выполнение команды, нажмите Enter, не введя ни одного символа в очередной строке.
Практическое задание 6.2
С использованием команды Text создайте текстовую надпись следующего содержания:
«Диаметр отверстия: 4».
«Балку расположить под углом 45».
Нанесение размеров
Нанесение размеров в AutoCAD осуществляется при помощи инструментов панели Dimension (рис. 6.2).
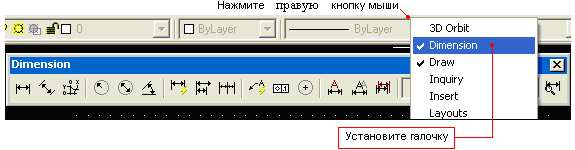
Рис. 6.2. Панель инструментов для нанесения размеров
В табл. 6.1 указано назначение каждой из кнопок панели.
Т а б л и ц а 6.1
Назначение кнопок панели Dimension
|
Инструмент |
Назначение |
|
|
Линейный размер – это обычно горизонтальный или вертикальный размерный объект с выносными линиями, проходящими вертикально (в первом случае) или горизонтально (во втором) через определяющие точки исходного измеряемого объекта чертежа |
|
|
Параллельный размер – это разновидность линейного размера, используемая в тех случаях, когда размерная линия вычерчивается под тем же углом, что и измеряемая сторона исходного объекта |
|
|
Ординатный размерный объект – это выноска, сопровождаемая значениями пары координат (X, Y) некоторой точки |
|
|
Радиальный размер – это объект, в котором размерная линия идет из точки центра дуги или окружности и завершается стрелкой, касающейся этой кривой (дуги или окружности) |
|
|
Размерная линия диаметрального объекта пересекает дугу или окружность и проходит через точку ее центра. Места пересечений снабжаются размерными стрелками |
|
|
Угловой размер предназначен для отображения величины углов. Размерная линия представляет собой дугу с размерными стрелками внутри измеряемого угла |
|
|
Опция быстрого задания размеров позволяет единовременное построение групп размерных объектов вместо создания каждого отдельного объекта по очереди |
|
Окончание табл. 6.1 |
|
|
Инструмент |
Назначение |
|
|
Базовый размер – это серия связанных между собой размерных элементов, вычерчиваемых от общей кромки измеряемого объекта. Базовые размеры могут быть линейными, угловыми или ординатными – в зависимости от типа предыдущего построенного размера. Если предыдущий размер не относится к одному из названных типов, AutoCAD выдаст запрос на указание одного из таких размерных объектов для использования его в качестве базового |
|
|
Опция построения размерной цепи позволяет использовать вторую выносную линию предыдущего размерного объект в качестве базовой для следующего |
|
|
Выноска – это графический указатель, который присоединяет текст комментария к некоторому геометрическому элементу |
|
|
Допуск – это специальным образом формализованное описание допустимого интервала изменения размерного числа. Команда позволяет указать символ и другие параметры допуска |
|
|
Маркером центра отмечаются точки центра окружностей и дуг. Внешним видом маркера можно управлять: указать, чтобы он выглядел как маленький символ плюса или крест большего размера, пересекающий линию окружности или дуги. Маркер центра обычно используется в сочетании с радиальным или диаметральным размерными объектами |
|
|
Эта опция позволяет редактировать характеристики одного или сразу нескольких размерных объектов |
|
|
Эта опция предлагает непосредственный доступ к характеристикам размерного текста |
|
|
Применяет установки текущего размерного стиля и любые их изменения, действующие в данный момент, к одному или нескольким выбранным вами размерным объектам |
|
|
Эта опция позволяет определить размерный стиль – множество параметров, объединенных в группу под заданным именем, и изменять характеристики стиля, используя диалоговое окно Dimension Style Manage (Менеджер размерных стилей) |
Настройка размерного
стиля осуществляется в соответствующем
окне Dimension
Style Manager после
нажатия кнопки
![]() (рис. 6.3).
(рис. 6.3).

Рис. 6.3. Меню настройки размерных стилей
Нажатием кнопки Modify в окне Modify Dimension Style производится модификация текущего размерного стиля (рис. 6.4 и 6.5).
Окно Modify Dimension Style включает закладки (рис. 6.4):
Lines and Arrows – настройка типа линий, стрелок и маркера центра окружности;
Text и Fit – настройка шрифта, размеров символов и положения текста на размерных линиях;
Primary Units – настройка единиц измерения и коэффициента масштабирования (Scale factor) и др.;
Alternative Units – настройка отображения альтернативных единиц измерения совместно с основными;
Tolerances – настройка отображения допусков на размеры.
Рассмотрим пример (рис. 6.6):
1. Нажимаем кнопку
![]() для простановки линейного размера.
для простановки линейного размера.
2. Последовательно указываем точки.
3. Затем указываем отступ размерной линии от объекта (3).
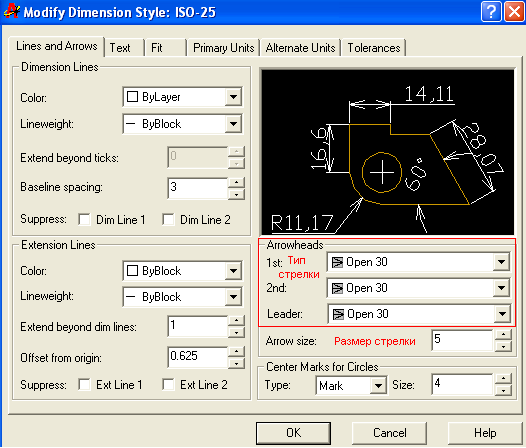
Рис. 6.4. Настройка линий и размеров стрелок

Рис. 6.5. Настройки размерного текста
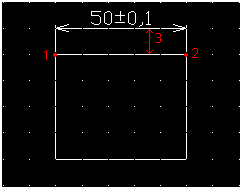
Рис. 6.6. Пример простановки размеров
Для данного примера в закладке Tolerances окна Modify Dimension Style был выбран метод Symmetrical отображения допусков с точностью (Precision), равной «0.0» (одна цифра после запятой) и верхним значением допуска (Upper Value), равным 0,1 мм.
Для установки
символа «диаметр» перед размерным
числом на виде «сбоку» необходимо
создать новый размерный стиль в окне
Dimension Style Manager (рис. 6.3), а затем в
закладке Primary Units созданного стиля
в поле Prefix ввести «%%c»
без кавычек (литера «с» – английская).
Размер проставляется с помощью кнопки
![]() панели Dimension с обязательным указанием
стиля (на рис. 6.7 стиль назван My Style +
diameter).
панели Dimension с обязательным указанием
стиля (на рис. 6.7 стиль назван My Style +
diameter).

Рис. 6.7. Указание диаметра на виде «сбоку»
На рис. 6.7 изображен боковой вид цилиндра с указанием его диаметра.
Практическое задание 6.3
1. Выполните задание 5.1 (с. 45 данного пособия) с простановкой размеров.
2. Постройте объект, изображенный на рис. 6.7.
3. Создайте собственный размерный стиль для обозначения диаметра на виде «сбоку».
Содержание отчета
-
Цель работы.
-
Перечень основных команд, используемых при выполнении задания.
-
Результат индивидуального задания на ПЭВМ.
-
Выводы по работе.
Контрольные вопросы
-
Назовите способы задания текста в программе AutoCAD.
-
Перечислите принципы работы с многострочным текстом.
-
Какие размеры можно проставить в программе, используя панель Dimension?
-
Назовите основные принципы работы с созданием новых размерных стилей, для чего это необходимо.
Лабораторная работа 7
Построение 3D-объектов
Цель работы: формирование умений построения 3D-объектов в программе AutoCAD.
Порядок выполнения работы
-
Изучить теоретический материал.
-
Выполнить практические задания.
-
Получить индивидуальное задание у преподавателя согласно варианту.
-
Выполнить индивидуальное задание.
-
Оформить отчет по лабораторной работе.
-
Ответить на контрольные вопросы.
Теоретические сведения
AutoCAD включает в себя средства трехмерного моделирования, которые позволяют работать как с простейшими примитивами, так и со сложными поверхностями и твердыми телами. Базовые типы пространственных моделей, используемых в AutoCAD, можно условно разделить на три группы:
1) каркасные модели;
2) модели поверхностей;
3) твердотельные модели.
Каркасная модель – это совокупность отрезков и кривых, определяющих ребра фигуры. В каркасном моделировании используются трехмерные отрезки, сплайны и полилинии, которые позволяют в общих чертах определить конфигурацию изделия.
Поверхностная модель – это совокупность поверхностей, ограничивающих и определяющих трехмерный объект в пространстве. Моделирование поверхностей применяется для детальной отработки внешнего облика изделия. Область применения данного вида моделирования – дизайн, решение задач компоновки сложных изделий и т. п.
Твердотельное моделирование – это самый простой способ 3D-моделирования. Средства AutoCAD позволяют создавать трехмерные объекты на основе базовых пространственных форм: параллелепипедов, конусов, цилиндров, сфер, клипов и торов (колец). Из этих форм путем их объединения, вычитания и пересечения строятся более сложные пространственные тела. Кроме того, тела можно строить, сдвигая плоский объект вдоль заданного вектора или вращая его вокруг оси.
Модификация тел осуществляется путем сопряжения их граней и снятия фасок. В AutoCAD имеются также команды, с помощью которых тело можно разрезать на две части или получить его двумерное сечение.
Построение простейших 3D-объектов
Простейшие элементы, из которых строятся сложные трехмерные объекты, называют твердотельными примитивами. К ним относятся: параллелепипед, клин, цилиндр (круговой, эллиптический), шар, тор. С помощью команд Box, Wedge, Cone, Cylinder, Sphere, Torus можно создать модели любого из этих тел заданных размеров, введя требуемые значения (меню Draw/Solids).
Пример построения 3D-объекта Box с размерами a:b:h = 10010050:
1) запускаем команду Box любым доступным способом;
2) отвечаем на запросы AutoCAD в командной строке (работа ведется в 2D-пространстве):
Command: box;
Specify corner of box or [CEnter] <0,0,0>: (указываем координату угла объекта);
Specify corner or [Cube/Length]: L (выбираем режим указания размеров граней – L);
Specify length: 100 (вводим значение длины, нажимаем Enter);
Specify width: 100 (вводим значение ширины, нажимаем Enter);
Specify height: 50 (вводим значение высоты, нажимаем Enter).
В результате получаем изображение, приведенное на рис. 7.1.
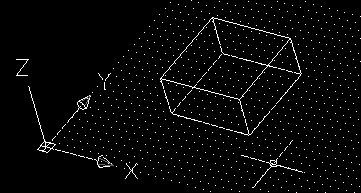
Рис. 7.1. Пример построения 3D-объекта Box
Вращение модели на экране осуществляется командой 3DOrbit.
Практическое задание 7.1
1. Создайте трехмерный объект, изображенный на рис. 7.1.
2. С помощью команды 3DOrbit осуществите его вращение.
Примитивы заданной формы создаются также путем выдавливания, осуществляемого командой Extrude, или вращения двумерного объекта – командой Revolve. Из примитивов получают более сложные объемные модели объектов. Запускаются все вышеназванные команды из меню Draw/Solids или из плавающей панели инструментов Solids (рис. 7.2).

Рис. 7.2. Плавающая панель инструментов Solids
В табл. 7.1 приведены инструменты панели Solids.
Т а б л и ц а 7.1
Инструменты панели Solids
|
Пиктограмма |
Команда |
Назначение |
|
|
Extrude |
Служит для создания 3D-объектов из замкнутых контуров, образованных полилинией, путем выдавливания |
|
|
Revolve |
Служит для создания 3D-объектов из замкнутых контуров, образованных полилинией, путем вращения вокруг выбранной оси |
|
|
Slice |
Используется для разрезания трехмерных моделей заданной плоскостью |
|
|
Section |
Используется для создания сечений трехмерных моделей |
|
|
Interfere |
Создает третье тело из общего пространства двух пересекающихся тел |
Практическое задание 7.2
Создайте трехмерный объект «кувшин», изображенный на рис. 7.3, используя следующую последовательность:
1) с помощью полилинии в 2D-пространстве создаем контур кувшина;
2) запускаем команду Revolve и отвечаем на запросы AutoCAD:
Command: _revolve;
Current wire frame density: ISOLINES=4;
Select objects: 1 found (выделяем 2D-объект, нажимаем Enter);
Select objects:
Specify start point for axis of revolution or;
define axis by [Object/X (axis)/Y (axis)]: (указываем начальную точку оси вращения – а);
Specify endpoint of axis: (указываем конечную точку оси вращения – б);
Specify angle of revolution <360>: (указываем угол вращения, нажимаем Enter);
3) с помощью плавающих панелей инструментов Shade и 3DOrbit настраиваем вид объекта и его положение на экране.
В результате получаем заданный объект, изображенный на рис. 7.3.
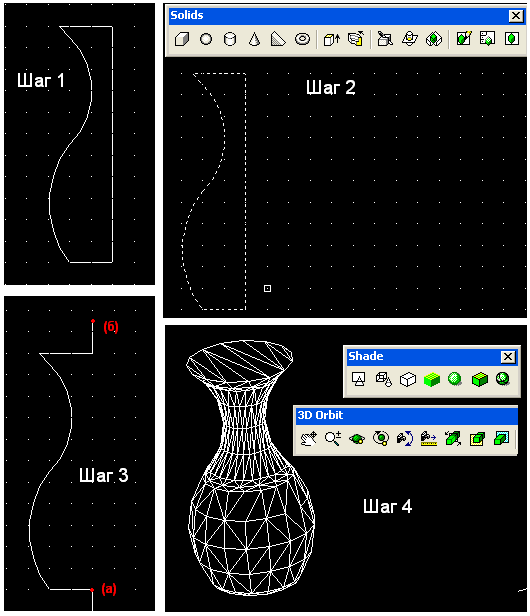
Рис. 7.3. Пример использования команды Revolve
Раскрашивание 3D-объектов. Команда 3DOrbit
Раскрашивание 3D-объектов осуществляется с помощью инструментов плавающей панели Shade (рис. 7.4).
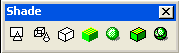
Рис. 7.4. Плавающая панель Shade
В табл. 7.2 приведены инструменты панели Shade.
Т а б л и ц а 7.2
Инструменты панели Shade
|
Пиктограмма |
Назначение |
|
|
Отображение объектов в виде каркасной модели. Обычный режим рисования |
|
|
Отображение объектов в виде каркасной модели с трехмерной пиктограммой системы координат |
|
|
Скрытие невидимых граней 3D-объекта |
|
|
Формирование заливки без полутонов для областей, ограниченных контурами граней |
|
|
Формирование сглаженного полутонового перехода между по-разному ориентированными гранями (метод Гуро) |
|
|
Комбинация плоской заливки с каркасным представлением ребер |
|
|
Комбинация раскрашивания по методу Гуро с выводом каркасного представления ребер |
Для вращения
объекта используется команда 3DOrbit
(кнопка
![]() панели 3DOrbit). Приближение
или отдаление объекта наиболее удобно
осуществлять при помощи скроллинга
мыши.
панели 3DOrbit). Приближение
или отдаление объекта наиболее удобно
осуществлять при помощи скроллинга
мыши.
Плоскости построения и системы координат
В предыдущих примерах рисование осуществлялось в так называемой мировой системе координат (World Coordinate System (WCS)). Плоскость XY мировой системы координат (МСК) совпадает с плоскостью графического экрана. Третья ось (ось Z) МСК расположена перпендикулярно экрану и направлена от экрана к пользователю. В качестве признака МСК пиктограмма осей имеет прямоугольник в точке начала координат (рис. 7.5). Начало координат – это точка пересечения осей X и Y; по умолчанию она совмещается с левым нижним углом рисунка. В любой текущий момент активна только одна система координат, которую принято называть текущей.
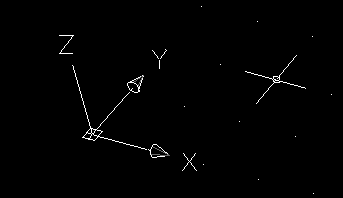
Рис. 7.5. Пиктограмма мировой системы координат (стиль 3D)
Пользовательская система координат (ПСК)
Для задания любых других плоскостей построений, которые не параллельны плоскости XY МСК, используется пользовательская система координат (ПСК или UCS).
Основное отличие МСК от ПСК заключается в том, что мировая система координат может быть только одна (для каждого пространства модели и листа), и она неподвижна. Применение ПСК не имеет практически никаких ограничений. Она может быть расположена в любой точке пространства под любым углом к МСК. Разрешается определять, сохранять и восстанавливать неограниченное количество ПСК.
В AutoCAD проще выровнять систему координат с существующим геометрическим объектом, чем определять точное размещение трехмерной точки. ПСК обычно используется для работы с несмежными фрагментами рисунка. Поворот ПСК упрощает указание точек на трехмерных или повернутых видах. Узловые точки и базовые направления, определяемые режимами привязки SNAP, сетки GRID и ортогонального режима ORTHO, поворачиваются вместе с ПСК.
Пиктограмма ПСК всегда изображается в плоскости XY текущей ПСК и указывает положительное направление осей X и Y. Сама пиктограмма может располагаться как в начале пользовательской системы координат, так и в другом месте. Эту позицию регулирует команда управления пиктограммой системы координат UCSICON. С помощью той же команды можно выбрать одну из трех пиктограмм. В трехмерной пиктограмме допускается изменение размера, цвета, типа стрелок осей и толщины линий.
Инструменты для задания ПСК сосредоточены в плавающих панелях UCS и UCS II (рис. 7.6 и 7.7):
![]()
Рис. 7.6. Плавающая панель UCS
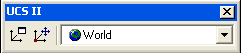
Рис. 7.7. Плавающая панель UCS II
В табл. 7.3 приведены инструменты панели UCS.
Т а б л и ц а 7.3
Инструменты панели UCS
|
Пиктограмма |
Описание |
|
|
Выбор МСК (WCS) |
|
|
Установка ПСК по плоскости двумерного объекта |
|
|
Установка ПСК по плоскости грани трехмерного тела |
|
|
Установка ПСК перпендикулярно направлению взгляда (в плоскости вида) с сохранением начала координат |
|
|
Перенос начала ПСК в новую точку с сохранением направления осей X и Y |
|
|
Указание нового начала координат и точки, лежащей на положительном направлении новой оси Z |
|
|
Указание нового начала координат и точек, определяющих положительные направления новых осей X и Y |
|
|
Поворот текущей ПСК вокруг текущих осей X, Y, Z |
Рассмотрим пример использования ПСК. Построить цилиндр диаметром 40 мм, высотой 20 мм в геометрическом центре верхней грани параллелепипеда. На рис. 7.8 изображен исходный параллелепипед в МСК (WCS).
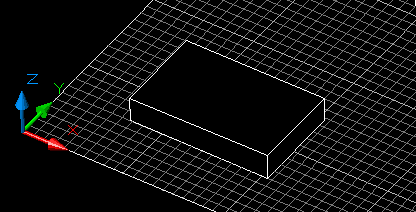
Рис. 7.8. Исходный параллелепипед
Как было упомянуто выше, рассчитать трехмерные координаты геометрического центра верхней грани параллелепипеда достаточно трудоемко. Использование ПСК упрощает задачу. Последовательность действий следующая:
1) с помощью
инструмента
![]() устанавливаем начало ПСК в новую точку
(левый угол верней грани параллелепипеда)
с сохранением направления осей X и Y
(рис. 7.9);
устанавливаем начало ПСК в новую точку
(левый угол верней грани параллелепипеда)
с сохранением направления осей X и Y
(рис. 7.9);
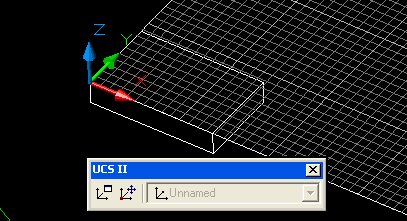
Рис. 7.9. ПСК в новой точке с сохранением направления
осей X и Y
2) сохраняем ПСК
при помощи панели UCS
II: необходимо
нажать кнопку
![]() (Display UCS
Dialog) и изменить имя
ПСК c Unnamed
на любое другое;
(Display UCS
Dialog) и изменить имя
ПСК c Unnamed
на любое другое;
3) определяем геометрический центр верхней грани параллелепипеда (путем построения диагоналей) и в пересечении строим окружность (рис. 7.10);
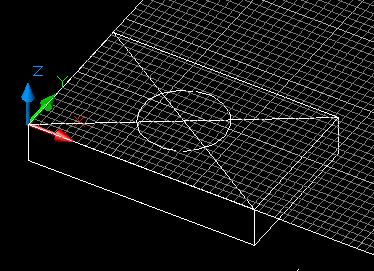
Рис. 7.10. Определение центра и построение окружности
4) при помощи команды
Extrude (кнопка
![]() панели Solids) выдавливаем
цилиндр (рис. 7.11):
панели Solids) выдавливаем
цилиндр (рис. 7.11):
Command: _extrude;
Current wire frame density: ISOLINES=4;
Select objects: 1 found (выделяем окружность);
Select objects:
Specify height of extrusion or [Path]: 20 (высота выдавливания);
Specify angle of taper for extrusion <0>: (угол выдавливания);

Рис. 7.11. Построение цилиндра
5) удаляем вспомогательные линии. Включаем МСК (рис. 9.12), т. е. выбираем пункт Word в панели UCS II.
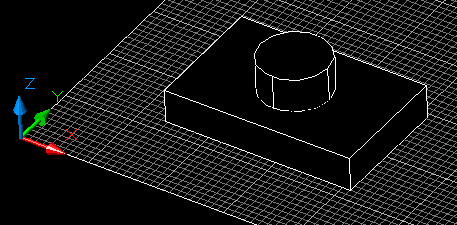
Рис. 7.12. Завершенный объект
Практическое задание 7.3
Постройте куб с гранью 40 мм в геометрическом центре верхней грани параллелепипеда.
Видовые экраны
Система AutoCAD
позволяет в пространстве модели создавать
конфигурации из любого количества
частей (неперекрывающихся
видовых экранов), и каждой такой
конфигурации присваивать имя, по которому
такая конфигурация может быть в любое
время восстановлена. Команда Vports,
которой соответствуют также кнопка
![]() плавающей панели Viewports
(рис. 7.13), и пункт падающего меню
View/Viewports/New Viewports создают конфигурации
видовых экранов.
плавающей панели Viewports
(рис. 7.13), и пункт падающего меню
View/Viewports/New Viewports создают конфигурации
видовых экранов.
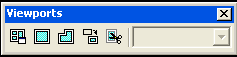
Рис. 7.13. Панель Viewports
Поле New name окна Viewports (рис. 7.14) предназначено для задания имени создаваемой конфигурации видовых экранов. Если имя не задать, то новая конфигурация экранов создается (графический экран делится на необходимые части), но не сохраняется (т. е. после перехода к следующей конфигурации данная конфигурация не может быть восстановлена).
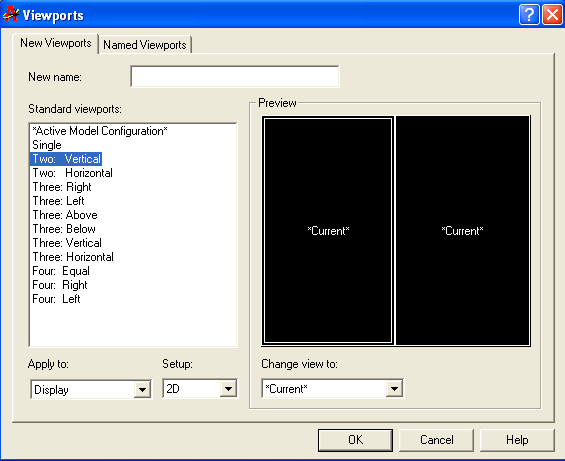
Рис. 7.14. Окно Viewports
В области Preview (Образец) отображается внешний вид той конфигурации (варианта деления на части), которая отмечена в списке Standard viewports (Стандартные конфигурации). В раскрывающемся списке Apply to (Применить) можно выбрать одно из двух значений, указывающих, к какой части графического экрана будет применяться операция деления на части:
- Display (ко всему экрану);
- Current Viewport (к текущему видовому крану).
В раскрывающемся списке Setup (Режим) пользователю доступны только два значения:
- 2D – текущий вид (т. е. вид, установленный в активном видовом экране, который делится на части) распространяется на все новые видовые экраны;
- 3D – текущий вид устанавливается в одном из создаваемых видовых экранов, а в остальных система AutoCAD выбирает соответствующие ортогональные виды.
Если в списке Standard viewports (Стандартные конфигурации) выбрать конфигурацию Two: Vertical, то в результате получаем следующую конфигурацию экранов AutoCAD (рис. 7.15).
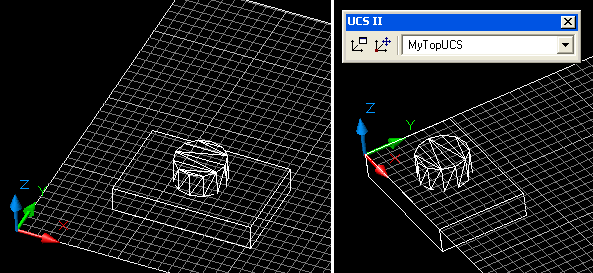
Рис. 7.15. Конфигурация экрана AutoCAD
В разных видовых экранах возможна различная раскраска, установка различных ПСК и других параметров.
Практическое задание 7.4
Создайте конфигурацию экрана AutoCAD, как показано на рис. 7.15.
Содержание отчета
-
Цель работы.
-
Перечень основных команд, используемых при выполнении задания.
-
Результат индивидуального задания на ПЭВМ.
-
Выводы по работе.
Контрольные вопросы
-
Назовите основные команды, используемые при построении простейших 3D-моделей.
-
Перечислите особенности задания координат при построении 3D-моделей.
-
Какое основное назначение панели инструментов UCS?
Лабораторная работа 8
Редактирование 3D-объектов
Цель работы: формирование умений редактирования 3D-объектов.
Порядок выполнения работы
-
Изучить теоретический материал.
-
Выполнить практические задания.
-
Получить индивидуальное задание у преподавателя согласно варианту.
-
Выполнить индивидуальное задание.
-
Оформить отчет по лабораторной работе.
-
Ответить на контрольные вопросы.
Теоретические сведения
В связи с особой организацией твердотельных объектов (примитивов типа 3DSOLID) их точки нельзя использовать для таких действий, как растягивание, модификация граней и ребер и др. Для этих целей предусмотрена панель инструментов Solids Editing (Редактирование тел) (рис. 8.1).

Рис. 8.1. Панель инструментов Solids Editing
Первые три кнопки панели соответствуют операциям объединения, вычитания и пересечения тел. Назначении других кнопок приведено в табл. 8.1.
Рассмотрим пример операции вычитания. Вычесть цилиндр из параллелепипеда. Исходные данные приведены на рис. 8.2.
Последовательность действий следующая:
1) нажимаем
кнопку Substract
![]() .
.
Command: _subtract;
Select solids and regions to subtract from:
Select objects: 1 found (выделяем параллелепипед, нажимаем Enter);
Select objects:
Select solids and regions to subtract ... (выделяем цилиндр, нажимаем Enter);
Select objects: 1 found;
Select objects: (нажимаем Enter);
2) в результате получаем объект с вырезанным цилиндром (рис. 8.3).
Т а б л и ц а 8.1
Инструменты панели UCS
|
Пиктограмма |
Назначение |
|
|
Выдавливает грани тела на заданную глубину или вдоль траектории |
|
|
Переносит грани тела на заданное расстояние |
|
|
Равномерно смещает грани на заданное расстояние или до указанной точки |
|
|
Удаляет грани тела вместе с сопряжениями и фасками |
|
|
Поворачивает грани вокруг заданной оси |
|
|
Сводит грани на конус под заданным углом |
|
|
Создает копии граней тела в виде областей или твердотельных оболочек |
|
|
Изменяет цвет отдельных граней |
|
|
Создает копии ребер тела в виде отрезков, дуг, окружностей, эллипсов или сплайнов |
|
|
Изменяет цвет ребер |
|
|
Создает клеймо (новое ребро, являющееся отпечатком другого объекта) на грани |
|
|
Удаляет лишние ребра и вершины |
|
|
Разделяет многосвязные тела (занимающие несколько замкнутых объемов в пространстве) на отдельные тела |
|
|
Создает полую тонкостенную оболочку заданной толщины |
|
|
Проверяет, является ли объект допустимым телом |

Рис. 8.2. Исходные данные
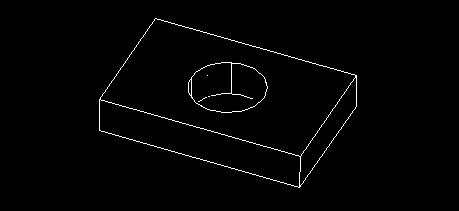
Рис. 8.3. Объект с вырезанным цилиндром
Практическое задание 8.1
Постройте объекты, изображенные на рис. 8.2.
Команды редактирования в двумерном пространстве, например: Move (Перенос), Copy (Копирование), Rotate (Поворот), Mirror (Зеркальное отображение) и Array (Размножение массивом), могут использоваться и в трехмерном пространстве.
В двумерном пространстве команда Rotate производит поворот объекта вокруг указанной точки. При этом направление поворота определяется текущей ПСК. При работе в трехмерном пространстве поворот производится вокруг оси. Ось может определяться следующими способами: указанием двух точек, объекта, одной из осей координат (X, Y или Z) или текущего направления взгляда. Для поворота трехмерных объектов можно использовать как команду Rotate, так и ее трехмерный аналог – Rotate 3D. Команда Rotate 3D, осуществляющая поворот объектов в трехмерном пространстве вокруг заданной оси, вызывается из меню Modify/3D Operation/Rotate 3D.
Команда Mirror 3D, осуществляющая зеркальное отображение объектов относительно заданной плоскости, вызывается из меню Modify/3D Operation/Mirror 3D.
Команда 3D Array позволяет создавать прямоугольный и круговой массивы объектов в трехмерном пространстве. Отличие от аналогичной команды, применяемой в двухмерном моделировании, состоит в том, что при создании прямоугольного массива объектов кроме количества столбцов и строк запрашивается (задается вдоль направления оси Z) количество уровней, а при создании кругового массива вместо центра вращения используется ось вращения, начальную и конечную точки которой следует указать в ответ на запросы. Команда 3D Array вызывается из меню Modify/3D Operation/3D Array.
Практическое задание 8.2
1. Создайте зеркальную копию объекта, изображенного на рис. 8.3.
2. Поверните его на угол 45 градусов по отношению к нижней грани исходного объекта.
Содержание отчета
-
Цель работы.
-
Перечень основных команд, используемых при выполнении задания.
-
Результат индивидуального задания на ПЭВМ.
-
Выводы по работе.
Контрольные вопросы
-
Назовите основные команды редактирования 3D-моделей.
-
Перечислите команды редактирования, которые используются только при построении 3D-моделей.
-
Перечислите команды редактирования, которые используются при построении 3D- и 2D-моделей.
Лабораторная работа 9
Подготовка чертежа к выводу на печать
Цель работы: выработка умений вывода чертежей на принтер или плоттер.
Порядок выполнения работы
-
Изучить теоретический материал.
-
Выполнить практические задания.
-
Получить индивидуальное задание у преподавателя согласно варианту.
-
Выполнить индивидуальное задание.
-
Оформить отчет по лабораторной работе.
-
Ответить на контрольные вопросы.
Теоретические сведения
Создание и редактирование стилей печати
Стиль печати – это ряд настроек, от которых зависит внешний вид чертежа при распечатке. Управление таблицами стилей печати в AutoCAD осуществляет Plot Style Manager (Менеджер стилей печати). Он вызывается с помощью одноименной команды из меню File или непосредственно вводом команды Stilesmanager. При этом на экране появляется окно со всеми имеющимися таблицами стилей печати (рис. 9.1).
Для создания нового стиля необходимо выбрать ярлык Add-A-Plot Style Table Wizard, запустить мастер создания таблицы нового стиля и выполнить следующие действия:
1) в первом окне необходимо выбрать метод создания новой таблицы – Start from scratch («с нуля»);
2) во втором окне следует выбрать вариант цветозависимой таблицы – Color-Dependent Plot Style Table;
3) задать имя файла для таблицы;
4) вызвать редактор таблиц стилей, который производит настройку свойств объектов при распечатке.
Настройка параметров печати. Распечатка
Диалоговое окно настройки стиля печати приведено на рис. 9.2.

Рис. 9.1. Окно стилей печати
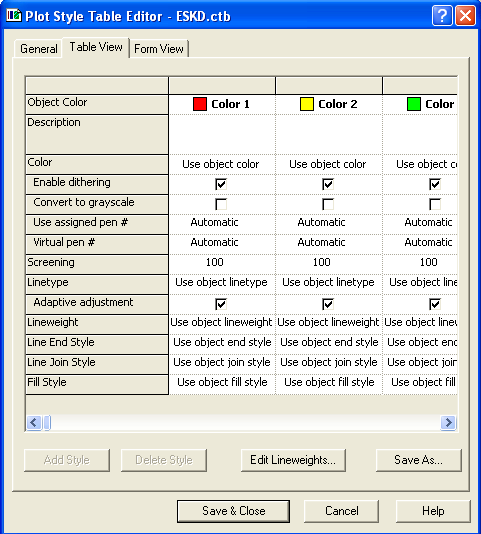
Рис. 9.2. Диалоговое окно настройки стиля печати
При распечатке чертежа выполняется следующая последовательность действий:
1) рекомендуется предварительно сохранить последнюю версию чертежа во избежание проблем в процессе печати;
2) убедиться в готовности устройства вывода;
3) вызвать команду Plot (Чертеж) из меню File либо ввести в командную строку Plot или Print.
В появившемся на экране одноименном окне (рис. 9.3) необходимо установить следующие настройки:
1) на вкладке Plot Device в списке Name выбрать имя устройства печати;
2) в области Plot style table (Таблица стилей печати) выбрать стиль печати, созданный ранее, или стандартный стиль (monochrome);
3) в области What to plot (Что печатать) выбрать нужную опцию: Current tab (Текущий лист), Selected tabs (Выделенные листы), All layout tabs (Все листы).
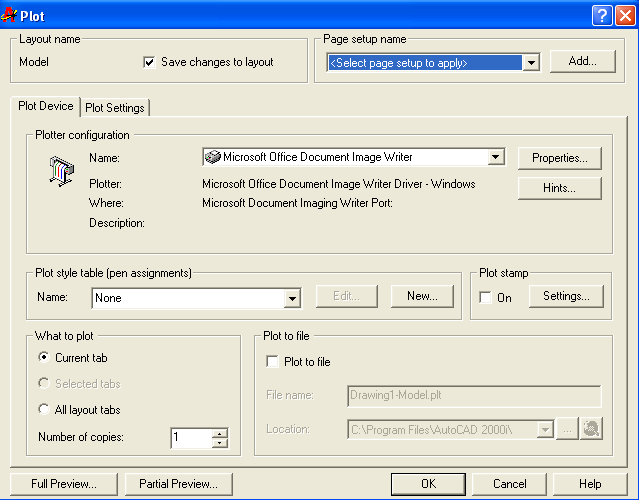
Рис. 9.3. Настройка печатающего устройства
Перейти на вкладку Plot Setting (рис. 9.4). От настроек этой вкладки зависит, как будет выглядеть распечатанный чертеж.
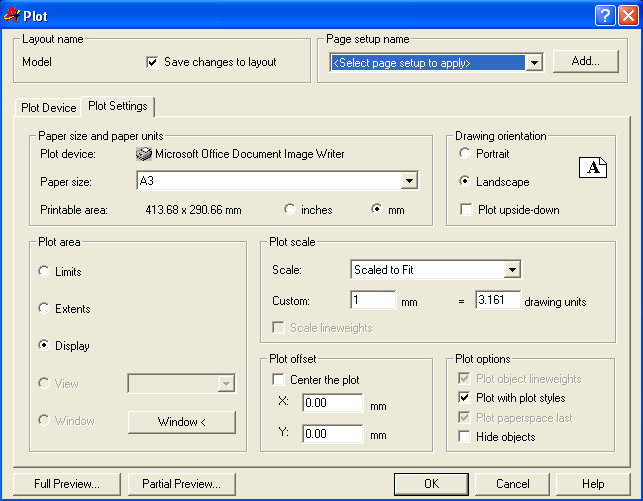
Рис. 9.4. Установка параметров печати
В появившемся окне необходимо установить следующие настройки:
1) в области Paper size and paper units выбрать формат бумаги и единицы измерения;
2) в области Drawing orientation выбрать ориентацию чертежа Landscape (Альбомная) или Portait (Книжная);
3) в области Plot аrea выбрать, какую часть чертежа нужно распечатать:
Limits (Layout) – будет напечатана область, заданная параметром Limits;
Extents – распечатаются все объекты чертежа;
Display – печать текущего изображения на экране;
View – печать предварительно сохраненного вида;
Window (рекомендуется выбрать) – печать выделенной части чертежа;
4) в области Plot scale задать масштаб распечатываемого объекта: при печати из вкладки Model необходимо выбрать из списка нужный масштаб. Если выбрать Scaled to Fit, то чертеж будет автоматически промасштабирован так, что заполнит весь лист. Если производить печать из вкладки Layout, то следует установить масштаб 1:1. В случае отсутствия нужного масштаба, следует воспользоваться опцией Custom;
5) в области Plot offset задать смещение распечатываемого чертежа относительно границ бумаги. Рекомендуется выбрать опцию Center the plot (Центрировать чертеж).
Кнопкой Partial Preview отображается уменьшенная копия листа распечатки (штриховой линией отмечены границы области печати; красный треугольник обозначает начальную позицию печати – точку 0,0; синим цветом закрашена эффективная область печати, размеры которой зависят от параметров области Plot аrea и масштаба чертежа).
Кнопка Full Preview отображает вид чертежа при распечатке. Выход из этого режима производится при помощи контекстного меню ПК.
После настройки всех параметров, кнопкой ОК следует запустить процесс печати.
Практическое задание 9.1
1. Откройте произвольный двумерный чертеж, созданный в процессе выполнения предыдущих лабораторных работ.
2. Настройте параметры печати, выбрав принтер Microsoft Office Document Image Writer.
3. С помощью инструмента Full Preview отобразите вид чертежа при распечатке.
Содержание отчета
-
Цель работы.
-
Перечень основных команд, используемых при выполнении задания.
-
Результат индивидуального задания на ПЭВМ.
-
Распечатанный вариант задания.
-
Выводы по работе.
Контрольные вопросы
1. Какие настройки позволяет сделать меню Plot AutoCAD?
2. Как произвести распечатку части чертежа?
3. Какими командами производится центровка чертежа при распечатке?
4. Как изменяется масштаб чертежа при распечатке?
Лабораторная работа 10
Формирование схем электрических
принципиальных средствами P-CAD и AutoCAD
Цель работы: формирование умений экспортирования электрических принципиальных схем из программы P-CAD в AutoCAD.
Порядок выполнения работы
-
Изучить теоретический материал.
-
Выполнить практические задания.
-
Получить индивидуальное задание у преподавателя согласно варианту.
-
Выполнить индивидуальное задание.
-
Оформить отчет по лабораторной работе.
-
Ответить на контрольные вопросы.
Теоретические сведения
Для последующей печати созданных в P-CAD схем электрических принципиальных их необходимо экспортировать в пакет AutoCAD.
Ниже приведен порядок экспорта файлов формата *.sch, созданных в P-CAD, в файлы формата *.dxf программы AutoCAD:
1) выполнить команду File/DXF Out;
2) в появившемся окне File DXF Out (рис. 10.1) установить требуемые единицы измерения и режим преобразования:
- Draft – режим черновика;
- Include Title Sheet – добавить в передачу рамку;
- Include True Type Fonts – добавить шрифты True Type.
На рис. 10.1 установлены типичные параметры экспорта;
3) c помощью кнопки DXF Filename указать имя конечного файла.
4) выделить лист Sheet1; нажать кнопку ОК;
5) результат экспорта – файл формата *.dxf, который поддерживается пакетом AutoCAD.
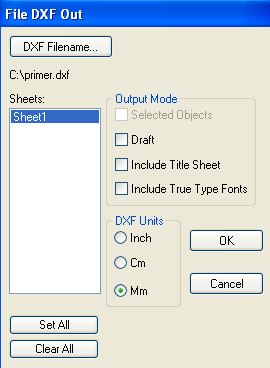
Рис. 10.1. Диалоговое окно File DXF Out
Приведение
экспортированной схемы к требованиям
ГОСТ 2.702–75 ЕСКД. Правила выполнения
электрических схем осуществляется при
помощи инструментов Explode
![]() ,
Move
,
Move
![]() ,
редактор текста, Quick
Select (для быстрого
выделения однотипных объектов: Tools/Quick
Select) и др. На рис.
10.2 приведена оформленная принципиальная
схема.
,
редактор текста, Quick
Select (для быстрого
выделения однотипных объектов: Tools/Quick
Select) и др. На рис.
10.2 приведена оформленная принципиальная
схема.
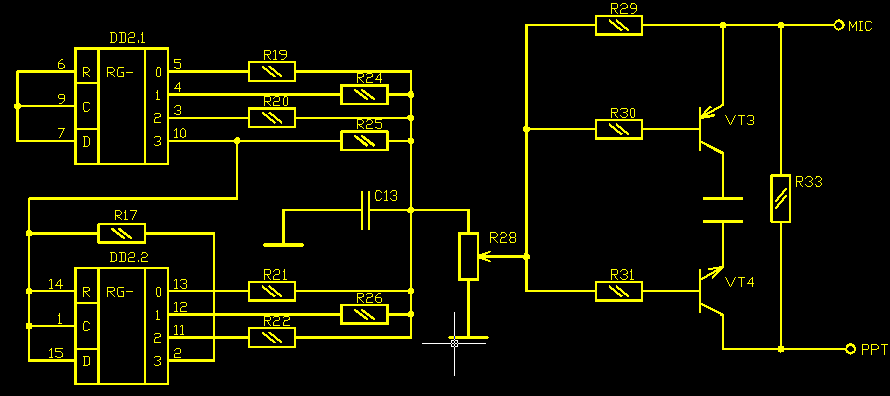
Рис. 10.2. Результат экспорта принципиальной схемы
Средствами AutoCAD удобно также создавать рамки формата и другие необходимые элементы чертежа.
Практическое задание 10.1
1. Получите у преподавателя файл формата *.sch в P-CAD с примером принципиальной схемы.
2. Выполните преобразование этого файла в формат *.dxf.
3. Выполните необходимые корректировки схемы.
Содержание отчета
-
Цель работы.
-
Перечень основных команд, используемых при выполнении задания.
-
Результат индивидуального задания на ПЭВМ.
-
Распечатанный вариант задания.
-
Выводы по работе.
Контрольные вопросы
-
Перечислите основные этапы перевода чертежа из программы P-CAD в AutoCAD.
-
Для чего необходимо использовать команду Explode?
Лабораторная работа 11
Формирование чертежей печатной платы
средствами P-CAD и AutoCAD
Цель работы: формирование умений экспортирования чертежей печатных плат из программы P-CAD в AutoCAD.
Порядок выполнения работы
-
Изучить теоретический материал.
-
Выполнить практические задания.
-
Получить индивидуальное задание у преподавателя согласно варианту.
-
Выполнить индивидуальное задание.
-
Оформить отчет по лабораторной работе.
-
Ответить на контрольные вопросы.
Теоретические сведения
При формировании законченных чертежей и удобства распечатки необходимо экспортировать чертежи печатной платы (ПП) из пакета P-CAD в AutoCAD.
Для этого необходимо выполнить следующую последовательность действий:
1) запустить программу P-CAD PCB; открыть готовый проект ПП; выполнить команду File/Export/DXF. В поле DXF Filename (Имя файла в формате DXF) указать имя файла DXF (рис. 11.1);

Рис. 11.1. Настройка экспорта проекта P-CAD
2) выбрать в окне Layers (Слои) требуемые слои ПП;
3) снять флажок в окне Output Drill Symbols (Показать символы отверстий) и установить флажок в зоне DXF Units (Размеры) – Мm;
4) остальные установки по рис. 11.1, нажать ОК;
5) закрыть программу P-CAD PCB, так как процесс преобразования закончен;
6) запустить программу AutoCAD;
7) открыть файл с расширением .dxf и без каких-либо изменений скопировать содержимое чертежа в буфер обмена (в режиме Copy with Base Point). Базовой точкой указать угол платы или центр монтажного отверстия;
8) создать новый чертеж AutoCAD, предварительно установив его формат (пределы чертежа); установить сетку размером 2,5 либо 2,54; включить отображение сетки. Желательно, чтобы шаг сетки AutoCAD совпадал с размером сетки в P-CAD PCB. В этом случае гарантируется удобство при нанесении линий координатной сетки на ПП;
9) вставить содержимое буфера обмена в новый чертеж: Paste From Clipboard (Извлечь из буфера обмена) с включенным режимом Snap (Привязка к узлам сетки);
10) расчленить объекты при помощи команды Explode (Расчленить). Эту операцию при необходимости повторить несколько раз, так как проект и входящие составные части на нескольких уровнях записаны в виде блоков (единое целое);
11) остальные действия по нанесению размеров и оформлению чертежа делаются стандартными средствами AutoCAD (рис. 11.2).
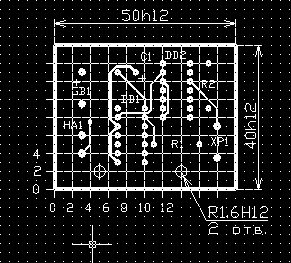
Рис. 11.2. Пример оформления ПП в AutoCAD
Практическое задание 11.1
1. Получите у преподавателя файл формата *.pcb в P-CAD с примером ПП.
2. Выполните преобразование этого файла в формат *.dxf.
3. Выполните необходимые корректировки ПП, как показано на рис. 11.2.
Содержание отчета
-
Цель работы.
-
Перечень основных команд, используемых при выполнении задания.
-
Результат индивидуального задания на ПЭВМ.
-
Распечатанный вариант задания.
-
Выводы по работе.
Контрольные вопросы
-
Перечислите основные этапы перевода ПП из программы P-CAD в AutoCAD.
-
С помощью каких команд можно нанести координатную сетку на ПП?
