
prosto_CoDeSys_3
.pdf
Простое и понятное программирование в CoDeSys |
кодесис.рф |
1
Гайнутдинов Кирилл
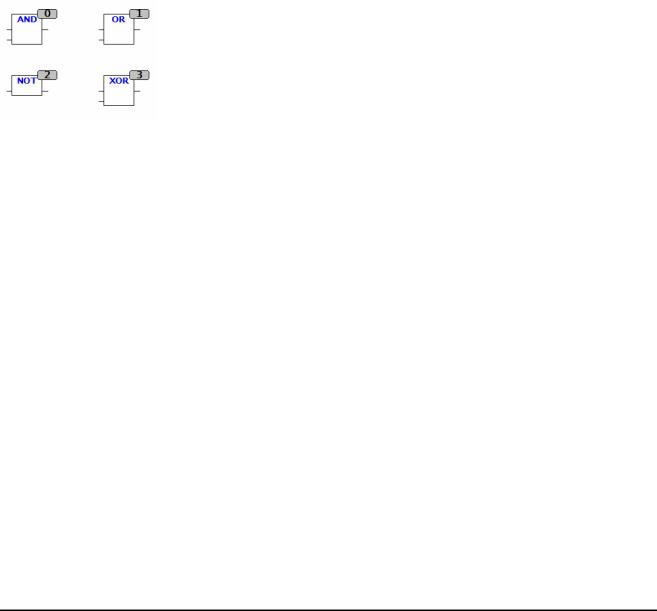
Простое и понятное программирование в CoDeSys |
кодесис.рф |
Часть третья
Простая логика
«Они готовят пушку! Зачем? А, да! Они будут стрелять!!!»
Капитан Смоллетт м/ф «Остров Сокровищ»
Итак, друзья, Вы получили первые две части книги «Простое и понятное программирование в CoDeSys». В рамках рассылки, организованной на сайте www.кодесис.рф, я обещал продолжать работать над книгой, точнее над ее третьей частью. Если Вы подписаны на рассылку, Вы наверняка уже посмотрели несколько видеороликов к этой главе. И, я надеюсь, попробовали использовать новый материал в своей работе. Я получил несколько очень приятных писем от читателей. Они указали на те моменты, которые можно сделать лучше. Большое спасибо за эти письма тем, кто откликнулся! Также участники выразили мнение, что формат книги с сопутствующими видео-уроками очень удобен. И просили не концентрироваться только на видео, а продолжать работу над текстовой версией. В результате появилась новая часть книги. Кстати, если Вы тоже хотите получать ссылки на видео уроки, подпишитесь на рассылку на странице http://кодесис.рф/wppage/kniga-codesys/
В третьей части речь пойдет о логических операциях, то есть об операциях «И», «ИЛИ», «НЕ»
(рис. 3.0).
Рис. 3.0
Они составляют основу любых дискретных алгоритмов. На использовании этих логических операций построена работа многих шкафов автоматики и релейных схем. Такие решения до сих пор массово используются на значительном числе производств. Это один из советов читателям, куда нужно применить информацию, полученную на этих страницах. Представьте, огромный шкаф релейной автоматики Вы можете заменить одним или несколькими маленькими ПЛК. При этом перестанете постоянно следить за состоянием вечно ломающихся реле. Кстати, я подготовил дополнительный материал для тех, кто привык работать с релейными схемами (см. рис. 3.1). Разбор принципов работы с языком LD наверняка может быть интересным для таких специалистов. Видео-урок по этой теме придет к Вам в одном из писем нашей рассылки.
2
Гайнутдинов Кирилл
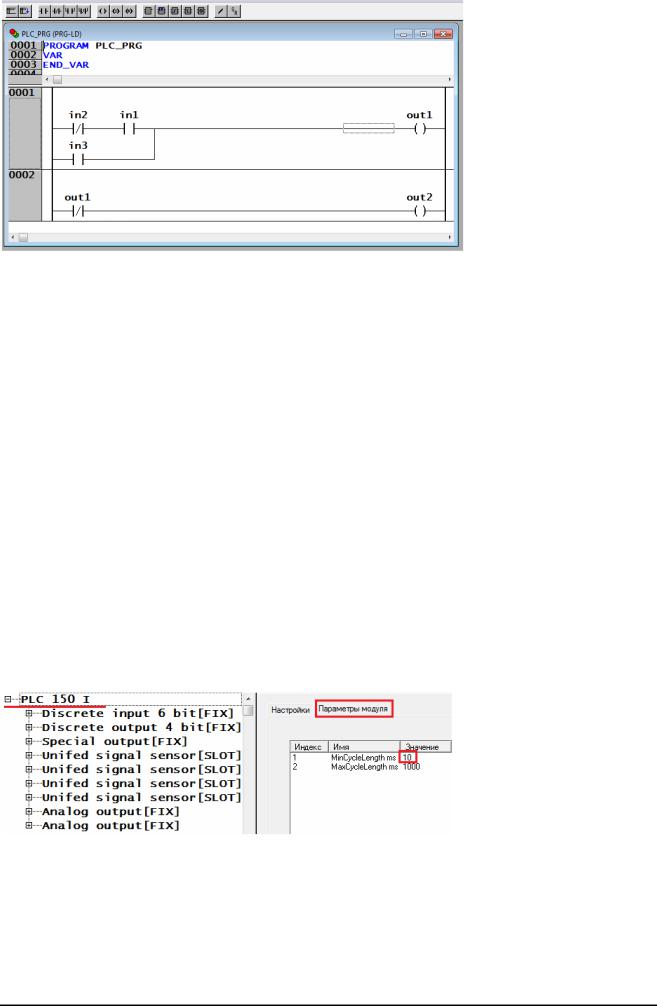
Простое и понятное программирование в CoDeSys |
кодесис.рф |
Рис. 3.1
Хорошо, давайте приступим к изучению материала данной части книги.
Напомню, с чего мы начинаем всякий раз работу с CoDeSys. Когда Вы загрузили систему программирования, Вы создаете новый проект через меню «Файл». Там необходимо выбирать пункт «Создать». В появившемся окне «Настройки целевой платформы» мы выбираем тот тип ПЛК, с которым будем работать. Это мы подробно разбирали во второй части (см. рис. 2.5 и рис. 2.6). Если что-то позабылось, пожалуйста, откройте нужный файл и освежите информацию в памяти. В своем случае я выбираю ПЛК150-И-М. У вас может быть любой другой контроллер ОВЕН ПЛК1хх, например ПЛК110 или 160. В данном случае это не так важно, нам подойдет любой из них. Мы продолжаем работать с языком функциональных блоков CFC. Именно этот язык выбираем при создании главной программы PLC_ PRG (см. рис. 2.7).
После этого переходим на вкладку ресурсы, выбираем пункт «Конфигурация ПЛК». Ранее я уже упоминал, что работа ПЛК происходит циклически. В программе мы описываем действия для одного цикла, одного повторения. А дальше, после загрузки проекта в ПЛК, котроллер постоянно повторяет подготовленный нами алгоритм. Именно в этом разница между программированием приложений для персонального компьютера, и работой с задачами АСУ ТП. Итак, нам необходимо задать контроллеру время цикла его работы (время цикла ПЛК). То есть определить, с какой частотой необходимо повторять обработку программы. Для этого в окне «Конфигурации ПЛК» выделяем верхний пункт «PLC 150 I». У Вас, в зависимости от вашей модели ПЛК, могут быть другие обозначения. Затем переходим на вкладку «Параметры модуля», расположенную в правой верхней части экрана (рис. 3.2).
Рис. 3.2
По умолчанию, время цикла ПЛК1хх составляет 1 мс. То есть каждую миллисекунду ПЛК заново запускает обработку нашего алгоритма. И должен успеть ее завершить. Для тех простых программ, которыми мы занимаемся в рамках обучения, такая скорость обработки вполне
3
Гайнутдинов Кирилл

Простое и понятное программирование в CoDeSys |
кодесис.рф |
допустима. С другой стороны, в более серьезных задачах полезно задать некоторый запас производительности ПЛК. То есть указать время цикла, скажем, 10 мс. Для 80% задач, решаемых ПЛК1хх, этого будет достаточно. Возьмите себе за правило сразу же после создания проекта задавать время цикла 10 мс. Для этого в первой строчке, в поле «Значение» вместо 1 мс поставьте 10 мс (см. рис. 3.2). Это время цикла, за которое контроллер будет обрабатывать нашу программу.
Для того чтобы разобраться с работой дискретной логики, нам понадобится несколько входов и выходов ПЛК. Для этого Вы раскрываете элементы конфигурации ПЛК и задаете шесть дискретных входов. Пусть это будут переменные х1, х2, х3 и т.д.
Напомню, для того, чтобы определить имя переменной для того или иного входа или выхода, Вы два раза щелкаете ЛКМ на надписи «AT» в нужной строчке. Затем вводите имя переменной (английскими буквами и цифрами без пробелов), нажимаете «Enter» на вашей клавиатуре. Таким образом, у нас получилось 6 дискретных входов. По аналогии задаем четыре дискретных выхода. Пусть это будут переменные у1, у2, у3 и у4 (рис. 3.3).
Рис. 3.3
Полагаю, что всё это должно быть достаточно понятно после прочтения предыдущих глав.
Вы определились с target-файлом,
создали главную программу и выбрали язык программирования,
задали время работы цикла ПЛК,
определились с необходимыми входами и выходами,
сохранили проект на вашем компьютере.
Вернемся к нашей главной программе. Напомню, она находится на вкладке «POU». Переходим на нее и два раза щелкаем ЛКМ на программу «PLC_PRG» (рис. 3.4).
Рис. 3.4
4
Гайнутдинов Кирилл

Простое и понятное программирование в CoDeSys |
кодесис.рф |
Для того чтобы задать в вашем алгоритме ту или иную логическую операцию, поступаем следующим образом. В верхней части экрана, на панели быстрого доступа есть кнопка «Элемент»
( ). Мы уже пользовались ей в первой части книги (см. рис. 1.24 и рис. 3.5). Нажимаем на нее, переносим курсор на рабочую область и нажимаем левой кнопкой мыши еще раз, устанавливая элемент в нужном месте рабочей области. По умолчанию блок, который мы добавили, будет выполнять операцию логического «И». Она задается ключевым словом «AND» (рис. 3.6). Аналогичный блок можно вызвать через контекстное меню, нажав в рабочей области ПКМ и выбрав пункт «Элемент».
). Мы уже пользовались ей в первой части книги (см. рис. 1.24 и рис. 3.5). Нажимаем на нее, переносим курсор на рабочую область и нажимаем левой кнопкой мыши еще раз, устанавливая элемент в нужном месте рабочей области. По умолчанию блок, который мы добавили, будет выполнять операцию логического «И». Она задается ключевым словом «AND» (рис. 3.6). Аналогичный блок можно вызвать через контекстное меню, нажав в рабочей области ПКМ и выбрав пункт «Элемент».
Рис. 3.5
Рис. 3.6
Рис. 3.7
На вход операции «AND» подаются переменные типа «BOOL». Как раз такими переменными являются наши дискретные входы. В нашей программе мы вызываем значение переменной,
используя кнопку «Вход»  . Можно это сделать через кнопку «F2» на вашей клавиатуре. В появившемся окне выбираем список глобальных переменных, и в нем находим нужные нам переменные х1 и х2 (рис.3.7). Затем проводим линии связи.
. Можно это сделать через кнопку «F2» на вашей клавиатуре. В появившемся окне выбираем список глобальных переменных, и в нем находим нужные нам переменные х1 и х2 (рис.3.7). Затем проводим линии связи.
5
Гайнутдинов Кирилл
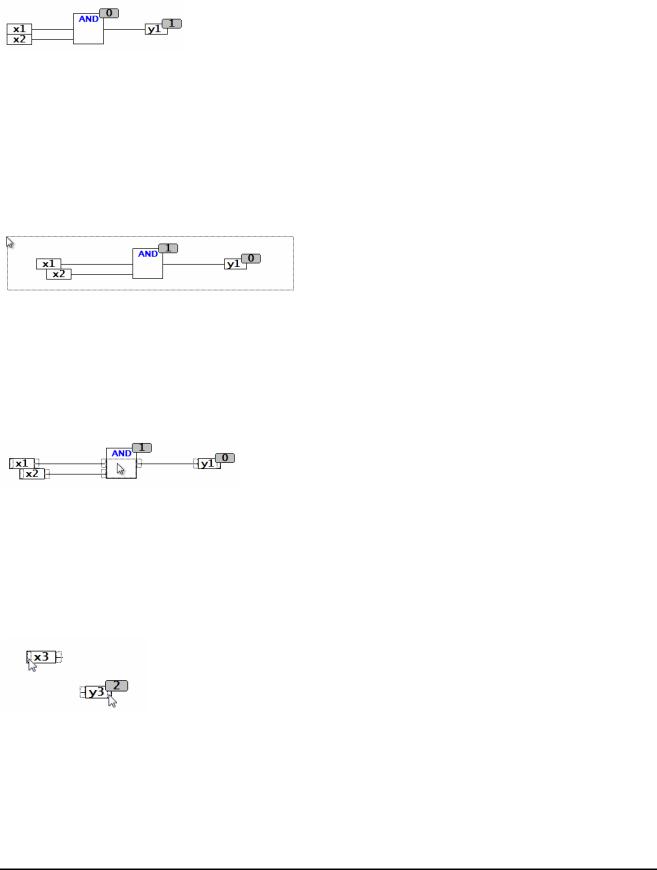
Простое и понятное программирование в CoDeSys |
кодесис.рф |
На выходе операции логического «И» (блок AND) будет появляться сигнал TRUE или FALSE («ИСТИНА» или «ЛОЖЬ»). То есть значение типа BOOL. Это значение мы можем присвоить
переменной того же типа, например, выходу у1. Для этого добавляем выход ( ) на рабочую область. Вместо знаков вопроса прописываем имя переменной y1. Затем проводим линию связи между выходом операции AND и переменной y1. Результат Вы видите на рис. 3.8. Думаю, у Вас получилось то же самое.
) на рабочую область. Вместо знаков вопроса прописываем имя переменной y1. Затем проводим линию связи между выходом операции AND и переменной y1. Результат Вы видите на рис. 3.8. Думаю, у Вас получилось то же самое.
Рис. 3.8
Во время первых опытов работы с CoDeSys у Вас могут возникать некоторые сложности с изменением положения тех или иных элементов программы в рабочей области. Давайте разберем подробнее этот момент. Если Вам необходимо передвинуть один или несколько элементов программы в другое место, Вы выделяете нужную часть алгоритма, удерживая ЛКМ (см. рис.3.9). Постарайтесь сделать так, чтобы все элементы целиком попали в выделенную область. В результате, после отпускания ЛКМ один или несколько элементов окажутся выделенными пунктиром (рис.3.10)
Рис. 3.9
Затем Вы нажимаете ЛКМ на выделенной области так, как это сделано на рис.3.10. Например, внутри блока. И удерживая ЛКМ, перетаскиваете сразу все выделенные объекты в нужную часть рабочей области. В видео уроке это показано более наглядно, если у Вас не все получается, пересмотрите его внимательно. Потренируйтесь, попробуйте несколько раз перетащить разные элементы вашего алгоритма. В итоге все будет отлично получаться!
Рис. 3.10
Если Вам необходимо подобным образом поменять положение только одной переменной, тогда надо учесть следующее (см. рис.3.11): входы перетаскиваются за левую часть элемента, как это показано на примере x3. Выходы Вы переносите, «цепляясь» ЛКМ за правую часть элемента, например, как показано на рис.3.11 для переменной y3. Надеюсь, с этим мы внесли полную ясность. Потренируйтесь!
Рис. 3.11
Давайте посмотрим, какие еще логические операции можно добавить в наш проект. Если Вам необходимо поработать с операцией «ИЛИ» вместо «И», то сделать это можно следующим образом. Вы добавляете новый элемент, выделяете заголовок ЛКМ и печатаете новое название
«OR», затем нажимаете «Enter» (рис. 3.12).
6
Гайнутдинов Кирилл
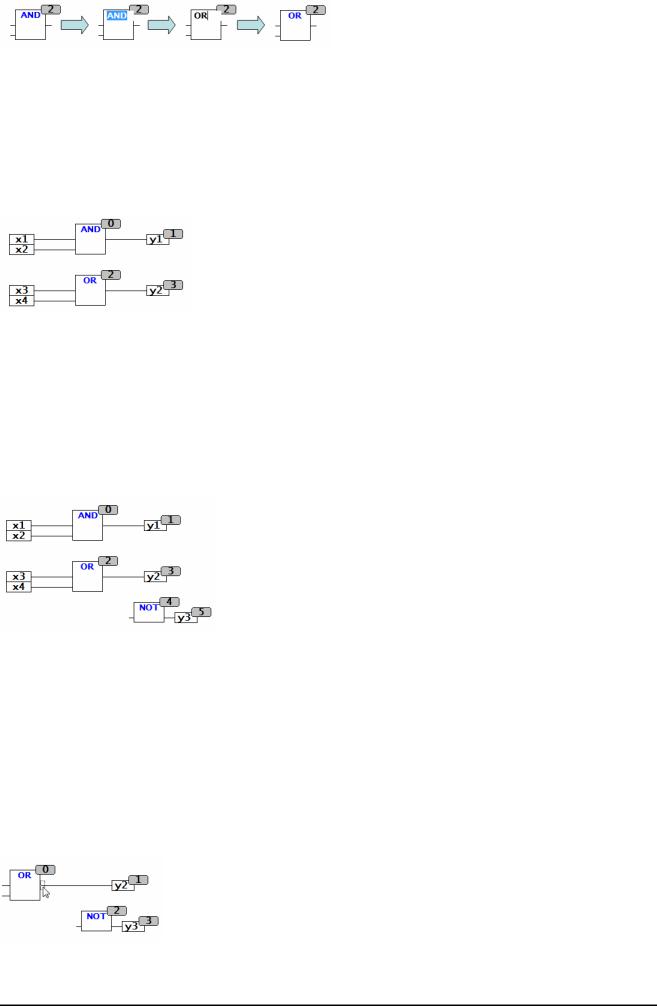
Простое и понятное программирование в CoDeSys |
кодесис.рф |
Рис. 3.12
Получили блок «ИЛИ». Принцип работы с ним абсолютно тот же самый. Мы вызываем в алгоритме значения дискретных входов ПЛК, на этот раз х3 и х4. Затем подводим линии связи к нашему блоку OR. Результат работы этого блока мы будем передавать на второй дискретный выход контроллера, т.е. в переменную у2. На рис.3.13 изображено то, что должно было у Вас получиться. Не так уж сложно, правда?
Рис. 3.13
Теперь поработаем с операцией «логическое НЕ» - блок NOT. Она, по сути, является той же самой инверсией, которая разбиралась в предыдущей главе  . Сейчас мы разберем просто другой способ, как ее можно задать. Нажимаете кнопку «Элемент» или через ПКМ вызываете контекстное меню и выбираете пункт «Элемент». Таким образом создается новый блок и вместо надписи AND в нем задаете ключевое слово NOT. На выход операции NOT подключаете переменную y3 (см. рис. 3.14).
. Сейчас мы разберем просто другой способ, как ее можно задать. Нажимаете кнопку «Элемент» или через ПКМ вызываете контекстное меню и выбираете пункт «Элемент». Таким образом создается новый блок и вместо надписи AND в нем задаете ключевое слово NOT. На выход операции NOT подключаете переменную y3 (см. рис. 3.14).
Рис. 3.14
Важный момент! С выхода одного и того же блока или из одной и той же переменной линию связи Вы можете вести на один или несколько возможных приемников этого самого сигнала. Поясню: из операции OR мы можем протянуть вторую линию связи на вход операции NOT. Для этого нажимаем ЛКМ на выход блока OR, т.е. на самый конец выходящей из него линии связи (рис. 3.15). Удерживая ЛКМ, перетаскиваем вторую линию связи на вход блока NOT (рис. 3.15), затем отпускаем ЛКМ. Полученный результат изображен на рис. 3.17. Таким же образом можно добавить и третью, и четвертую, и еще большее количество связей. Тут главное - не переусердствовать, во всем необходима мера. Конечно, более наглядно это видно в видео-уроке. Напомню, получить его можно, подписавшись на рассылку на сайте http://кодесис.рф/wppage/freekurs/.
Рис. 3.15
7
Гайнутдинов Кирилл

Простое и понятное программирование в CoDeSys |
кодесис.рф |
Рис. 3.16
Рис. 3.17
Тем же способом вы можете значение одной и той же переменной передавать на несколько блоков. Пример приведен на рис.3.18, рис.3.19 и рис.3.20. Для того чтобы удалить ненужную линию связи, Вы выделяете один из ее концов (см. рис.3.18). Затем нажимаете на клавиатуре кнопку Del (Delete).
Рис. 3.18
Рис. 3.19
Рис. 3.20
Вернемся к нашему алгоритму (см. рис.3.21). Теперь, когда на выходе операции OR будет значение FALSE, у нас с Вами на выходе у3 будет появляться сигнал TRUE, в то время как в переменной у2 он будет пропадать. И наоборот, когда на выходе OR появляется сигнал TRUE, он записывается в y2. В блоке NOT этот сигнал будет преобразовываться в FALSE и поступать в переменную y3. А в результате релейные выходы нашего ПЛК все время будут в разных состояниях.
8
Гайнутдинов Кирилл
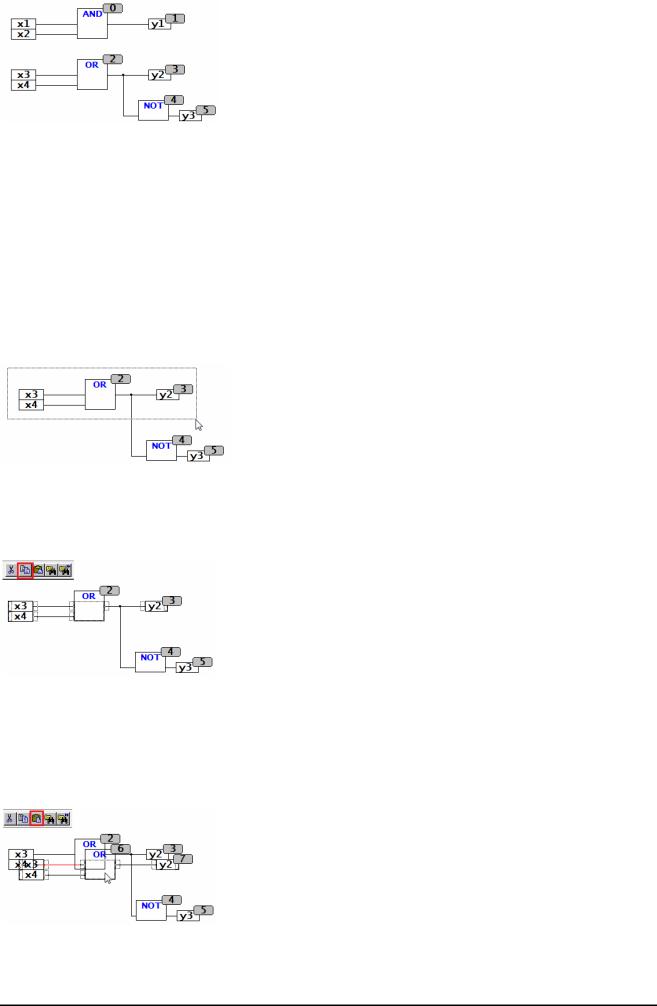
Простое и понятное программирование в CoDeSys |
кодесис.рф |
Рис. 3.21
Последний логический оператор в рамках этой главы - это «Исключающее ИЛИ». Он довольно часто используемый, например, для реализации проходных выключателей. «Исключающее ИЛИ» задается с помощью ключевого слова XOR.
На вход этой операции будем подавать значения переменных типа BOOL, например, переменные х5 и х6. Для того чтобы использовать повторно какие-то готовые части уже написанного алгоритма, мы можем воспользоваться стандартными операциями «Копировать» и «Вставить». При добавлении блока XOR используем их. Для начала, выделим цепь с оператором OR, как показано на рис.3.22.
Рис. 3.22
Затем сверху, на панели быстрого доступа нажимаем кнопку «Копировать»  (рис.3.23). Можно также использовать хорошо знакомое многим сочетание клавиш Ctrl+C.
(рис.3.23). Можно также использовать хорошо знакомое многим сочетание клавиш Ctrl+C.
Рис. 3.23
Затем мы вставляем сделанную копию, для этого нажимаем кнопку «Вставить»  (рис.3.24). На экране появляется копия выбранной части алгоритма. Нажав и удерживая ЛКМ на выделенных частях появившейся копии, мы перетаскиваем ее на новое место в рабочей области (рис.3.25).
(рис.3.24). На экране появляется копия выбранной части алгоритма. Нажав и удерживая ЛКМ на выделенных частях появившейся копии, мы перетаскиваем ее на новое место в рабочей области (рис.3.25).
Рис. 3.24
9
Гайнутдинов Кирилл
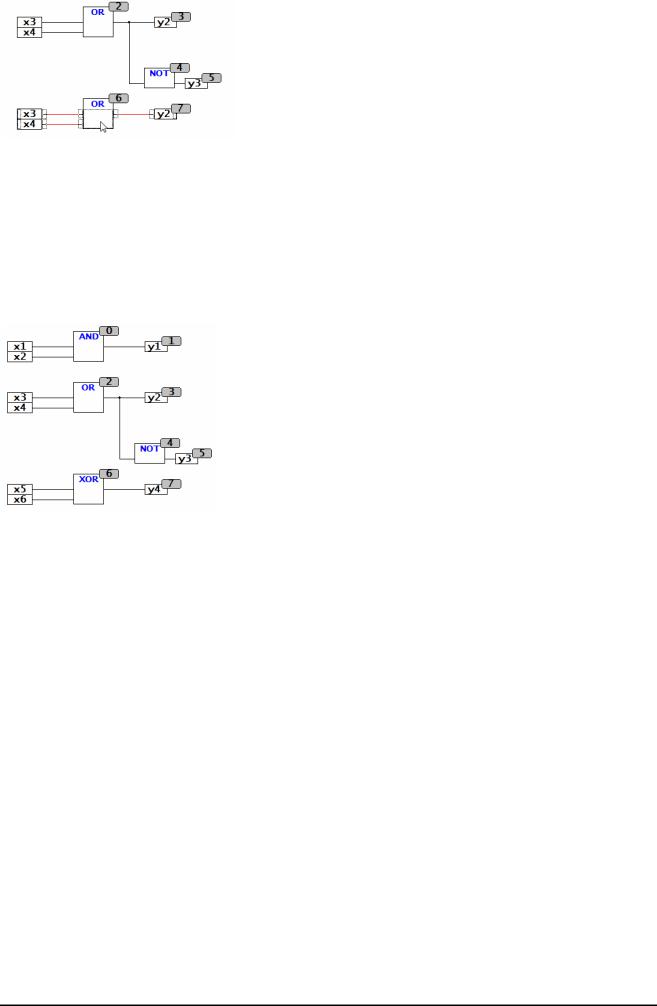
Простое и понятное программирование в CoDeSys |
кодесис.рф |
Рис. 3.25
Теперь нам необходимо поменять в заголовке элемента оператор OR на оператор XOR. В качестве входных данных мы будем использовать переменные х5 и х6. Для замены имени переменной Вы просто нажимаете на соответствующий блок входа ЛКМ. Затем с клавиатуры вводите новое имя. Результат работы блока XOR будем передавать в переменную y4. Финальный вид нашего алгоритма представлен на рис.3.26.
Рис.3.26
Суть операции XOR в следующем: когда значение переменных х5 и х6 будут неодинаковыми, например, один – FALSE, а другой - TRUE, в переменной у4 будет сигнал TRUE. То есть выход y4 будет включен. Когда же х5 равно х6 (либо обе переменные в состоянии «ЛОЖЬ», либо обе в состоянии «ИСТИНА»), тогда на выходе «ИСКЛЮЧАЮЩЕГО ИЛИ» будет значение «ЛОЖЬ».
Сейчас мы с Вами все это проверим, запустив программу непосредственно на ПЛК. Прежде чем это делать, еще несколько вещей, которые полезно себе записать и запомнить.
Перед загрузкой проекта на исполнение:
Расставляем порядок обработки: нажимаем ПКМ на свободную область, выбираем «Порядок», а затем «В соответствии с потоком данных». Нумерация элементов, то есть порядок их обработки, станет более правильной. Подробнее это рассмотрено в первой части книги.
Сохраняем проект (Ctrl+s).
Запускаем проект на проверку, т.е. компилируем. Для этого в меню «Проект» выбираем пункт «Компилировать все», либо нажимаем клавишу F11. Внизу, в окне сообщений, мы должны увидеть, что ошибок у нас «0». То есть можно этот простой алгоритм запускать на исполнение. Если ошибки все-таки есть, вам необходимо их исправить и снова запустить компиляцию.
10
Гайнутдинов Кирилл
