
Dolgova_Informatsionnye_sistemy_i_tekhnologii
.pdf
Способ второй. Нажать в пиктографическом меню кнопку 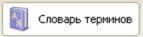 , в строке поиска открывшегося словаря набрать необходимый термин и прочитать его определение.
, в строке поиска открывшегося словаря набрать необходимый термин и прочитать его определение.
4.9. ДОПОЛНИТЕЛЬНЫЕ ИНСТРУМЕНТЫ ДЛЯ РАБОТЫ С ДОКУМЕНТАМИ
Для работы с документами имеются удобные дополнительные инструменты: Горячие документы, Последние пополнения, Последние просмотренные документы.
Инструмент Горячие документы. Этот инструмент позволяет оперативно ознакомиться с текстами самых новых документов российского законодательства. Он доступен на стартовой странице сис-
темы, где расположена ссылка 
 , по которой можно (при наличии подключения к сети Интернет) перейти на специальную страницу сайта компании «КонсультантПлюс».
, по которой можно (при наличии подключения к сети Интернет) перейти на специальную страницу сайта компании «КонсультантПлюс».
На странице представлены названия документов, недавно появившихся в российском законодательстве. Наиболее важные документы выделены цветом. Каждое название является ссылкой, по которой можно перейти к тексту документа.
Для удобства поиска новых документов, с учетом их тематики, на странице Горячие документы содержится краткий тематический классификатор. После выбора одной из рубрик классификатора в списке останутся только соответствующие документы.
Инструмент Последние пополнения. Часто требуется быстро перейти к списку всех документов, включенных в систему с последними пополнениями. Для этого на стартовой странице следует воспользоваться ссылкой Последние пополнения и выбрать один из предложенных диапазонов: Последнее пополнение, За последнюю неделю, За последние две недели, За последний месяц.
Инструмент Последние просмотренные документы. В неко-
торых случаях требуется быстро перейти к списку последних просмотренных вами документов. При работе в системе «КонсультантПлюс» на стартовой странице будут представлены последние три-пять документов, которые просматривались в предыдущих сеансах работы. Также можно перейти к более полному списку просмотренных документов, для чего следует нажать на ссылку Последние просмотренные документы. В открывшемся списке для каждого установленного информационного банка будут содержаться по 20 документов, если к текстам этих документов вы обращались в последнее время.
71
5.РАБОТА С ФОРМАМИ ДОКУМЕНТОВ
5.1.ИСТОЧНИКИ И СОСТАВ ИНФОРМАЦИИ
Всистему «КонсультантПлюс» входит очень важный информационный банк – Деловые бумаги. Он представляет собой своего рода «мини-канцелярию», содержащую образцы и шаблоны типовых документов, необходимых в повседневной деятельности любой организации.
Состав документов, включенных в ИБ Деловые бумаги, охватывает практически все стороны деятельности любой организации: это формы бухгалтерской, налоговой, статистической отчетности, унифицированные формы первичной учетной документации, документы по делопроизводству и кадровой политике организации, гражданскоправовые документы (договоры, соглашения, контракты), формы претензионных и судебных документов, учредительные документы для организаций различных организационно-правовых форм и т. п. Поэтому раздел представляет интерес для всей организации в целом,
ане только для ее отдельных структурных подразделений.
Можно выделить следующие источники информации:
−нормативные и внутриведомственные документы;
−авторы – отдельные юридические и физические лица; также
вИБ Деловые бумаги включаются авторские формы из печатных изданий. Включение таких документов в ИБ целесообразно потому, что эти документы используются на практике, и в соответствующих фирмах накоплен большой опыт их составления. Как правило, это различные договоры и приложения к ним, например, пакет учредительных документов.
Представленные в разделе документы можно разделить на две категории:
1) официально утвержденные формы документов;
2) неофициальные формы документов.
К первой категории относятся формы, утвержденные (рекомендованные, направленные) нормативными документами. В основном это формы бухгалтерской, налоговой, статистической отчетности, формы первичной учетной документации, документы по делопроизводству, внутренние документы министерств и ведомств. При включении официальных форм в ИБ Деловые бумаги правки в них не вносятся – текст соответствует первоисточнику (нормативному документу).
72
Из текста официальныз утвержденных форм документов можно перейти по гиперссылке в раздел Законодательство на документ, содержащий информацию о порядке заполнения и использования данной формы.
Часть официально утвержденных форм доступна в форматах MS Word и MS Excel. Это, в первую очередь, формы бухгалтерской отчетности, налогового учета и отчетности, первичных учетных документов, статистического наблюдения, утвержденные федеральными органами власти и управления.
В тексте документа с такой формой (в разделе Формы доку-
ментов) имеется ссылка Данная форма для MS Office размещена в информационном банке по федеральному законодательству.
По этой ссылке можно перейти в раздел Законодательство на документ, содержащий форму в требуемом формате.
Если официальная форма была изменена другим нормативным актом, то в информационный банк включается новая редакция формы. Информация об этом указывается в справке к документу. Таким образом, в разделе Формы документов всегда представлена послед-
няя редакция формы документа.
Ко второй категории относятся авторские формы документов (различные формы договоров, справок, отчетов, заявлений и т.п., которые охватывают все стороны деятельности организации).
Раздел Формы документов позволяет значительно облегчить работу по подготовке документов, но, как и любая справочная система, не заменяет собой юриста. Содержащиеся в данном разделе документы носят рекомендательный характер (это не относится к официальным документам, утвержденным органами власти). Поэтому перед использованием документа, не являющегося официально утвержденным (тем более, если он подвергался корректировке), рекомендуется проконсультироваться у соответствующего специалиста (юриста, бухгалтера и т. д.).
5.2. ИСПОЛЬЗОВАНИЕ ДОКУМЕНТОВ
Как было сказано выше, документы, содержащиеся в разделе Формы документов, можно условно разделить на две части – официально утвержденные формы документов (бланки) и типовые (примерные) формы документов.
73
Бланки – это документы, вид которых строго определен (например, формы отчетности). Такие формы документов предназначены только для заполнения, никакие изменения в структуру текста этих форм не вносятся.
Часть стандартных форм представлена в файлах для MS Word и/или MS Excel и их можно открывать непосредственно в MS Word и/или MS Excel (об этом говорилось выше).
Типовые (примерные) формы документов – это «рыбы» типовых документов, которые каждый раз необходимо подстраивать под конкретный случай (в основном это различные договоры и приложения к ним). Использование этих документов подразумевает, что пользователь копирует документ в текстовый редактор, например в текстовый редактор MS Word, и вносит в него изменения, связанные с конкретным случаем (например, с условиями поставки, условиями оплаты, порядком разрешения споров и т. п.).
Отметим при этом, что программная оболочка не позволяет вносить изменения в документ непосредственно в системе. В этом нет необходимости, поскольку при составлении следующего подобного договора пользователю будет достаточно иметь только его образец.
Кроме того, из документов, представленных в системе, пользователь может выбрать какие-либо стандартные фразы, абзацы или целиком пункты, которые ему могут понадобиться при составлении своего документа.
Необходимо также упомянуть следующую особенность. Если какой-либо документ (например, договор) имеет приложения, то, в отличие от документов в разделе Законодательство, основной документ и его приложения вводятся в ИБ Деловые бумаги как отдельные документы. При этом с помощью гиперссылки можно перейти из текста основного документа (например, договора) в приложение к нему и, наоборот, из текста приложения – к основному документу.
Рекомендации по поиску форм документов
Искать документы в разделе можно различными способами, в частности, быстрым поиском, поиском по карточке поиска раздела Законодательство или же по карточке поиска раздела Формы доку-
ментов.
Многие часто используемые формы в формате MS Word и MS Excel доступны через вкладку Справочная информация.
Форма, открытая непосредственно в MS Word или в MS Excel сразу готова к заполнению.
74
В разделе Формы документов всегда представлена последняя редакция формы документа (если форма менялась).
5.36.НЕПОСРЕДСТВЕННОЕ ОТКРЫТИЕ БЛАНКОВ
ВMS WORD ИЛИ MS EXCEL
При описанном выше копировании текстов документов из системы «КонсультантПлюс» в MS Word имеются некоторые ограничения, связанные с дальнейшим редактированием документа, в частности, не всегда удается сохранить соответствие оригиналу по форме (расположение таблиц на страницах и т. п.). Поэтому очень важной возможностью, предоставляемой системой «КонсультантПлюс», является возможность открывать бланки непосредственно в MS Word или MS Excel. Бланки представлены в файлах для MS Word или MS Excel и точно соответствуют оригиналу по всем параметрам (размеру таблиц, расположению на листе, количеству листов в форме), их можно заполнять в электронном виде без искажения формы. При этом сохраняется стандартное представление того же бланка в документе информационного банка системы «КонсультантПлюс».
Быстрый доступ к большинству широко востребованных форм осуществляется через раздел Справочная информация.
В разделе Формы В MS Word И MS Excel в виде списков представлены формы:
−бухгалтерской отчетности (для организаций, использующих общий план счетов);
−налогового учета и отчетности;
−первичных учетных документов;
−статистического наблюдения.
Найдя в этих списках название нужной формы (для этой цели можно использовать оглавление или поиск фрагмента текста), следует щелкнуть мышью по соответствующей гипертекстовой ссылке, после чего мы попадем в документ, утвердивший эту форму, причем непосредственно к этой форме.
О возможности открыть форму непосредственно в MS Word или в MS Excel говорит гипертекстовая ссылка См. данную форму в MS Word, либо гипертекстовая ссылка См. данную форму в MS Excel, помещенная перед текстом этой формы. Щелкнув по этой ссылке, откроем соответствующий редактор с шаблоном формы. Останется только заполнить ее, используя возможности редактора.
75
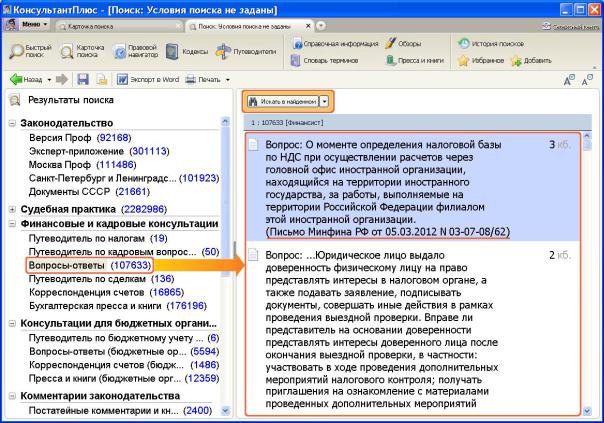
6.СОХРАНЕНИЕ РЕЗУЛЬТАТОВ РАБОТЫ
6.1.ДЕРЕВО-СПИСОК – ИНСТРУМЕНТ ДЛЯ ПРЕДСТАВЛЕНИЯ
РЕЗУЛЬТАТОВ ПОИСКА ДОКУМЕНТОВ
Список документов, полученный по запросу в Карточке поиска, Правовом навигаторе, с помощью значков  и
и  к фрагментам документа (и во многих других случаях) для удобства представляется в виде дерева-списка, структурированного по разделам и информационным банкам (рис. 6.1).
к фрагментам документа (и во многих других случаях) для удобства представляется в виде дерева-списка, структурированного по разделам и информационным банкам (рис. 6.1).
Рис. 6.1. Дерево-список документов
Такое представление наглядно информирует, документы каких типов и в каком количестве удовлетворяют нашему запросу, позволяет легко ориентироваться в полученном списке и выбирать искомые документы.
Удобными средствами работы с информацией в списке документов являются различные виды сортировки списка и возможность уточнить список по полям карточки поиска.
76
Сортировка списка. При использовании карточки поиска или правового навигатора списки полученных документов из раздела Законодательство можно отсортировать по-разному. Предусмотрены следующие виды сортировки:
−комплексная (применяется по умолчанию);
−по дате принятия;
−по дате изменения.
Комплексная сортировка проводится по специальной методике, разработанной специалистами «КонсультантПлюс». В этой методике учтены как юридические принципы, так и преимущественный интерес пользователей к документам, регулирующим наиболее важные общественные отношения, например, финансово-экономические (в частности, учтена частота обращений пользователей к тем или иным правовым актам).
При комплексной сортировке список начинается с основополагающих по вопросу документов, а за ними расположены все остальные документы в порядке убывания даты их принятия. Таким образом, данная сортировка позволяет пользователю увидеть в начале списка наиболее важные документы, закладывающие основы правового регулирования данного вопроса, что очень удобно, если список большой.
При сортировке по дате принятия документы в списке располагаются в обратной хронологической последовательности в соответствии с датой принятия: первым в списке идет документ с наиболее поздней датой принятия, т. е. самый «свежий», а последним – с наиболее ранней датой принятия.
При сортировке по дате последнего изменения используется да-
та принятия изменяющего документа, на основе которого создана данная редакция. Таким образом, эта сортировка производится в порядке убывания следующих дат: для изменявшихся документов учитывается дата принятия изменяющего документа, для не изменявшихся документов – дата принятия самого документа.
Для выбора сортировки списка необходимо с помощью кнопки  справа от поля Сортировка раскрыть список видов сортировки и выбрать нужную.
справа от поля Сортировка раскрыть список видов сортировки и выбрать нужную.
Уточнение списка. В системе «КонсультантПлюс» предусмотрена возможность дополнительно уточнить полученные по запросу (например, по карточке поиска или правовому навигатору) списки. Это позволяет разбить поиск документов на несколько шагов, что
77
упрощает решение сложных задач: сначала можно построить некоторый «предварительный» расширенный список документов, проанализировать его, а затем уточнить по дополнительным параметрам, используя одно или несколько полей карточки поиска.
Важной при применении данной функции является возможность уточнить список из информационного банка специализированного раздела с использованием специальных полей карточки поиска этого раздела.
Уточнение списка также позволяет избежать громоздких поисковых выражений с применением логических условий в поле Текст документа и одновременно более точно найти нужный контекст в искомом документе. Например, на первом шаге в поле Текст документа задаем несколько слов, характеризующих искомую проблему в целом. Строим список. Затем уточняем список по полю Текст документа, задав в нем слова, которые отражают специфику проблемы более точно. В результате документ откроется на искомом фрагменте.
Также можно уточнить список, полученный по Правовому навигатору. Для этого необходимо нажать кнопку  , расположенную выше списка. Если нажать на стрелку
, расположенную выше списка. Если нажать на стрелку  , то откроется выпадающий список, в котором можно выбрать область поиска:
, то откроется выпадающий список, в котором можно выбрать область поиска:
−текущий ИБ;
−текущий раздел;
−все разделы.
При этом уточнение списка можно проводить по любым полям соответствующей карточки поиска. Как уже было отмечено, это позволяет провести уточнение списка из информационного банка специализированного раздела с использованием специальных полей карточки поиска этого раздела.
Уточнять списки можно несколько раз по разным полям. Отметим, что если выбрать для уточнения поле, содержащее
словарь, то произойдет уточнение словаря и в нем останутся только те значения, которым соответствуют документы из списка (так называе-
мая функция самонастраивающегося словаря). При этом если уточ-
нение списка проводится для текущего информационного банка, то для полей со словарем после каждого значения в словаре в скобках указывается количество документов в уточняемом списке, соответствующее этому значению (если уточнение проводится для банков целого раздела или всех разделов, то информация о количестве документов не указывается).
78
6.2.ПЕЧАТЬ ТЕКСТА ДОКУМЕНТА
ИФРАГМЕНТОВ ДОКУМЕНТА
Всистеме «КонсультантПлюс» легко можно распечатать любые документы или их фрагменты, сохранить их в файл или скопировать
вWord.
Находясь в тексте документа, можно распечатать этот текст целиком либо его часть, пометив нужный фрагмент (или несколько фрагментов) клавишей Insert или левой кнопкой мыши. Если не отмечена ни одна строка, то по умолчанию печатается весь текст.
Количество страниц, которые будут распечатаны, можно узнать, щелкнув мышью по ссылке Страница: Посчитать на правой панели в тексте документа.
Как и в текстовом редакторе MS Word, в системе «КонсультантПлюс» можно предварительно посмотреть, в каком виде будет распечатан документ, с помощью кнопки  Предварительный просмотр печати пиктографического меню.
Предварительный просмотр печати пиктографического меню.
Чтобы распечатать текст документа без примечаний, их можно отключить с помощью кнопки  пиктографического меню.
пиктографического меню.
Печать можно выполнить с помощью:
−кнопки  пиктографического меню;
пиктографического меню;
−пункта Печать... контекстного меню (вызывается щелчком по тексту правой клавишей мыши);
−комбинации клавиш Ctrl+P или Ctrl+F2;
−кнопки Печать в окне предварительного просмотра печати. Откроется диалоговое окно Печать (рис. 6.2), в котором необ-
ходимо выбрать принтер, указать количество требуемых копий, какие страницы распечатать и пр. Также можно установить все необходимые параметры и свойства, например, выбрать формат (книжный или альбомный) и др. Затем в окне Печать для запуска печати необходимо нажать кнопку ОК.
При печати можно выбрать тип, стиль и размер шрифта для печати, причем отдельно для каждого элемента текста (непосредственно текста документа, текста комментариев, заголовков и пр.). Для этого следует в главном меню выбрать команду Сервис/Настройки, и в появившемся окне Настройки выбрать вкладку Шрифт для пе-
чати (рис. 6.3).
79
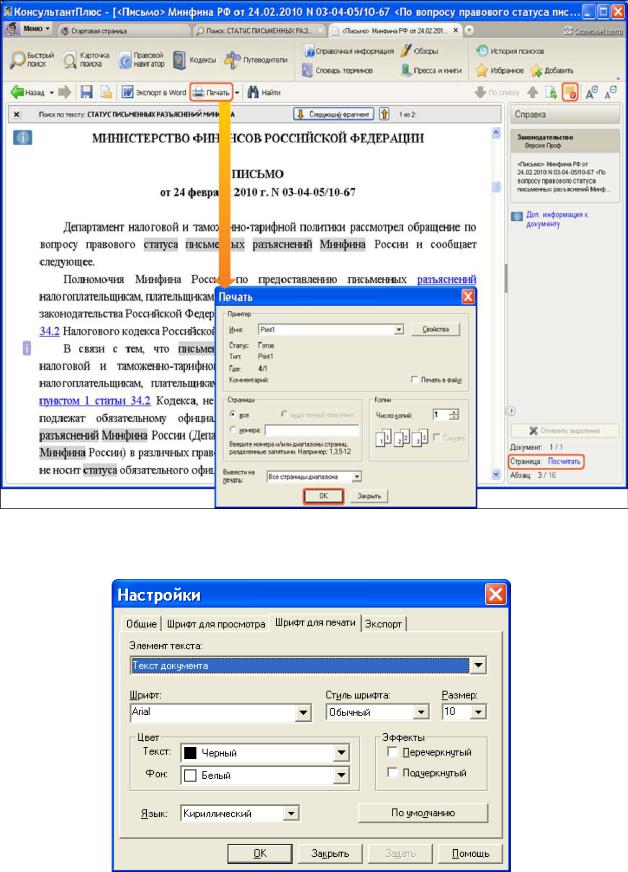
Рис. 6.2. Печать документа
Рис. 6.3. Настройка шрифта для печати текста документа
80
