
Dolgova_Informatsionnye_sistemy_i_tekhnologii
.pdf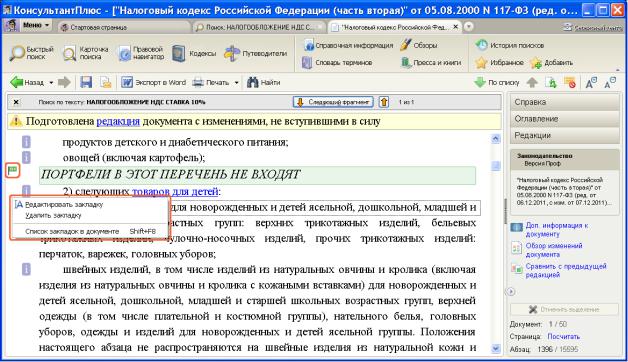
появиться в папке. Если в данной папке уже находились закладки, то новая закладка будет находиться в конце списка.
Удаление закладок и папок с закладками. Если необходимо удалить закладку или группу закладок, то нужно установить курсор на названии этой закладки (группы) и нажать на кнопку  .
.
Система запросит подтверждение вашего выбора, и, в случае утвердительного ответа, закладка (группа) будет удалена. Корневую папку  удалить нельзя.
удалить нельзя.
Редактирование закладки и комментария к ней. Если необ-
ходимо отредактировать название закладки или папки, в которой она находится, а также имеющийся комментарий к закладке или ввести новый комментарий, то нужно установить курсор на закладке и нажать кнопку  (рис. 6.8).
(рис. 6.8).
Рис. 6.8. Выбор действий с закладками
В появившемся окне можно отредактировать текст комментария или ввести новый текст, после чего нажать кнопку  .
.
Редактировать комментарии к закладкам и вводить новые можно и в самом тексте документа.
Дополнительная информация. Во вкладке Закладки и доку-
менты можно создавать папки для групп закладок, например, папку
91
для закладок, поставленных в одном документе, или папку с закладками по одному вопросу из разных документов.
Система «КонсультантПлюс» может автоматически переносить действующую редакцию, если в документ внесены изменения. Для этого при установке закладки в окне Добавить в избранное (вкладка
Закладки и Документы) отметьте галочкой опцию Открывать актуальную редакцию документа при переходе.
Чтобы найти все закладки в тексте документа, в контекстном меню нужно выбрать команду Найти закладку в документе или
Список закладок в документе.
Если щелкнуть по значку  в тексте документа, то закладку можно удалить из текста, редактировать или открыть список закладок в документе (данная команда также доступна с помощью сочетания клавиш Shift+F8). При удалении закладки удаляется и комментарий
в тексте документа, то закладку можно удалить из текста, редактировать или открыть список закладок в документе (данная команда также доступна с помощью сочетания клавиш Shift+F8). При удалении закладки удаляется и комментарий
кней (см. рис. 6.8).
Сзакладками можно выполнять операции копирования и перемещения из папки в папку с помощью команд соответствующих кон-
текстного меню: Копировать, Вырезать, Вставить.
Вкладка Папки
Как правило, любой специалист прежде чем изучить какой-либо вопрос создает подборку документов по данной теме, а затем выбирает наиболее важные документы для последующего анализа. В СПС «КонсультантПлюс» есть специальные возможности для такой работы.
Для того чтобы можно было быстро обратиться к документам,
скоторыми работали раньше, без процедуры их повторного поиска, эти документы можно сохранить в папку в системе «КонсультантПлюс». В папках могут храниться любые документы из системы – правовые акты, консультации, судебные решения, материалы прессы и т. д. В любой момент папку можно дополнить другими документами или убрать из нее ненужные. Все папки сохраняются после выхода из системы.
Вызвать список папок можно, нажав соответствующую кнопку на панели быстрого доступа. В появившемся окне можно открыть нужную папку и начать работать с лежащими в ней документами.
Кроме того, в карточке поиска имеется поле Папки документов, которое может быть использовано для создания поисковых запросов
сиспользованием папок. Например, таким образом можно отобрать из папки документы за определенный промежуток времени, документы, принятые определенным органом власти и управления, и т. д.
92
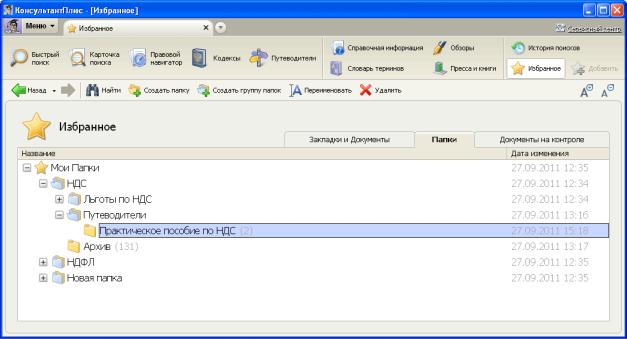
Структура хранения папок. Система «КонсультантПлюс» позволяет создавать папки с несколькими уровнями вложенности (рис. 6.9). Папки хранятся по принципу файловой системы. Для хранения папок используются  Группы папок (аналог директории) и собственно Папки документов (аналоги файла). Таким образом, можно создать группу папок и помещать туда (как в директорию файлы) папки документов или создавать там другие группы папок.
Группы папок (аналог директории) и собственно Папки документов (аналоги файла). Таким образом, можно создать группу папок и помещать туда (как в директорию файлы) папки документов или создавать там другие группы папок.
Рис. 6.9. Вид окна вкладки Папки
Создание папок. Кнопка  Группы папок позволяет созда-
Группы папок позволяет созда-
вать внутри себя новые подчиненные группы папок либо просто папки, т. е. создавать иерархическую структуру дерева папок. Группой папок верхнего уровня является группа  . Максимальное количество уровней вложенности папок – 10.
. Максимальное количество уровней вложенности папок – 10.
Кнопка 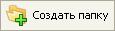 создает папку, внутри которой нельзя соз-
создает папку, внутри которой нельзя соз-
давать подчиненные (входящие в нее) папки, в ней возможно только сохранить документы.
Сохранение документов в папку. Наполнять папку докумен-
тами можно постепенно, по мере поиска документов, в том числе и за несколько сеансов работы.
Можно занести в папку отдельный документ из активного списка, на котором стоит курсор, предварительно помеченные документы из активного списка либо вообще все документы из построенного дерева-списка.
93
Для сохранения в Избранное текущих результатов работы с системой на панели быстрого доступа предусмотрена кнопка  .
.
Существует два варианта выполнения данной операции.
1. Чтобы занести в папку отдельные документы из списка, выделите их с помощью комбинации Ctrl + левая кнопка мыши (или
клавишей Insert), затем нажмите кнопку  панели быстрого
панели быстрого
доступа. В появившемся окне Добавить в избранное перейдите во вкладку Папки, выберите нужную папку (или создайте новую)
и нажмите кнопку  .
.
Если документы заносятся из дерева-списка, содержащего различные разделы и информационные банки, то при выборе в контекст-
ном меню команды Добавить весь список в Избранное в папку бу-
дет занесен весь список (из всех разделов и информационных банков). Чтобы занести в папку документы только одного информационного банка, необходимо выбрать его слева в дереве-списке, вызвать контекстное меню (курсор находится в левой части дерева-списка)
ивыбратькоманду ДобавитьдокументытекущейветкивИзбранное.
2.Документ можно занести в папку также из окна с его текстом,
нажав кнопку  и выбрав вкладку Папки в окне Добавить
и выбрав вкладку Папки в окне Добавить
в Избранное.
Для размещения папки можно использовать корневую папку  , либо с помощью кнопки
, либо с помощью кнопки  создать группу папок. После того как документы добавлены в папку, следует нажать кнопку
создать группу папок. После того как документы добавлены в папку, следует нажать кнопку  внизу окна.
внизу окна.
Для перехода к списку документов достаточно дважды щелкнуть мышью по названию папки.
Экспорт и импорт папок. В системе предусмотрена возможность переноса созданных папок с одного компьютера на другой, т. е. вы можете создавать подборки документов и передавать их коллегам, а коллеги, в свою очередь, могут передавать свои папки вам.
Данная процедура предусматривает передачу не текстов всех документов, содержащихся в папке, а только служебного файла небольшого размера (этот файл можно, например, передать на флешносителе или по электронной почте).
Для проведения операции экспорта необходимо сохранить папку или группу папок во внешний файл с произвольным названием, выполнив следующие действия:
1) установите курсор на папку или группу папок, которую хотите сохранить;
94
2)нажмите правую клавишу мыши, тем самым вызвав контекстное меню;
3)выберите пункт меню  ;
;
4)в открывшемся окне выберите директорию, в которую хотите сохранить файл, и укажите имя файла.
При экспорте папок в файл записываются не тексты документов,
аспециальная информация небольшого объема, что обеспечивает удобство передачи данных.
Для импорта сохраненный файл нужно перенести на другой компьютер (с помощью флеш-носителя, электронной почты и т. п.) и интегрировать его в систему «КонсультантПлюс», установленную наэтомкомпьютере. Порядокдействийприимпортефайловследующий:
1)откройте систему «КонсультантПлюс» и перейдите на вклад-
ку Папки;
2)если вы хотите поместить интегрируемую папку в конкретную группу папок, то установите курсор на название этой группы папок и вызовите правой клавишей мыши контекстное меню. Если вы вызовете контекстное меню вне поля какой-либо группы папок, включая папки этой группы, то интегрируемая папка после установки будет находиться в группе верхнего уровня Мои папки;
3)выберите пункт меню  .
.
4)В открывшемся окне найдите директорию, в которую был предварительно сохранен интегрируемый файл, и щелкните мышью по его названию. После этого папка должна появиться в группе папок. Если в данной группе уже находились папки, то новая папка будет находиться в конце списка.
Если в импортируемой папке находятся документы из информационных банков, отсутствующих на компьютере, то папка будет импортирована, но документы из отсутствующих банков будут недоступны.
Переименование папок и групп папок. Если вам необходимо внести изменения в название ранее созданной папки или группы папок, то нужно установить курсор на названии папки (группы) и на-
жать на кнопку  . После этого название становится дос-
. После этого название становится дос-
тупным для Обратите внимание, что группы папок верхнего уровня
(Документы на контроле, Последние изменения в документах на контроле, Мои папки) переименовать нельзя.
Удаление документа из папки. Для удаления документа из папки необходимо открыть папку, содержащую данный документ, во вкладке Папки окна Избранное, т. е. получить список документов.
95
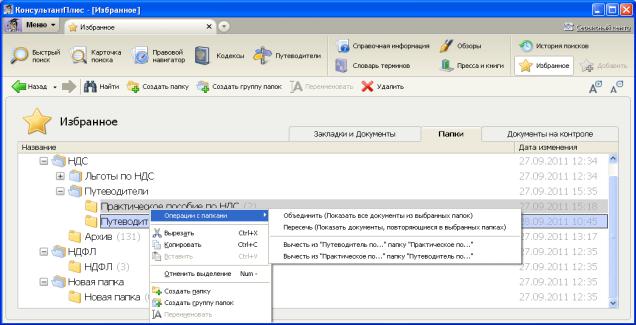
Затем следует отметить клавишей Insert ненужные документы и выполнить нажать клавишу Delete на клавиатуре либо выбрать пункт Удалить из этого списка контекстного меню (вызывается правой клавишей мыши).
Удаление папок и групп папок. Если вы хотите удалить папку или группу папок, то нужно установить курсор на названии этой папки (группы) и нажать на кнопку  . Система запросит под-
. Система запросит под-
тверждение вашего выбора, и, в случае утвердительного ответа, папка (группа) будет удалена. Группу папок  удалить нельзя.
удалить нельзя.
Операции с папками документов. Находясь во вкладке Папки,
можно, помимо быстрого перехода к списку документов какой-либо папки, также выбрать две или более папки (или группы папок) и проводить поиск документов из этих папок, используя одну из трех операций (рис. 6.10):
−объединить – показать все документы из выбранных папок;
−пересечь – показать документы, повторяющиеся в выбранных
папках;
−вычесть (эта операция возможна при выборе только двух папок) – можно вычесть как документы первой папки из второй, так
инаоборот.
Рис. 6.10. Операции с папками
Выбрать несколькопапок(групп) можноспомощьюклавишиInsert или мыши при нажатой клавише Ctrl, поочередно переставляя курсор наназванияпапок(групп), скоторыми требуется провести операции.
96
После того как выбраны две или более папки (группы), в контекстном меню (вызывается по правой клавише мыши) появляется пункт Операции с папками со списком опций, с помощью которых можно провести одну из операций.
Выполняя объединение папок (групп папок) документов, вы получаете новый список документов, в который войдут все документы из выбранных папок (групп).
Объединение папок удобно использовать, например, в тех случаях, когда вы подготавливали списки документов по интересующей проблеме и использовали разные методы поиска этих документов, занося их в разные папки. Для получения итогового списка документы из всех этих папок можно объединить.
Также объединение папок удобно использовать в том случае, когда несколько сотрудников подготавливали подборки документов по одной или смежным проблемам.
Собрав все такие папки в одной системе можно их объединением получить итоговый список. Суммарное количество документов в новом списке может оказаться меньшим, чем содержалось во всех объединяемых папках (группах), так как в папках могли находиться одни и те же документы, а в новом списке такие документы не дублируются и заносятся в одном экземпляре.
Выполняя пересечение папок (групп папок) документов, вы получаете новый список документов, в который войдут только одинаковые документы, входящие одновременно в выбранные папки (группы).
Если одинаковых документов в выбранных для пересечения папках нет, то система выдаст сообщение «Список пуст».
Пересечение папок удобно использовать, например, в тех случаях, когда, изучая какие-либо подборки документов по смежным проблемам, требуется найти общие документы, регулирующие эти проблемы.
Операцию вычитания можно проводить только с двумя папками. Выполняя вычитание папок, вы получаете новый список документов, в который войдут только оригинальные документы из той папки, из которой проводилось вычитание. Иными словами, если вычитать из документов папки 1 документы папки 2, то в итоговой папке останутся документы папки 1, за исключением одинаковых (если такие имеются) с папкой 2 документов.
Можно вычитать как документы папки 2 из папки 1, так и наоборот. Для этого нужно активировать мышью один из вариантов вычитания, в котором указаны оригинальные названия вычитаемых вами папок.
97
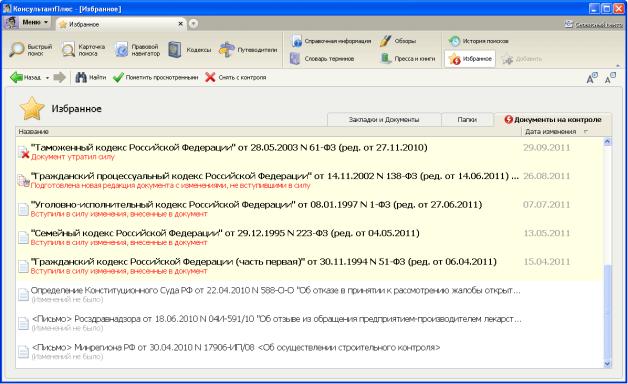
Вычитание папок удобно проводить в тех случаях, когда, например, при изучении подборки документов по смежным проблемам требуется найти документы, касающиеся только оной из проблем.
Также возможно копировать и вставить папку из одной группы папок в другую с помощью команд Копировать/Вставить контекстного меню.
Вкладка Документы на контроле
В работе каждого пользователя всегда есть важные документы, которые он берет на заметку. И чтобы не пропустить изменений в этих документах, приходится периодически их находить и просматривать, на что не всегда есть время. Инструмент Документы на контроле обеспечивает автоматическую проверку изменений в важных для пользователя документах (рис. 6.11).
Рис. 6.11. Вид вкладки Документы на контроле
Контролировать можно документы из разделов Законодательство,
Законопроекты, Правовые акты по здравоохранению и Техничес-
кие нормы и правила, так как именно в них происходят постоянные изменения.
98

Данную операцию можно выполнить, находясь либо в тексте документа, либо в списке документов, при помощи:
−кнопки  и выбора вкладки Документы на контроле;
и выбора вкладки Документы на контроле;
−пункта Избранное/ Документы на контроле главного меню
вокнах со списком документов и с текстом документа;
−пункта Поставить на контроль контекстного меню (вызывается по правой клавише мыши);
−клавиши F3.
При выполнении данной операции документ заносится в специаль-
ную вкладку Документы на контроле окна Избранное (см. рис. 6.11),
а справа от названия документа в списке появляется значок  (серая молния).
(серая молния).
Если документ уже поставлен на контроль, то при повторном действии Добавить в «Избранное/Документы на контроле откроет-
ся окно Ошибка с сообщением «Этот документ уже поставлен на контроль».
Проверка документов на контроле осуществляется автоматически после каждого пополнения системы при первом запуске.
Если в каких-то документах, поставленных на контроль, произошли изменения, то при первом после этого события запуске системы появится сообщение об этом (рис. 6.12). При этом на кнопке
 появится изображение красной молнии, а в списках, со-
появится изображение красной молнии, а в списках, со-
держащих измененный документ, значок серого цвета  справа от документа изменит цвет на красный
справа от документа изменит цвет на красный  .
.
Рис. 6.12. Сообщение об изменениях документа на контроле
В документах раздела Законодательство инструмент Документы на контроле отслеживает следующие изменения, которые будут отражены под названием каждого документа во вкладке Документы на контроле при входе в текст документа (рис. 6.13):
− документ утратил силу;
99
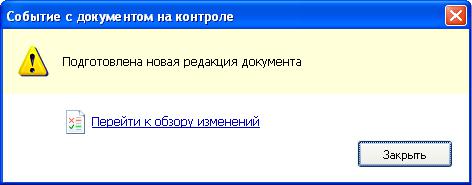
−документ вступил в силу (если на контроль поставлен документ со статусом «Не вступил в силу»);
−вступили в силу изменения, внесенные в документ;
−в информационный банк введен документ, вносящий изменения в документ на контроле;
−в информационный банк введена новая редакция документа;
−подготовлена новая редакция с изменениями, не вступившими
всилу;
−ранее созданная редакция с изменениями, не вступившими
всилу, стала действующей;
−документ прошел государственную регистрацию в Министерстве юстиции РФ;
−документ не применяется.
Рис. 6.13. Окно сообщения Событие с документом на контроле
Документы, статус которых не изменялся, помечены надписью «Изменений не было».
Для просмотренных измененных документов во вкладке Документы на контроле надпись с сутью изменения становится бледной – это означает, что пользователь ознакомился с изменением.
Также можно сразу пометить документ с изменением, как просмотренный, установив на него курсор и, нажав кнопку 
в пиктографическом меню.
Снять документ с контроля можно, установив во вкладке Документы на контроле курсор на этом документе, нажать на кнопку 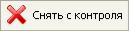 пиктографического меню, либо нажать клавишу
пиктографического меню, либо нажать клавишу
Delete.
100
