
Dolgova_Informatsionnye_sistemy_i_tekhnologii
.pdfиз выбранных значений. Иными словами, использование условия «ИЛИ» позволяет искать документы, в которых встречается или одно слово (группа слов) или другое слово (группа слов).
Условие «ИЛИ» полезно использовать, если нет уверенности, какое из выражений-синонимов употребляется в тексте документов. Более сложный запрос с использованием оператора «ИЛИ» может быть, например таким: место реализации (НДС ИЛИ (налог на добавленную стоимость)); или таким: (место реализации НДС) ИЛИ (место реализации налог на добавленную стоимость). С точки зре-
ния поиска, оба эти запроса абсолютно одинаковые, т. е. списки найденных документов будут совпадать.
Условие  . Применение данного логического условия означает, что документы, найденные по соответствующему запросу, не должны удовлетворять ни одному из выбранных значений. Условие «КРОМЕ» можно применять и для одного значения. Оператор «КРОМЕ» (либо !) позволяет отсекать при поиске документы, содержащие слово (группу слов). Например, при поиске документа, который не должен быть постановлением, следует в поле Вид документа выбрать слово постановление и указать условие «КРОМЕ».
. Применение данного логического условия означает, что документы, найденные по соответствующему запросу, не должны удовлетворять ни одному из выбранных значений. Условие «КРОМЕ» можно применять и для одного значения. Оператор «КРОМЕ» (либо !) позволяет отсекать при поиске документы, содержащие слово (группу слов). Например, при поиске документа, который не должен быть постановлением, следует в поле Вид документа выбрать слово постановление и указать условие «КРОМЕ».
Самый распространенный оператор символ пробела. Как уже было сказано, несколько набранных в запросе слов, разделенных пробелами, означают, что все они должны встречаться в данном документе, причем на ограниченном расстоянии друг от друга. Расстояние либо автоматически определяются системой (основной поиск), либо задается пользователем (расширенный поиск). Слова, связанные пробелом, образуют группу слов.
Условие «РЯДОМ». Оператор «РЯДОМ» (либо +) аналогичен символу пробела. Данное условие используется при заполнении поля Текст документа и означает, что выбранные слова из текста документа должны находиться рядом в пределах определенного количества строк(этоколичество строкустанавливается пожеланию пользователя).
Вполях Вид документа, Принявший орган и Номер также можно выбирать несколько значений, соединяя их логическими условиями. Если выбирается несколько значений, то каждое из них необходимо отметить галочкой. Значение будет внесено в список Выбраны
внижней части окна поля. Неверно выбранное значение можно удалить, установив на него курсор в списке Выбраны и нажав клавишу Delete.
Всловаре поля Дата также можно выбрать несколько значений (каждое из них необходимо отметить, как описано выше), но они по умолчанию всегда считаются соединенными логическим условием
«ИЛИ».
41
Для сокращения списка найденных документов рекомендуется использовать поле Поиск по статусу. Всем действующим докумен-
там в поле Поиск по статусу отвечает значение Все акты, кроме утративших силу и не вступивших в силу.
Расширенный поиск в полях Название документа и Текст документа в карточке поиска
Карточка поиска используется для поиска документов по реквизитам (в том числе и когда они известны только приблизительно), по словам и словосочетаниям из названия или текста документа. При поиске документов с использованием полей Название документа и Текст документа в большинстве случаев достаточно использовать основной поиск. Но в некоторых случаях для получения более точного результата поиска (отсечения заведомо лишних документов) удобно использовать «тонкие» настройки параметров поиска, которые имеются только в расширенном поиске.
Возможности расширенного поиска недоступны в быстром поиске, поэтому, если при поиске документов есть необходимость воспользоваться указанными возможностями, поиск необходимо осуществлять с использованием полей Название документа и Текст документа карточки поиска.
Вданных полях использовании логических операторов «И», «ИЛИ», «КРОМЕ», «РЯДОМ» при расширенном поиске следует задавать с использованием символа \ («бэкслеш»): \И, \ИЛИ, \КРОМЕ, \РЯДОМ. Без «слеша» система будет воспринимать эти слова именно как слова, содержащиеся в названии (тексте) документа.
При заполнении полей карточки поиска обратите внимание на информацию о количестве документов, удовлетворяющих запросу: после заполнения очередного поля их количество будет уменьшаться. Эта информация поможет принять решение – сформировать список или уточнить запрос. Обычно достаточно заполнить два-три поля, чтобы получить короткий список документов, в котором легко найти требуемый (обычно 30–50 документов).
Внижней части окна указывается количество документов, удовлетворяющих условиям поиска. Пока карточка поиска не заполнена, здесь будет указано общее число документов в информационных банках системы «КонсультантПлюс», установленных на вашем компьютере.
42
На вкладке Расширенный поиск в поле Текст документа имеют-
ся две группы настроек: одна группа позволяет регулировать близость слов в тексте, другая позволяет подключать (отключать) поиск форм слов.
Выбор условий близости слов следующий.
«Как словосочетание» – выбор опции означает, что будут найдены только те документы, в тексте которых искомые слова расположены подряд, в таком же порядке, как и в запросе.
«В абзаце» – выбор опции означает, что будут найдены документы, в тексте которых искомые слова расположены в пределах одного абзаца. Если требуется более широкий поиск, то необходимо воспользоваться опцией «В пределах N слов».
«В пределах N слов» − выбор опции позволяет регулировать близость слов и искать только те документы, в которых все слова запроса, введенные через пробел, расположены в пределах N слов.
Поиск «В пределах 20 слов» позволяет по основной массе запросов найти максимальное количество полезных документов, при этом количество «шумовых» документов будет небольшим.
Увеличение количества слов приводит к увеличению числа «шумовых» документов (при этом, как показывает статистика, количество нужных документов не увеличивается). Уменьшение количества слов уменьшает как количество «шумовых» документов, так и полезных.
Если необходимо все же ограничить условия поиска и искать
впределах N слов строго в одном абзаце, то необходимо установить галочку В абзаце, которая становится доступной сразу после выбора опции в пределах N слов. В этом случае будут найдены только те документы, в которых слова запроса находятся в одном абзаце (и при этом расположены в пределах N слов).
«В пределах документа» – опция позволяет искать документы,
вкоторых все слова запроса встречаются хотя бы один раз. Близость слов при поиске с такой опцией не учитывается.
Подключение (отключение) поиска форм слов следующее.
«С любыми окончаниями» – опция позволяет искать документы,
вкоторых все слова запроса встречаются в любой форме (с любыми окончаниями). Например, если в запросе задано слово «налог», то будут найдены как документы, в которых содержится слово «налог», так и документы, в которых встречаются формы «налоги», «налогом» и т. д.
«Точно как в запросе» – опция позволяет искать документы,
вкоторых слова встречаются строго в той форме (с тем окончанием),
вкоторой они заданы в запросе.
43
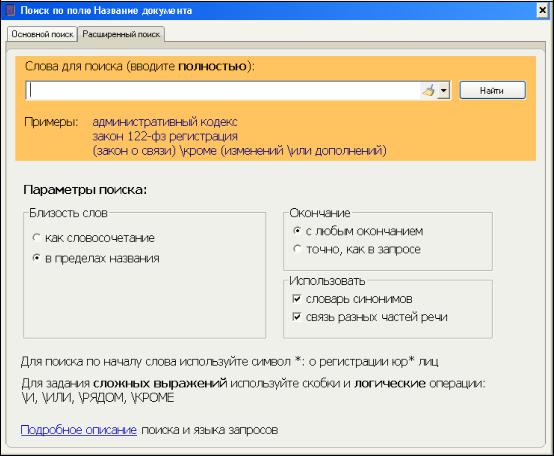
На вкладке Расширенный поиск в поле Название документа
имеются те же две группы настроек, что и на аналогичной вкладке в поле Текст документа. Однако в отличие от расширенного поиска по тексту документа, в данном случае для выбора условий близости слов имеются только следующие настройки (рис. 3.5):
−как словосочетание;
−в пределах названия.
Рис.3.5. Расширенный поиск по названию документа
При поиске документов с использованием расширенного поиска по названию и тексту документа чаще всего используются опции
Как словосочетание и Точно как в запросе.
Использование поля Тематика для поиска документов
Поле Тематика позволяет ограничить область поиска документами определенной тематической направленности (рис. 3.6). Это удобно при поиске с использованием карточки поиска документов,
44
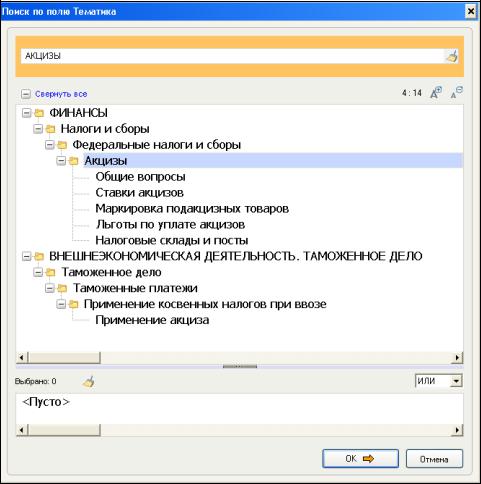
точные реквизиты которых неизвестны, поскольку во многих случаях позволяет существенно сократить список полученных документов, исключив из него заведомо лишние, не соответствующие вашим требованиям.
Рис. 3.6. Поиск документов по полю «Тематика»
Наряду с быстрым поиском, поиском по правовому навигатору и поиском по тексту документа, поиск с использованием поля Тематика позволяет строить подборки документов по определенному практическому вопросу.
Можно задавать термины как полностью, так и в виде общепринятых аббревиатур.
Рекомендуется не использовать много слов при составлении названия нужной рубрики. Иногда имеет смысл найти сначала рубрику более высокого уровня (задав несколько терминов, наиболее точно отражающих содержание этой рубрики), а затем уточнить поиск, раскрывая рубрики.
45
При входе в документ, полученный по запросу с использованием поля Тематика, текст открывается на фрагменте, относящемся к одной из заданных в поле Тематика рубрик (если документ целиком относится к одной из заданных рубрик, то мы попадем в начало документа). Аналогичным образом открывается текст документа при использовании быстрого поиска и поиска по правовому навигатору.
Особенности словаря поля Тематика. Словарь поля Тематика
представляет собой многоуровневый тематический классификатор. Он основан на утвержденном Указом Президента РФ от 15.03.2000 г. № 511 «Классификаторе правовых актов». Структура классификатора прозрачна и интуитивно понятна, поэтому им могут без проблем пользоваться не только специалисты, которые постоянно работают с правовой информацией (юристы, бухгалтеры и т. п.), но и те, кто только эпизодически обращается к правовым актам.
Находясь в словаре поля, для раскрытия отдельной рубрики следует щелкнуть мышью по значку  слева от ее названия, либо воспользоваться командой Открыть/Закрыть рубрику контекстного меню.
слева от ее названия, либо воспользоваться командой Открыть/Закрыть рубрику контекстного меню.
Раскрыть рубрикатор полностью можно выбором пункта Открыть все контекстного меню или одновременным нажатием клавиш Ctrl и Серый плюс. Закрыть все раскрытые рубрики можно одновременным нажатием клавиш Ctrl и Серый минус или выбрав пункт Закрыть все контекстного меню.
Выбрать нужные рубрики в словаре поля Тематика можно двумя способами:
1)используя стрелки управления курсором и раскрытие рубрик, можно перейти к нужной подрубрике и отметить ее клавишей Insert; данный способ обычно применяется, если требуется выбрать рубрику высокого уровня, расположение которой в классификаторе хорошо известно;
2)используя встроенный в словарь фильтр; поскольку классификатор имеет разветвленную структуру, то данный способ применяется чаще всего.
Встроенный фильтр позволяет оставлять в словаре только те значения, которые соответствуют набранному в поисковой строке фрагменту. Поэтому при поиске искомой рубрики в поле Тематика не следует задавать много слов, выбирая только те, которые характеризуют ее в наибольшей степени.
46
Иногда имеет смысл найти сначала рубрику более высокого уровня (задав несколько терминов, наиболее точно отражающих содержание этой рубрики), а затем уточнить поиск, раскрывая рубрики с использованием символа  и перемещаясь по словарю с помощью стрелок управления курсором или с помощью полосы прокрутки (т. е. применяя первый способ).
и перемещаясь по словарю с помощью стрелок управления курсором или с помощью полосы прокрутки (т. е. применяя первый способ).
Важная особенность действия фильтра в словаре поля Тематика: после применения фильтра, помимо рубрик, названия которых содержат заданные в строке поиска слова, останутся и все содержащиеся в них рубрики, а также рубрики более высокого уровня, в которые данные рубрики вложены. Иными словами, будут видны цепочки вложенных рубрик, начиная от рубрики первого уровня, в которую вложена искомая. Данная особенность связана с многоуровневостью словаря поля Тематика и делает поиск нужной рубрики более удобным, поскольку позволяет сразу определить, в каком разделе классификатора находится выбранная рубрика. Это тем более важно, что имеются близкие (а иногда даже одинаковые) по названию рубрики, относящиеся к разным рубрикам более высокого уровня, например: рубрика Медицинское страхование, являющаяся рубрикой 5-го уровня в рубрике Гражданское право и одноименная рубрика 3-го уровня в рубрике Здравоохранение. Физическая культура и спорт. Туризм.
Слова в поисковой строке следует задавать полностью. Система автоматически учтет возможные окончания слов и найдет все рубрики, где встречаются заданные слова в любых грамматических формах. Можно задавать термины как полностью, так и в виде общепринятых аббревиатур. Например, в строке поиска можно задать АО и в результате будет найдена рубрика Акционерное общество. Следует избегать сленговых выражений.
Если при поиске документа использовалось поле Тематика, но не использовалось поле Текст документа, то при входе в документ мы сразу попадаем в первый фрагмент, относящийся к одной из заданных рубрик (если документ целиком относится к одной из заданных рубрик, то мы попадем в начало документа). Аналогично осуществляется вход в документ, полученный с использованием быстрого поиска и поиска по правовому навигатору. Соответствующий фрагмент текста отмечен слева специальной стрелочкой  (так называемая точка входа). Чтобы быстро найти все фрагменты, соответствующие заданным рубрикам (они также будут помечены
(так называемая точка входа). Чтобы быстро найти все фрагменты, соответствующие заданным рубрикам (они также будут помечены
47
стрелочкой  слева), следует нажимать кнопку
слева), следует нажимать кнопку  , расположенную в серой строке под пиктографическим меню.
, расположенную в серой строке под пиктографическим меню.
Если при поиске использовались и поле Тематика, и поле Текст документа, то при входе в документ мы попадаем на первый фрагмент, содержащий заданные в поле Текст документа слова, т. е. приоритетным в данном случае является поиск по тексту. Чтобы найти точки входа по заданным в поле Тематика рубрикам, необходимо раскрыть список серой строки (содержащей кнопку  ), нажав на стрелку
), нажав на стрелку  , выбрать строку, содержащую названия рубрик.
, выбрать строку, содержащую названия рубрик.
3.2. ПРАВОВОЙ НАВИГАТОР
Правовой навигатор является средством интеллектуального поиска документов по конкретной проблеме. С его помощью можно найти основные актуальные правовые акты, а также материалы судебной практики и финансовые консультации по рассматриваемой проблеме. В списке найденных документов будут отражены действующие документы и документы, которые еще только вступят в силу.
Правовой навигатор является электронным аналогом алфавитнопредметного указателя. Он содержит десятки тысяч ключевых понятий, что обеспечивает детальную классификацию документов и точное описание правовой проблемы.
Правовой навигатор используется в том случае, если сформулировать вопрос затруднительно. Иными словами, к нему удобно обращаться в тех случаях, когда непонятно, в каких документах рассматривается вопрос, или неизвестно, какими словами он описывается в документе.
Для поиска информации по практической ситуации можно использовать также быстрый поиск. Но в отличие от правового навигатора, быстрый поиск наиболее эффективен в случае, когда можно развернуто описать ситуацию (например, в 3–5 словах).
Если введенным в строку быстрого поиска словам соответствует много ключевых понятий правового навигатора, то не все они будут отражены в окне с результатами быстрого поиска (ввиду ограниченного размера этого окна).
Чтобы перейти в правовой навигатор, необходимо нажать одноименную кнопку на панели быстрого доступа или щелкнуть мышью
48
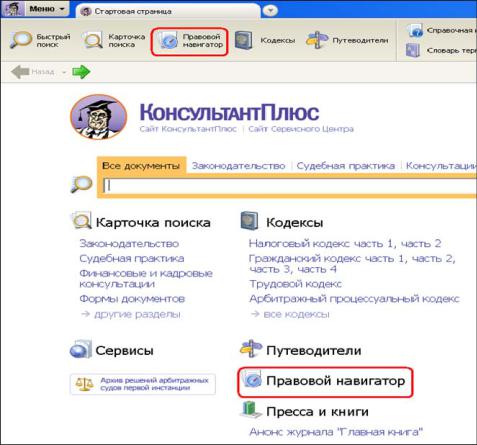
по ссылке Правовой навигатор в стартовом окне, если вы только открыли «КонсультантПлюс» (рис. 3.7).
Рис. 3.7. Доступ к правовому навигатору
Словарь ключевых понятий
Правовой навигатор – это специальный инструмент поиска, основанный на использовании разработанного специалистами «КонсультантПлюс» словаря ключевых понятий. Он позволяет эффективно находить информацию по возникающим на практике ситуациям.
Словарь ключевых понятий правового навигатора построен как на основе системообразующих нормативно-правовых актов, являющихся фундаментом для решения юридических и финансово-хозяйственных вопросов, так и на основе документов, не являющихся нормативными и основополагающими, но представляющих существенный практический интерес для пользователя (разъяснения, изложенные в форме писем, инструкций, постановлений высших судебных органов и пр., по наиболее существенным вопросам хозяйственной практики). Он постоянно развивается по мере развития самого законодательства. Для удобства работы близкие ключевые понятия объединены в группы понятий.
49
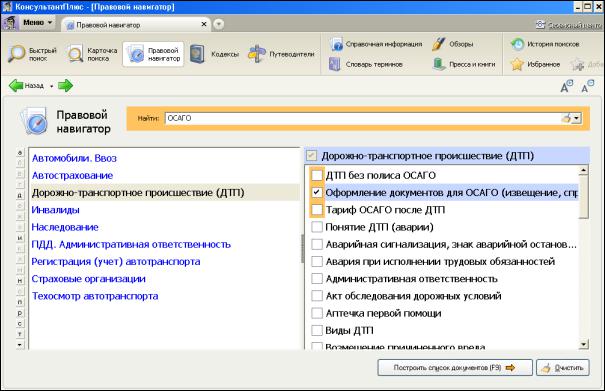
К особенностям словаря ключевых понятий можно отнести следующие:
−ключевые понятия сформулированы на «языке пользователя». Это наиболее употребительные формулировки (включая и неофициальные – такие как «дачная амнистия», «тринадцатая зарплата» и пр.), отобранные специалистами «КонсультантПлюс» на основе анализа различных источников (тексты правовых актов, интернет, запросы реальных пользователей и др.);
−словарь содержит десятки тысяч ключевых понятий, поэтому
внем присутствуют практически все ситуации, возникающие у пользователя;
−словарь ключевых понятий является структурированным: он содержит два уровня – ключевые понятия объединены в группы (темы), что позволяет при необходимости сначала локализовать выбор ситуации общей темой, а затем уже выбрать конкретную ситуацию;
−словарь постоянно поддерживается в актуальном состоянии. Словарь правового навигатора визуально представлен в двух
окнах (рис. 3.8), что соответствует его двухуровневой структуре.
Рис. 3.8. Окно Правового навигатора
В левом окне в алфавитном порядке отражаются группы понятий, в правом – ключевые понятия, которые соответствуют активной
50
