
3. Восстановление поврежденных файлов
Спасаем документы Microsoft Word
Начнем со спасения документов самого популярного формата. Сам MicrosoftWordXP/2003 способен восстановить поврежденный текст, однако он делает это гораздо медленнее и только при небольших повреждениях. За эту функцию отвечает пунктИсправить поврежденный текст, находящийся в менюСервис.
Последние версии MicrosoftWordумеют извлекать текст (только текст) практически из любого документа с помощью конвертераКодированного текста, но пользователю придется самостоятельно подобрать необходимую кодировку, чаще всего подходят стандартнаяWindowsилиUnicode.
Программа DocRepair(сайта проектаhttp://www.jufsoft.com/docrepair/.)
ОС: Microsoft Word 2.0/6.0, 95/97, 2000/2003, XP и Word for Mac.
Формат: DOC.
Интерфейс программы английский, однако разобраться с ее использованием несложно (рис.9).

Рис. 9. Окно программыDocRepair
С помощью пошагового мастера вам предстоит выполнить следующее:
выбрав Select corrupted Word Document File to Repair, указать восстанавливаемый документ;
в Recovery Options установить параметры восстановления;Document Content is in Language Other than English активизирует поиск информации в восстанавливаемом документе на языках, отличных от английского, иначе вы получите бессмысленный набор символов;Support Embedded Images Retrieval позволяет восстановить рисунки, содержащиеся в документе; если восстановление проходит некорректно, установите флажокUse Salvage Content Retrieval Mode и повторите попытку восстановления;
на третьем шаге происходит собственно восстановление документа.
После восстановления возможен предосмотр документа. После нажатия кнопки Next восстановленный документ будет сохранен в каталоге рядом с оригинальным, а к имени файла будет добавлен суффиксRecovery. Все найденные рисунки будут размещены здесь же. Степень восстановления документа напрямую зависит от разрушений, особенно это касается сложных участков форматирования или таблиц. ПоддерживаетсяUnicode, большинство языков и кодировок. В демонстрационной версии документ можно восстановить, но четвертый шаг мастера, отвечающий за сохранение, будет блокирован.
Программа R-Word(сайт проектаhttp://www.r-tt.com/.)
ОС: Microsoft Word 97/2000/XP/2003.
Формат: DOC.
Обладает понятным интерфейсом в стиле Проводника. Поддерживает автоматический и ручной поиск документов, в том числе и на сетевых ресурсах.
Для восстановления документа нажмите кнопку Add documents to Tree View — появится менюAdd documents. НажатиеSearch Now позволит найти все документыWordна разделах жесткого диска. Для указания конкретного ресурса или каталога нажмите кнопкуBrowse. Результат поиска будет выведен на панели слева, где появится список найденных документов. Двойной щелчок на любом из них активизирует процедуру восстановления (рис.10).
Спасенный документ может быть сохранен в формате MicrosoftWord, в обычном текстовом формате или скопирован в буфер обмена, но все это доступно только в зарегистрированной версии.
Все параметры для сохранения находятся в меню Tools. Если повреждения файла большие, можно попробовать восстановить и сохранить только текст. Для предосмотра спасенного документа доступны три панели:Full document,Filtered text иRaw text, выводящие соответственно полный документ со всеми элементами форматирования, только тест и исходный текст документа.

Рис. 10. Документ, восстановленный с помощьюR-Word
Восстанавливаем документы PDF
Перейдем к программам, позволяющим восстановить PDF— файлыAdobeAcrobat. ПоисковикGoogleвыдает большое количество ссылок, но все они фактически сводятся к двум программам.
Программа Advanced PDF Repair(сайт проектаhttp:// www.pdf-repair.com/)
Простая в использовании программа, позволяет восстановить поврежденные PDF-документы версий 1.0–1.6, в том числе и с поврежденных носителей. Способна восстановить файлы PDF, созданные в обход существующих спецификаций.
Для восстановления достаточно запустить программу и в поле Select PDF file to be repaired указать файл. Имя восстановленного файла заполняется автоматически добавлением к исходному суффиксаfi xed.
Для начала процесса восстановления нажмите кнопку Start Repair. Все остальное программа сделает сама (рис.11). По окончании восстановленный документ можно просмотреть, нажав кнопкуShow Recovered Document. Демонстрационная версия позволяет только просмотреть восстановленный файл, да и то частично, чтобы нельзя было сделать снимок с экрана и передать результат программе распознавания текста или распечатать на принтере.
Поддерживается групповое восстановление файлов, для чего необходимо перейти на вкладку Batch Repair и нажатием кнопкиAdd Files добавить несколько файлов. Их можно также выделить с помощью кнопки мыши, а затем перетащить в окно программы. Программа интегрируется вWindowsExplorerи позволяет восстановить документ из контекстного меню.

Рис. 11. Работа с Advanced PDF Repair
3-Heights™ PDF Desktop Repair Tool (сайт проекта http://www.pdf-tools.com/)
ОС: Windows, MacOS X и Linux.
Стоимость: около 600 евро.
Формат: PDF.
Программа может анализировать и исправлять одиночные файлы и несколько файлов одним пакетом. Устраняет ошибки, связанные с неправильным форматом, сжатием, неудачные попытки восстановления другими программами, может исправлять длину атрибута контентных потоков, создавать таблицу перекрестных ссылок, восстанавливать рисунки, ведет протокол восстановления. Если программа не может восстановить весь документ, она пытается восстановить хотя бы отдельные его страницы.
Несмотря на широкие возможности, пользоваться программой просто. В поле Select the input file выбирается файл для восстановления (рис.12).
Затем нужно нажать кнопку Start и ожидать окончания процесса восстановления. После этого в появившемся менюСохранить как необходимо указать каталог и имя файла, куда необходимо записать результат восстановления.

Рис. 12. Работа с программойPDFDesktopRepairTool
Спасательные комбайны
Рассмотрим универсальные программы. Выбрав одну из них, вам больше не придется искать в Интернете программу для восстановления файлов в каком-то специфическом формате.
Офисный спасатель OfficeRecovery (сайта проектаhttp://www.officerecovery.com/)
Набор из нескольких утилит, каждая из которых доступна отдельно (за меньшую плату). Утилиты отличаются разной степенью развития, со своими номерами версий, некоторые из утилит появились в наборе недавно.
В пакет входят утилиты, позволяющие восстановить документы MicrosoftWord(DOC),MicrosoftExcel(XLS),MicrosoftAccess(MDB),PowerPoint(PPT),MicrosoftOutlook(PST),OutlookExpress(DBX/MBX),MicrosoftPublisher(PUB),MicrosoftOneNote(ONR).
Во время установки потребуется закрыть все приложения MicrosoftOffice, так как в менюФайл будет добавлен пунктRecover.
После установки в меню Пуск ► Все программы ► OfficeRecovery появляется ряд утилит, из которых необходимо выбрать нужную для работы. Например, для восстановления документаMicrosoftWordвыберитеRecoveryforWord(рис.13).
Чтобы открыть документ, выполните команду File ► Recovery — появится стандартное окно выбора файла. Если файл закрыт паролем, то дополнительно укажите пароль в полеPassword. По окончании процесса восстановления документа появляется меню, предлагающее сохранить восстановленный файл.
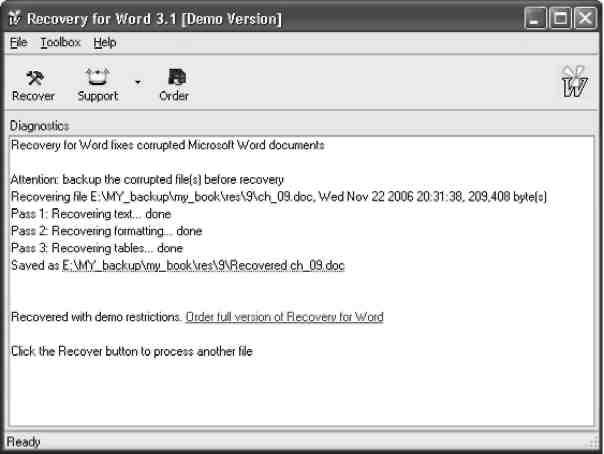
Рис. 13. Восстановление документа с помощьюRecoveryforWord
Демонстрационная версия восстанавливает только ограниченное количество данных, остальное пространство заменяется строками из слов demo. На сайте проекта можно найти бесплатную утилитуFreeUndelete, позволяющую восстановить файлы со многих носителей информации.RecoveronixLtd. выпускает другие утилиты, восстанавливающие данные в файлах различных форматов (ZIP,SQLServer,MySQL,Sybase,MicrosoftProject,MicrosoftExchangeServer,ActiveDirectory,Photoshopи многих других).
Универсальный комплекс ObjectRescue Pro(сайт проектаhttp://www.objectrescue.com/)
Представляет собой универсальное решение для восстановления информации, компоненты которого также можно приобрести отдельно. Программа восстанавливает удаленные или поврежденные файлы с различных носителей: жестких дисков, компакт-дисков, цифровых фотоаппаратов, мобильных телефонов, а также всех известных типов flash-карт (CompactFlash(typeI/II),IBMMicrodrives,SmartMedia,MultiMedia(MMCs),SecureDigital(SD),MemorySticksи других).
Кроме офисных документов, программа находит и восстанавливает аудиофайлы (MP3,WMA,WAV), изображения и фотографии (BMP,JPG,TIFF), видео (MOV,AVI), архивы (ZIP,RAR), исполняемые файлы и файлы многих других форматов. При этом разработчики охотно идут на контакт и по желанию (для зарегистрированных пользователей — бесплатно) в программу может быть добавлена поддержка любого формата.
После установки пользователю предлагается выбрать язык интерфейса, имеется русский. Программа проста в пользовании, работа реализована в виде пошагового мастера.
На первом шаге мастера указывается раздел диска, на котором будет производиться поиск. После нажатия кнопки Далее выберите вид восстанавливаемых файлов (рис.14), отмечая нужные типы флажками.
Ниже параметры поиска можно настроить более тонко. В строке Дополнительный поиск по маске задается маска файла. Нажатие кнопкиПоказать фильтры раскроет окно, в котором можно ввести приблизительный размер файла, а также дату его создания. Затем следует выбор режима работы. Здесь возможны два варианта:Восстановление удаленных файлов илиВосстановление удаленных и поврежденных файлов. В зависимости от вашего выбора программа будет задействовать соответствующий алгоритм работы. В первом случае будет произведен поиск только на свободном месте диска, что не займет много времени, во втором предполагается полное посекторное сканирование диска.
В следующем шаге мастера укажите каталог, в который будут записываться восстановленные документы. Установка флажка Сохранить структуру папок позволит сохранить исходную структуру восстанавливаемых каталогов. Перейдите на следующую страницу и нажмите кнопкуСтарт.
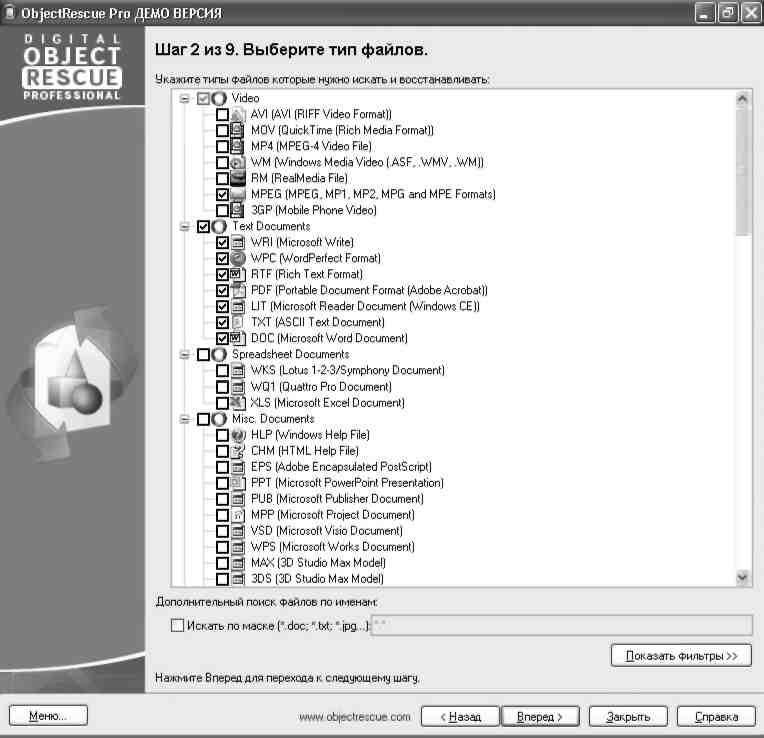
Рис. 14. Работа сObjectRescuePro
После сканирования нажмите Вперед, и на следующем шаге мастера пользователю будут выведены все найденные файлы, удовлетворяющие выставленным условиям. Напротив каждого найденного файла указывается его состояние. Файл существует —Live, удален —Deleted. Здесь же, нажав одноименные кнопки, можно получить информацию, просмотреть файл (только текстовый) и восстановить выбранный файл. Последний пункт в незарегистрированной версии неактивен. Если результат вас не удовлетворил, нажмите кнопкуВперед, и программа перейдет в режим посекторного поиска файлов (рис. 12.15).
В этом случае анализируется каждый сектор на выбранном разделе жесткого диска, и автоматически идентифицируются последовательности данных, принадлежащие одному из выбранных типов файлов. Как только программа определяет местонахождение файла, начинается процесс восстановления: сектор за сектором файл восстанавливается на другом диске с максимально возможной целостностью. После сканирования пользователю будут выведены все файлы, отсутствующие в первом списке. Поиск производится только на незанятом данными пространстве, что сокращает время работы.

Рис. 12.15. Посекторный поиск файлов
Если вы случайно стерли фотографии с flash-карты фотоаппарата или раздела жесткого диска, воспользуйтесь программами PhotoRescueиMediaRescue, разработанными той же компанией. Для восстановления поврежденныхZIP-архивов используйтеObjectFixZip. Фактически они представляют собой облегченную версиюObjectRescuePro, и принцип работы ничем не отличается от этой программы.
