
- •About the Author
- •About the Technical Editor
- •Credits
- •Is This Book for You?
- •Software Versions
- •Conventions This Book Uses
- •What the Icons Mean
- •How This Book Is Organized
- •How to Use This Book
- •What’s on the Companion CD
- •What Is Excel Good For?
- •What’s New in Excel 2010?
- •Moving around a Worksheet
- •Introducing the Ribbon
- •Using Shortcut Menus
- •Customizing Your Quick Access Toolbar
- •Working with Dialog Boxes
- •Using the Task Pane
- •Creating Your First Excel Worksheet
- •Entering Text and Values into Your Worksheets
- •Entering Dates and Times into Your Worksheets
- •Modifying Cell Contents
- •Applying Number Formatting
- •Controlling the Worksheet View
- •Working with Rows and Columns
- •Understanding Cells and Ranges
- •Copying or Moving Ranges
- •Using Names to Work with Ranges
- •Adding Comments to Cells
- •What Is a Table?
- •Creating a Table
- •Changing the Look of a Table
- •Working with Tables
- •Getting to Know the Formatting Tools
- •Changing Text Alignment
- •Using Colors and Shading
- •Adding Borders and Lines
- •Adding a Background Image to a Worksheet
- •Using Named Styles for Easier Formatting
- •Understanding Document Themes
- •Creating a New Workbook
- •Opening an Existing Workbook
- •Saving a Workbook
- •Using AutoRecover
- •Specifying a Password
- •Organizing Your Files
- •Other Workbook Info Options
- •Closing Workbooks
- •Safeguarding Your Work
- •Excel File Compatibility
- •Exploring Excel Templates
- •Understanding Custom Excel Templates
- •Printing with One Click
- •Changing Your Page View
- •Adjusting Common Page Setup Settings
- •Adding a Header or Footer to Your Reports
- •Copying Page Setup Settings across Sheets
- •Preventing Certain Cells from Being Printed
- •Preventing Objects from Being Printed
- •Creating Custom Views of Your Worksheet
- •Understanding Formula Basics
- •Entering Formulas into Your Worksheets
- •Editing Formulas
- •Using Cell References in Formulas
- •Using Formulas in Tables
- •Correcting Common Formula Errors
- •Using Advanced Naming Techniques
- •Tips for Working with Formulas
- •A Few Words about Text
- •Text Functions
- •Advanced Text Formulas
- •Date-Related Worksheet Functions
- •Time-Related Functions
- •Basic Counting Formulas
- •Advanced Counting Formulas
- •Summing Formulas
- •Conditional Sums Using a Single Criterion
- •Conditional Sums Using Multiple Criteria
- •Introducing Lookup Formulas
- •Functions Relevant to Lookups
- •Basic Lookup Formulas
- •Specialized Lookup Formulas
- •The Time Value of Money
- •Loan Calculations
- •Investment Calculations
- •Depreciation Calculations
- •Understanding Array Formulas
- •Understanding the Dimensions of an Array
- •Naming Array Constants
- •Working with Array Formulas
- •Using Multicell Array Formulas
- •Using Single-Cell Array Formulas
- •Working with Multicell Array Formulas
- •What Is a Chart?
- •Understanding How Excel Handles Charts
- •Creating a Chart
- •Working with Charts
- •Understanding Chart Types
- •Learning More
- •Selecting Chart Elements
- •User Interface Choices for Modifying Chart Elements
- •Modifying the Chart Area
- •Modifying the Plot Area
- •Working with Chart Titles
- •Working with a Legend
- •Working with Gridlines
- •Modifying the Axes
- •Working with Data Series
- •Creating Chart Templates
- •Learning Some Chart-Making Tricks
- •About Conditional Formatting
- •Specifying Conditional Formatting
- •Conditional Formats That Use Graphics
- •Creating Formula-Based Rules
- •Working with Conditional Formats
- •Sparkline Types
- •Creating Sparklines
- •Customizing Sparklines
- •Specifying a Date Axis
- •Auto-Updating Sparklines
- •Displaying a Sparkline for a Dynamic Range
- •Using Shapes
- •Using SmartArt
- •Using WordArt
- •Working with Other Graphic Types
- •Using the Equation Editor
- •Customizing the Ribbon
- •About Number Formatting
- •Creating a Custom Number Format
- •Custom Number Format Examples
- •About Data Validation
- •Specifying Validation Criteria
- •Types of Validation Criteria You Can Apply
- •Creating a Drop-Down List
- •Using Formulas for Data Validation Rules
- •Understanding Cell References
- •Data Validation Formula Examples
- •Introducing Worksheet Outlines
- •Creating an Outline
- •Working with Outlines
- •Linking Workbooks
- •Creating External Reference Formulas
- •Working with External Reference Formulas
- •Consolidating Worksheets
- •Understanding the Different Web Formats
- •Opening an HTML File
- •Working with Hyperlinks
- •Using Web Queries
- •Other Internet-Related Features
- •Copying and Pasting
- •Copying from Excel to Word
- •Embedding Objects in a Worksheet
- •Using Excel on a Network
- •Understanding File Reservations
- •Sharing Workbooks
- •Tracking Workbook Changes
- •Types of Protection
- •Protecting a Worksheet
- •Protecting a Workbook
- •VB Project Protection
- •Related Topics
- •Using Excel Auditing Tools
- •Searching and Replacing
- •Spell Checking Your Worksheets
- •Using AutoCorrect
- •Understanding External Database Files
- •Importing Access Tables
- •Retrieving Data with Query: An Example
- •Working with Data Returned by Query
- •Using Query without the Wizard
- •Learning More about Query
- •About Pivot Tables
- •Creating a Pivot Table
- •More Pivot Table Examples
- •Learning More
- •Working with Non-Numeric Data
- •Grouping Pivot Table Items
- •Creating a Frequency Distribution
- •Filtering Pivot Tables with Slicers
- •Referencing Cells within a Pivot Table
- •Creating Pivot Charts
- •Another Pivot Table Example
- •Producing a Report with a Pivot Table
- •A What-If Example
- •Types of What-If Analyses
- •Manual What-If Analysis
- •Creating Data Tables
- •Using Scenario Manager
- •What-If Analysis, in Reverse
- •Single-Cell Goal Seeking
- •Introducing Solver
- •Solver Examples
- •Installing the Analysis ToolPak Add-in
- •Using the Analysis Tools
- •Introducing the Analysis ToolPak Tools
- •Introducing VBA Macros
- •Displaying the Developer Tab
- •About Macro Security
- •Saving Workbooks That Contain Macros
- •Two Types of VBA Macros
- •Creating VBA Macros
- •Learning More
- •Overview of VBA Functions
- •An Introductory Example
- •About Function Procedures
- •Executing Function Procedures
- •Function Procedure Arguments
- •Debugging Custom Functions
- •Inserting Custom Functions
- •Learning More
- •Why Create UserForms?
- •UserForm Alternatives
- •Creating UserForms: An Overview
- •A UserForm Example
- •Another UserForm Example
- •More on Creating UserForms
- •Learning More
- •Why Use Controls on a Worksheet?
- •Using Controls
- •Reviewing the Available ActiveX Controls
- •Understanding Events
- •Entering Event-Handler VBA Code
- •Using Workbook-Level Events
- •Working with Worksheet Events
- •Using Non-Object Events
- •Working with Ranges
- •Working with Workbooks
- •Working with Charts
- •VBA Speed Tips
- •What Is an Add-In?
- •Working with Add-Ins
- •Why Create Add-Ins?
- •Creating Add-Ins
- •An Add-In Example
- •System Requirements
- •Using the CD
- •What’s on the CD
- •Troubleshooting
- •The Excel Help System
- •Microsoft Technical Support
- •Internet Newsgroups
- •Internet Web sites
- •End-User License Agreement
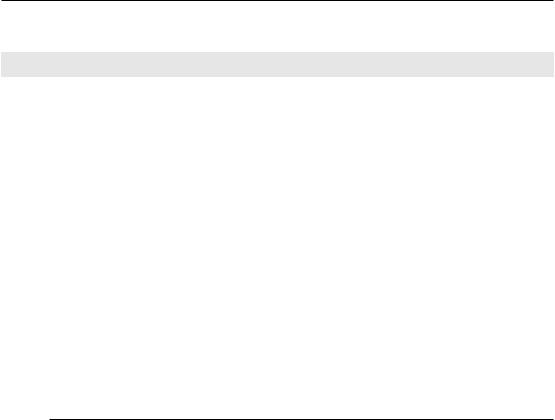
Part I: Getting Started with Excel
TABLE 1.1 |
(continued) |
|
Name |
|
Description |
|
|
|
Status bar |
|
This bar displays various messages as well as the status of the Num Lock, |
|
|
Caps Lock, and Scroll Lock keys on your keyboard. It also shows summary |
|
|
information about the range of cells that is selected. Right-click the status |
|
|
bar to change the information that’s displayed. |
|
|
|
Tab list |
|
Use these commands to display a different Ribbon, similar to a menu. |
|
|
|
Title bar |
|
This displays the name of the program and the name of the current work- |
|
|
book, and also holds some control buttons that you can use to modify the |
|
|
window. |
|
|
|
Vertical scrollbar |
|
Use this to scroll the sheet vertically. |
|
|
|
Window Close button |
Clicking this button closes the active workbook window. |
|
|
|
|
Window Maximize/Restore |
Clicking this button increases the workbook window’s size to fill Excel’s |
|
button |
|
complete workspace. If the window is already maximized, clicking this but- |
|
|
ton “unmaximizes” Excel’s window so that it no longer fills the entire screen. |
|
|
|
Window Minimize button |
Clicking this button minimizes the workbook window, and it displays as |
|
|
|
an icon. |
|
|
|
Zoom control |
|
Use this scroller to zoom your worksheet in and out. |
|
|
|
Moving around a Worksheet
This section describes various ways to navigate through the cells in a worksheet. Every worksheet consists of rows (numbered 1 through 1,048,576) and columns (labeled A through XFD). After column Z comes column AA, which is followed by AB, AC, and so on. After column AZ comes BA, BB, and so on. After column ZZ is AAA, AAB, and so on.
The intersection of a row and a column is a single cell. At any given time, one cell is the active cell. You can identify the active cell by its darker border, as shown in Figure 1.2. Its address (its column letter and row number) appears in the Name box. Depending on the technique that you use to navigate through a workbook, you may or may not change the active cell when you navigate.
Notice that the row and column headings of the active cell appear in different colors to make it easier to identify the row and column of the active cell.
8
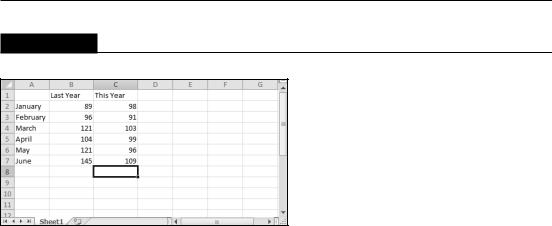
Chapter 1: Introducing Excel
FIGURE 1.2
The active cell is the cell with the dark border — in this case, cell C8.
Navigating with your keyboard
Not surprisingly, you can use the standard navigational keys on your keyboard to move around a worksheet. These keys work just as you’d expect: The down arrow moves the active cell down one row, the right arrow moves it one column to the right, and so on. PgUp and PgDn move the active cell up or down one full window. (The actual number of rows moved depends on the number of rows displayed in the window.)
Tip
You can use the keyboard to scroll through the worksheet without changing the active cell by turning on Scroll Lock, which is useful if you need to view another area of your worksheet and then quickly return to your original location. Just press Scroll Lock and use the navigation keys to scroll through the worksheet. When you want to return to the original position (the active cell), press Ctrl+Backspace. Then, press Scroll Lock again to turn it off. When Scroll Lock is turned on, Excel displays Scroll Lock in the status bar at the bottom of the window. n
The Num Lock key on your keyboard controls how the keys on the numeric keypad behave. When Num Lock is on, the keys on your numeric keypad generate numbers. Many keyboards have a separate set of navigation (arrow) keys located to the left of the numeric keypad. The state of the Num Lock key doesn’t affect these keys.
Table 1.2 summarizes all the worksheet movement keys available in Excel.
9

Part I: Getting Started with Excel
TABLE 1.2
|
Excel Worksheet Movement Keys |
Key |
Action |
|
|
Up arrow (↑) |
Moves the active cell up one row. |
|
|
Down arrow (↓) |
Moves the active cell down one row. |
|
|
Left arrow (←) or Shift+Tab |
Moves the active cell one column to the left. |
Right arrow (→) or Tab |
Moves the active cell one column to the right. |
|
|
PgUp |
Moves the active cell up one screen. |
PgDn |
Moves the active cell down one screen. |
Alt+PgDn |
Moves the active cell right one screen. |
|
|
Alt+PgUp |
Moves the active cell left one screen. |
|
|
Ctrl+Backspace |
Scrolls the screen so that the active cell is visible. |
|
|
↑* |
Scrolls the screen up one row (active cell does not change). |
|
|
↓* |
Scrolls the screen down one row (active cell does not change). |
|
|
←* |
Scrolls the screen left one column (active cell does not change). |
|
|
→* |
Scrolls the screen right one column (active cell does not change). |
|
|
* With Scroll Lock on |
|
Navigating with your mouse
To change the active cell by using the mouse, click another cell; it becomes the active cell. If the cell that you want to activate isn’t visible in the workbook window, you can use the scrollbars to scroll the window in any direction. To scroll one cell, click either of the arrows on the scrollbar.
To scroll by a complete screen, click either side of the scrollbar’s scroll box. You also can drag the scroll box for faster scrolling.
Tip
If your mouse has a wheel, you can use the mouse wheel to scroll vertically. Also, if you click the wheel and move the mouse in any direction, the worksheet scrolls automatically in that direction. The more you move the mouse, the faster the scrolling. n
Press Ctrl while you use the mouse wheel to zoom the worksheet. If you prefer to use the mouse wheel to zoom the worksheet without pressing Ctrl, choose File Options and select the Advanced section. Place a check mark next to the Zoom on Roll with Intellimouse check box.
Using the scrollbars or scrolling with your mouse doesn’t change the active cell. It simply scrolls the worksheet. To change the active cell, you must click a new cell after scrolling.
10

Chapter 1: Introducing Excel
Introducing the Ribbon
The most dramatic change introduced in Office 2007 was the new user interface. In most Office 2007 applications, traditional menus and toolbars were replaced with the Ribbon. In Office 2010, all applications use the Ribbon interface. In addition, the Ribbon can be customized in Office 2010 (see Chapter 23).
Ribbon tabs
The commands available in the Ribbon vary, depending upon which tab is selected. The Ribbon is arranged into groups of related commands. Here’s a quick overview of Excel’s tabs.
•Home: You’ll probably spend most of your time with the Home tab selected. This tab contains the basic Clipboard commands, formatting commands, style commands, commands to insert and delete rows or columns, plus an assortment of worksheet editing commands.
•Insert: Select this tab when you need to insert something in a worksheet — a table, a diagram, a chart, a symbol, and so on.
•Page Layout: This tab contains commands that affect the overall appearance of your worksheet, including some settings that deal with printing.
•Formulas: Use this tab to insert a formula, name a cell or a range, access the formula auditing tools, or control how Excel performs calculations.
•Data: Excel’s data-related commands are on this tab.
•Review: This tab contains tools to check spelling, translate words, add comments, or protect sheets.
•View: The View tab contains commands that control various aspects of how a sheet is viewed. Some commands on this tab are also available in the status bar.
•Developer: This tab isn’t visible by default. It contains commands that are useful for programmers. To display the Developer tab, choose File Options and then select Customize Ribbon. In the Customize the Ribbon section on the right, place a check mark next to Developer and then click OK.
•Add-Ins: This tab is visible only if you loaded an older workbook or add-in that customizes the menu or toolbars. Because menus and toolbars are no longer available in Excel 2010, these user interface customizations appear on the Add-Ins tab.
Note
Although the File button shares space with the tabs, it’s not actually a tab. Clicking the File button displays the new Back Stage view, where you perform actions with your documents. n
11
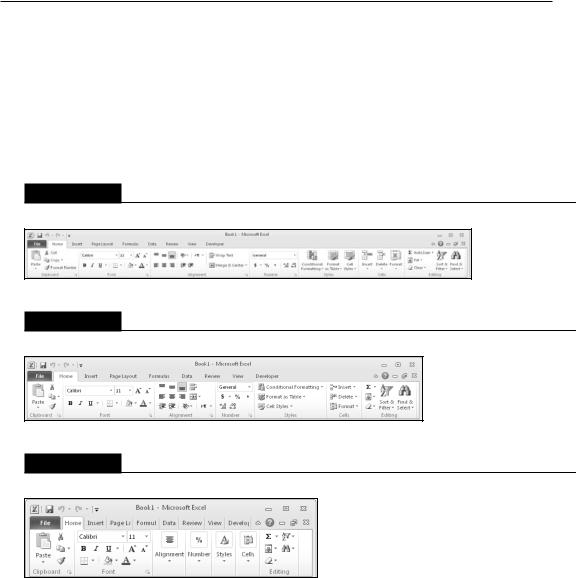
Part I: Getting Started with Excel
The appearance of the commands on the Ribbon varies, depending on the width of Excel window. When the window is too narrow to display everything, the commands adapt; some of them might seem to be missing, but the commands are still available. Figure 1.3 shows the Home tab of the Ribbon with all controls fully visible. Figure 1.4 shows the Ribbon when Excel’s window is made more narrow. Notice that some of the descriptive text is gone, but the icons remain. Figure 1.5 shows the extreme case when the window is made very narrow. Some groups display a single icon. However, if you click the icon, all the group commands are available to you.
FIGURE 1.3
The Home tab of the Ribbon.
FIGURE 1.4
The Home tab when Excel’s window is made narrower.
FIGURE 1.5
The Home tab when Excel’s window is made very narrow.
Tip
If you would like to hide the Ribbon to increase your worksheet view, just double-click any tab. The Ribbon goes away, and you can see about five additional rows of your worksheet. When you need to use the Ribbon again, just click a tab, and it comes back temporarily. To keep the Ribbon turned on, double-click a tab. You can also press Ctrl+F1 to toggle the Ribbon display on and off. The Minimize the Ribbon button (to the left of the Help button) provides yet another way to toggle the Ribbon. n
12
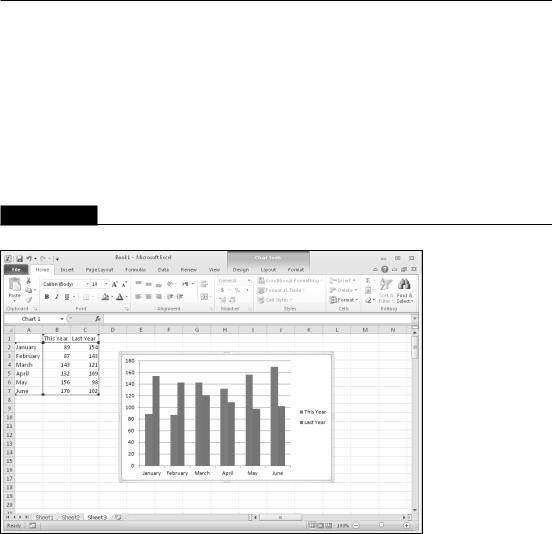
Chapter 1: Introducing Excel
Contextual tabs
In addition to the standard tabs, Excel 2010 also includes contextual tabs. Whenever an object (such as a chart, a table, or a SmartArt diagram) is selected, specific tools for working with that object are made available in the Ribbon.
Figure 1.6 shows the contextual tab that appears when a chart is selected. In this case, it has three contextual tabs: Design, Layout, and Format. Notice that the contextual tabs contain a description (Chart Tools) in Excel’s title bar. When contextual tabs appear, you can, of course, continue to use all the other tabs.
FIGURE 1.6
When you select an object, contextual tabs contain tools for working with that object.
Types of commands on the Ribbon
When you hover your mouse pointer over a Ribbon command, you’ll see a pop-up box that contains the command’s name as well as a brief description. For the most part, the commands in the Ribbon work just as you would expect them to. You do encounter several different styles of commands on the Ribbon.
13
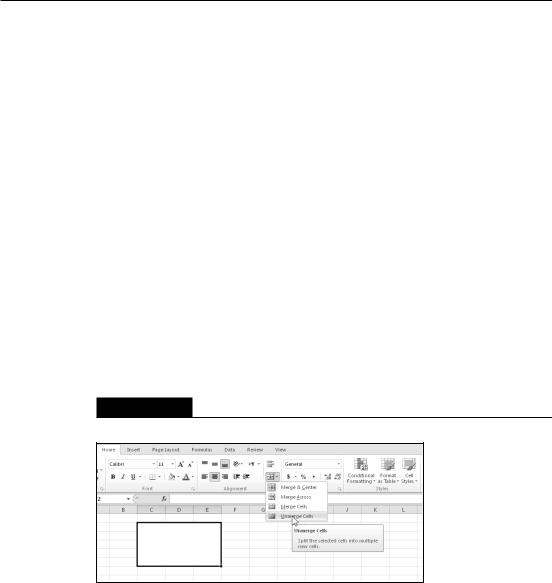
Part I: Getting Started with Excel
•Simple buttons: Click the button, and it does its thing. An example of a simple button is the Increase Font Size button in the Font group of the Home tab. Some buttons perform the action immediately; others display a dialog box so that you can enter additional information. Button controls may or may not be accompanied by a descriptive label.
•Toggle buttons: A toggle button is clickable and also conveys some type of information by displaying two different colors. An example is the Bold button in the Font group of the Home tab. If the active cell isn’t bold, the Bold button displays in its normal color. If the active cell is already bold, though, the Bold button displays a different background color. If you click this button, it toggles the Bold attribute for the selection.
•Simple drop-downs: If the Ribbon command has a small down arrow, the command is a drop-down. Click it, and additional commands appear below it. An example of a simple drop-down is the Conditional Formatting command in the Styles group of the Home tab. When you click this control, you see several options related to conditional formatting.
•Split buttons: A split button control combines a one-click button with a drop-down. If you click the button part, the command is executed. If you click the drop-down part (a down arrow), you choose from a list of related commands. You can identify a split button command because it displays in two colors when you hover the mouse over it. An example of a split button is the Merge & Center command in the Alignment group of the Home tab (see Figure 1.7). Clicking the left part of this control merges and centers text in the selected cells. If you click the arrow part of the control (on the right), you get a list of commands related to merging cells.
FIGURE 1.7
The Merge & Center command is a split button control.
•Check boxes: A check box control turns something on or off. An example is the Gridlines control in the Show group of the View tab. When the Gridlines check box is checked, the sheet displays gridlines. When the control isn’t checked, the sheet gridlines don’t appear.
•Spinners: Excel’s Ribbon has only one spinner control: the Scale To Fit group of the Page Layout tab. Click the top part of the spinner to increase the value; click the bottom part of the spinner to decrease the value.
14
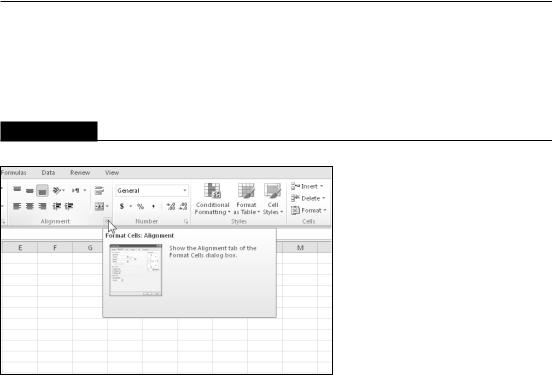
Chapter 1: Introducing Excel
Some of the Ribbon groups contain a small icon on the right side, known as a dialog box launcher. For example, if you examine the Home Alignment group, you see this icon (see Figure 1.8). Click it, and Excel displays the Format Cells dialog box, with the Alignment tab preselected. The dialog launchers generally provide options that aren’t available in the Ribbon.
FIGURE 1.8
Some Ribbon groups contain a small icon on the right side, known as a dialog box launcher.
Accessing the Ribbon by using your keyboard
At first glance, you may think that the Ribbon is completely mouse-centric. After all, none of the commands have the traditional underline letter to indicate the Alt+keystrokes. But in fact, the Ribbon is very keyboard friendly. The trick is to press the Alt key to display the pop-up keytips. Each Ribbon control has a letter (or series of letters) that you type to issue the command.
Tip
You don’t need to hold down the Alt key while you type keytip letters. n
Figure 1.9 shows how the Home tab looks after I press the Alt key to display the keytips. If you press one of the keytips, the screen then displays more keytips. For example, to use the keyboard to align the cell contents to the left, press Alt, followed by H (for Home) and then AL (for Align Left). Nobody will memorize all these keys, but if you’re a keyboard fan (like me), it takes just a few times before you memorize the keystrokes required for commands that you use frequently.
After you press Alt, you can also use the leftand right-arrow keys to scroll through the tabs. When you reach the proper tab, press the down arrow to enter the Ribbon. Then use left and right arrow keys to scroll through the Ribbon commands. When you reach the command you need, press Enter to execute it. This method isn’t as efficient as using the keytips, but it’s a quick way to take a look at the commands available.
15
